10 BEST Productivity Tips for Google Docs!
Summary
TLDRThis video offers 10 practical Google Docs tips to enhance productivity. It introduces the '@' command for quick feature access like inserting bookmarks and tables of contents. It also covers enabling pageless mode for flexible document editing, setting font defaults for new documents, linking to headings for easy navigation, previewing suggested edits, and restoring version history. Additional tips include composing and sending emails from Docs, emailing documents as PDFs, and managing table formatting. The video concludes with quality of life features like customizing Google Doc URLs for different access types and receiving notifications only for relevant comments.
Takeaways
- 😀 Use the '@' symbol in Google Docs to quickly access features like inserting bookmarks, tables of contents, and more.
- 📚 For longer documents, utilize the '@' command to insert a table of contents and customize it with different styles and formatting.
- 📊 Create pre-formatted tables with the '@' command and edit them directly, or add dropdown options for easy selection.
- 🔗 Add horizontal lines with '@ line' to indicate sections and improve document readability.
- 🌐 Enable pageless mode for maximum flexibility in document layout, allowing for wider tables and heading toggles.
- 🖋 Set and save font defaults for new documents to maintain consistency and readability across your Google Docs.
- 🔗 Link to headings and documents within Google Docs to make it easier for collaborators to navigate and provide feedback.
- 🔄 Preview suggested edits in Google Docs to visualize changes before accepting them, using the 'tools' menu for quick access.
- 🔄 Restore previous document versions using version history if changes are made in error.
- ✉️ Compose and send emails directly from Google Docs, including tagging colleagues for review and finalizing communication within the platform.
- 📄 Email documents in PDF format directly from Google Docs, simplifying the process of sharing documents without downloading them first.
- 📊 Master table editing in Google Docs by splitting cells, adding images, and formatting tables without borders for clean presentation.
- 🔔 Customize Google Doc notifications to only receive those meant for you, enhancing focus and productivity.
- 🔗 Modify the last part of a Google Doc URL to control how recipients interact with the document, such as making a copy or downloading a PDF directly.
Q & A
What is the first productivity tip mentioned in the video for using Google Docs?
-The first productivity tip is to use building blocks to save time. This can be done by placing the cursor at the end or beginning of a line, pressing the '@' symbol followed by the feature name (like 'bookmark'), and then pressing enter to insert the feature directly.
How can you insert a table of contents in Google Docs quickly?
-You can quickly insert a table of contents in Google Docs by typing '@table of contents', pressing enter, and then selecting the 'with dotted tab' or 'header' option to format it as desired.
What is the benefit of using the '@' command in Google Docs?
-Using the '@' command in Google Docs allows you to access many features like inserting bookmarks, tables, and other elements without navigating through the menu bar, which can save a significant amount of time.
What is 'pageless mode' in Google Docs and how does it help with productivity?
-Pageless mode is a feature in Google Docs that removes the page constraints, allowing for more flexibility in document layout. It enables features like expanding table cells beyond the usual page width and using heading toggles to collapse and expand sections for better organization.
How can you set font defaults for new Google Docs documents?
-To set font defaults for new Google Docs, you can create a template with your desired font settings, copy the styles, and then paste them into a new document. After that, you can save these styles as your default by going to 'Options' and selecting 'Save as my default styles'.
What is the purpose of linking to headings and documents in Google Docs?
-Linking to headings and documents in Google Docs helps in directing your team members to specific sections of the document easily, making collaboration and task assignments more efficient.
How can you preview and accept all suggested edits in Google Docs?
-To preview and accept all suggested edits in Google Docs, you can go to 'Tools', then 'Suggesting', and select 'Preview suggested edits'. If the edits look good, you can click 'Accept all' to apply them to the document.
What is version history in Google Docs and how can it be used?
-Version history in Google Docs allows you to view and restore previous versions of a document. This is useful for recovering a document to a previous state if changes were made that you want to undo.
How can you send an email directly from Google Docs?
-You can send an email directly from Google Docs by creating an email draft using the '@' command, composing your message, and then clicking the email icon to open a new compose window in Gmail with the document attached.
What is the advantage of emailing a PDF version of a Google Doc directly?
-Emailing a PDF version of a Google Doc directly from the document saves time by eliminating the need to download the PDF and attach it manually to an email. You can do this by going to 'File', then 'Email', and selecting 'Email this file'.
How can you manage email notifications for a Google Doc?
-You can manage email notifications for a Google Doc by going to the 'Notification settings' and selecting 'For you' to only receive notifications that are specifically meant for you.
What are some quality of life features for Google Docs mentioned in the video?
-Some quality of life features mentioned in the video include the ability to replace 'edit' with 'copy', 'preview', or 'export' in the Google Doc URL to change how recipients interact with the document, such as prompting them to make a copy or download a PDF directly.
Outlines

This section is available to paid users only. Please upgrade to access this part.
Upgrade NowMindmap

This section is available to paid users only. Please upgrade to access this part.
Upgrade NowKeywords

This section is available to paid users only. Please upgrade to access this part.
Upgrade NowHighlights

This section is available to paid users only. Please upgrade to access this part.
Upgrade NowTranscripts

This section is available to paid users only. Please upgrade to access this part.
Upgrade NowBrowse More Related Video

Panduan Pakai Google GEMINI AI buat Kalian Para Mahasiswa 🎓

TEKNOLOGI INFORMATIKA DAN KOMUNIKASI- kelas x (Sekolah Penggerak)
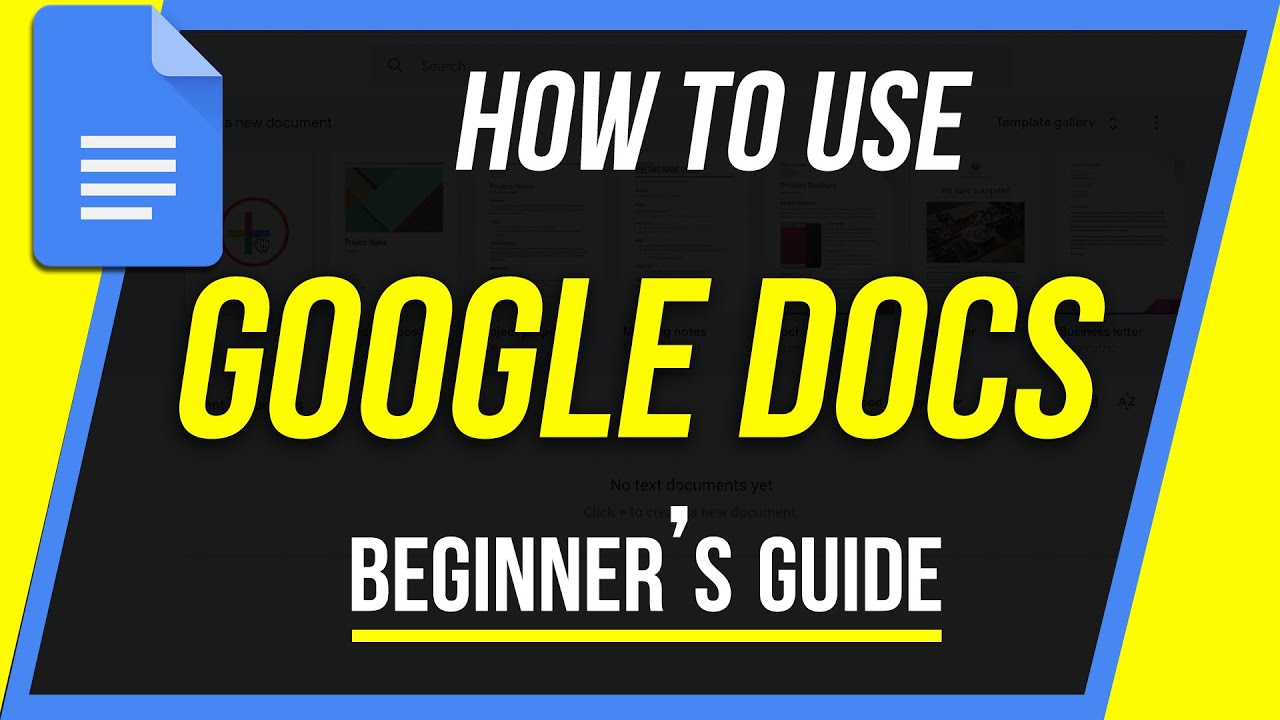
How to Use Google Docs - Beginner's Guide

20 actually useful, not basic adulting life hacks // from cleaning to saving for retirement

Gemini ora è integrato ovunque (Gmail, Google Docs, Meet, ecc.)
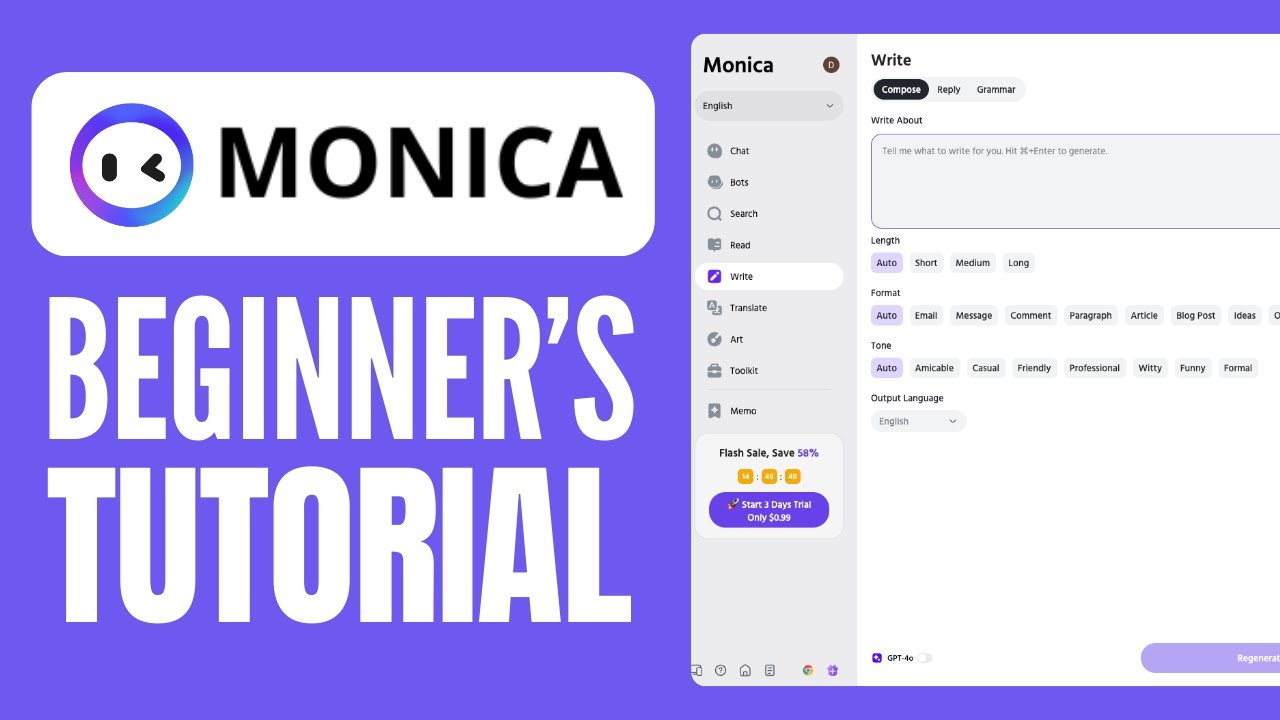
Monica AI Tutorial (2024) | How to Use Monica AI
5.0 / 5 (0 votes)