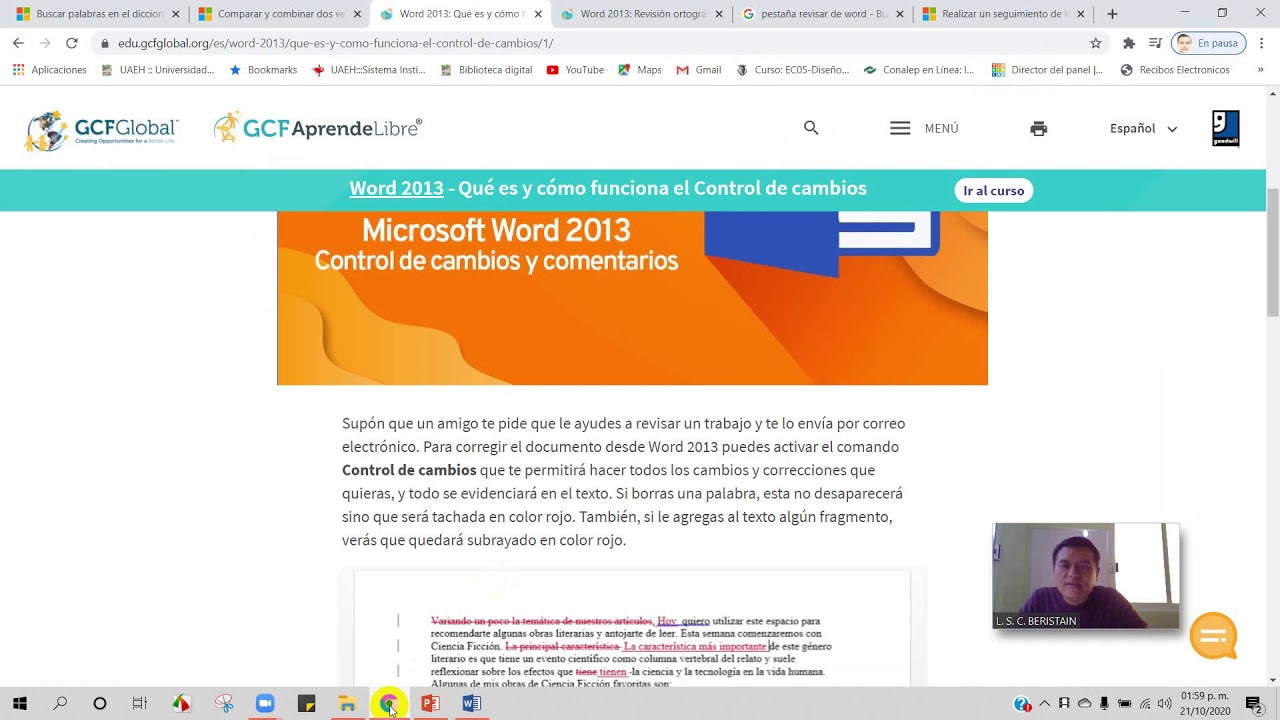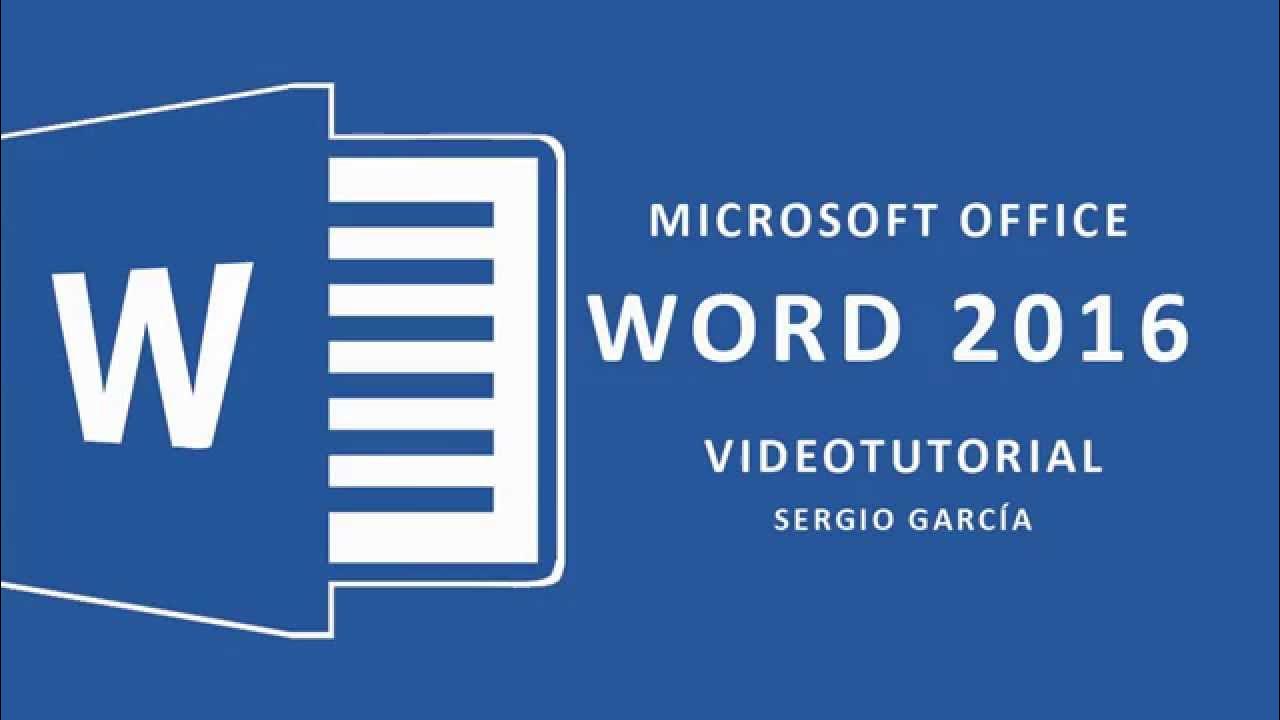´Cómo corregimos documentos compartidos
Summary
TLDREn este video, se enseña cómo corregir documentos en Microsoft Word utilizando la función de control de cambios. Se explica cómo abrir un documento, activar el control de cambios, y realizar correcciones como suprimir y reemplazar palabras. Se muestra cómo marcar las correcciones con colores y cómo desactivar el control de cambios al finalizar. Además, se aprende a aceptar o rechazar cambios y a agregar comentarios en el documento, facilitando la revisión colaborativa.
Takeaways
- 🖥️ Inicia sesión en Microsoft Word para corregir un documento compartido.
- 🔍 Selecciona el archivo que deseas revisar y corregir.
- 🔧 Abre la pestaña 'Revisar' y utiliza el 'Control de cambios' para registrar las correcciones.
- ✍️ Para corregir un error, selecciona la palabra incorrecta y utiliza el botón 'Suprimir'.
- 🔴 La palabra corregida aparece subrayada en rojo para diferenciarla.
- 🗑️ Para borrar palabras, selecciónalas y presiona el botón 'Suprimir'.
- 📝 Las palabras eliminadas se marcan como tachadas, y las nuevas palabras aparecen subrayadas.
- 🔄 Finaliza las correcciones con el botón 'Cerrar control de cambios'.
- 💾 Guarda el documento y cierra el archivo para completar el proceso de corrección.
- 🔄 Aprende a aceptar o rechazar cambios en un documento revisado por otro usuario.
- 📋 Para aceptar una eliminación, haz clic derecho y selecciona 'Aceptar eliminación'.
- 📝 Para aceptar una inserción, haz clic derecho y elige 'Aceptar inserción'.
- ❌ Para rechazar un cambio, haz clic derecho y selecciona 'Rechazar eliminación'.
- 💬 Puedes agregar comentarios al documento utilizando la opción 'Nuevo comentario'.
- ❌ Elimina comentarios existentes haciendo clic derecho y seleccionando 'Eliminar comentario'.
Q & A
¿Qué programa se utiliza para corregir documentos compartidos según el guion?
-Se utiliza el programa Microsoft Word para corregir documentos compartidos.
¿Dónde se encuentra la opción 'Control de cambio' en Word?
-La opción 'Control de cambio' se encuentra en la pestaña 'Revisar' de Microsoft Word.
¿Cómo se registra una corrección en un documento en Word?
-Para registrar una corrección, se selecciona el texto incorrecto, se presiona el botón 'Suprimir' y luego se escribe el texto correcto.
¿Qué color se utiliza para marcar las palabras corregidas en el documento?
-Las palabras corregidas se marcan de color rojo en el documento.
¿Cómo se borran palabras en el documento utilizando el Control de cambio?
-Para borrar palabras, se seleccionan las palabras y se presiona el botón 'Suprimir'.
¿Qué indica que una palabra ha sido eliminada o insertada en el documento?
-Las palabras eliminadas aparecen tachadas y las insertadas aparecen subrayadas en el documento.
¿Cómo se desactiva el Control de cambio una vez finalizada la corrección del documento?
-Para desactivar el Control de cambio, se hace clic en el botón 'Troll de cambios'.
¿Qué se debe hacer para aceptar los cambios propuestos en un documento corregido?
-Para aceptar los cambios, se coloca el cursor sobre el cambio propuesto, se hace clic derecho y se selecciona la opción 'Aceptar eliminación' o 'Aceptar inserción'.
¿Cómo se rechaza un cambio realizado en el documento?
-Para rechazar un cambio, se hace clic derecho sobre el cambio y se selecciona la opción 'Rechazar eliminación'.
¿Cómo se inserta un comentario en el documento en Word?
-Para insertar un comentario, se coloca el cursor donde se desea el comentario, se va a la pestaña 'Revisar' y se hace clic en 'Nuevo comentario'.
¿Cómo se elimina un comentario del documento en Word?
-Para eliminar un comentario, se hace clic derecho sobre el comentario y se selecciona la opción 'Eliminar comentario'.
Outlines

This section is available to paid users only. Please upgrade to access this part.
Upgrade NowMindmap

This section is available to paid users only. Please upgrade to access this part.
Upgrade NowKeywords

This section is available to paid users only. Please upgrade to access this part.
Upgrade NowHighlights

This section is available to paid users only. Please upgrade to access this part.
Upgrade NowTranscripts

This section is available to paid users only. Please upgrade to access this part.
Upgrade NowBrowse More Related Video
5.0 / 5 (0 votes)