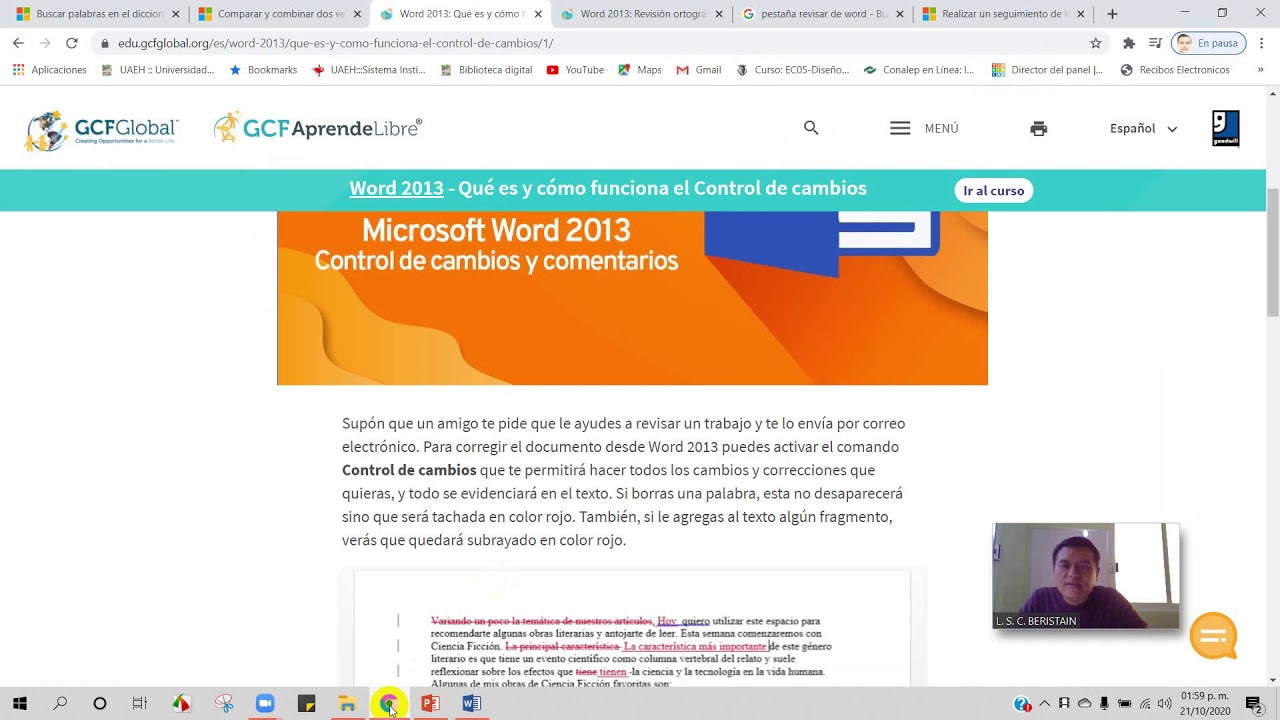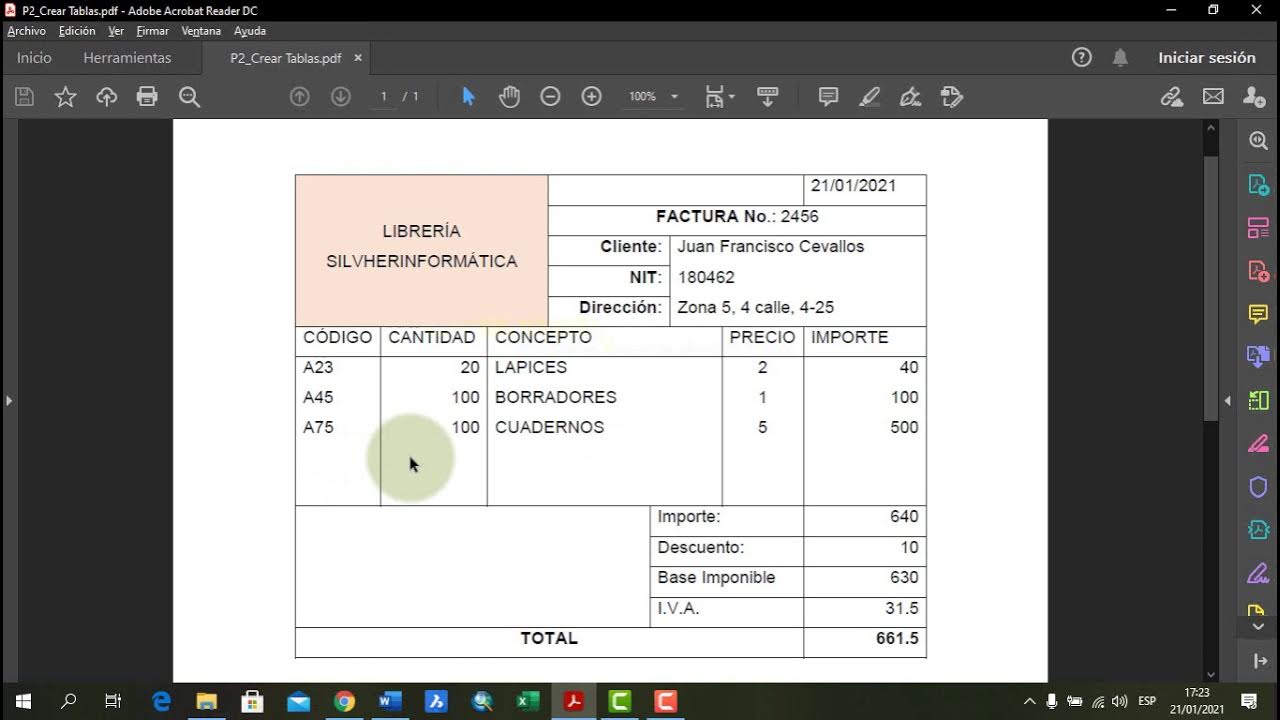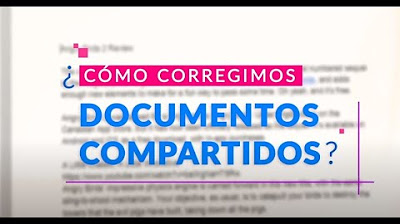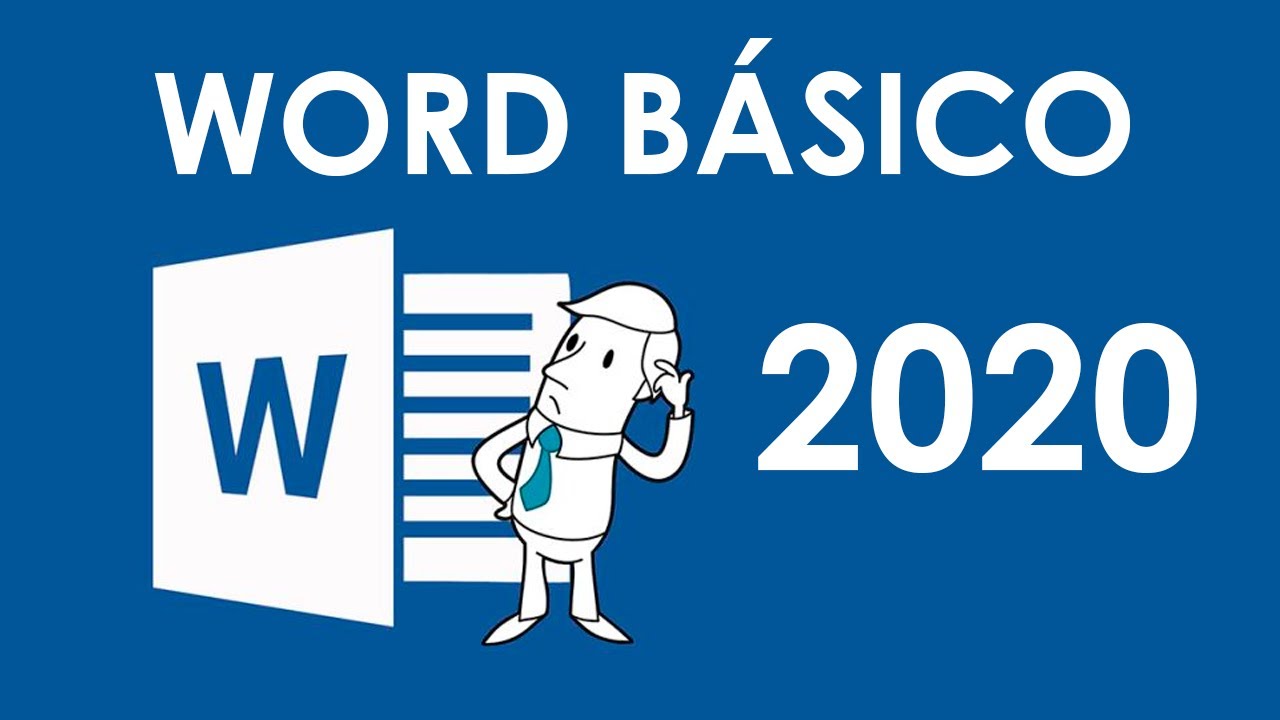Pestaña Revisar Y Pestaña Vista - Curso de Word #10
Summary
TLDREste último vídeo del curso básico de Microsoft Word cubre conceptos finales, enseñando a revisar documentos, añadir y eliminar comentarios, y utilizar la función de revisión y vistas. Se explica cómo corregir errores de ortografía y gramática, y cómo usar la función de lectura en voz alta. Además, se presentan opciones de vista como la regla de guía, cuadrícula y panel de navegación. El vídeo también ofrece consejos para personalizar la experiencia de usuario en Word, como anclar la cinta de opciones y restablecer la configuración del documento.
Takeaways
- 😀 Este es el último vídeo del curso básico de Microsoft Word perteneciente a Aula Office.
- 🔍 Se explica cómo funciona Word con los últimos pasos, enfocándose en las últimas dos pestañas: Revisar y Vista.
- 📝 Se detalla cómo revisar un documento, utilizando herramientas para sugerir cambios y agregar comentarios.
- ✏️ Se muestra cómo realizar correcciones en un documento y cómo aceptar o rechazar los cambios sugeridos por otros.
- 🗂️ Se aprende a eliminar comentarios una vez que se han revisado y aprobado los cambios correspondientes.
- 🔍 Se aborda la función de revisión de ortografía y gramática, facilitando la corrección de errores en el texto.
- 📖 Se menciona la función de 'leer en voz alta', que permite escuchar el contenido del documento.
- 🖥️ Se exploran las opciones de la pestaña Vista, como la regla de guía, las cuadrículas y el panel de navegación.
- 🔧 Se explica cómo restablecer la configuración del documento si se ha alterado accidentalmente.
- ➡️ Se ofrece información adicional sobre cómo anclar la cinta de opciones para una mejor organización y uso del espacio en Word.
Q & A
¿Qué se enseña en el último vídeo del curso básico de Microsoft Word?
-En el último vídeo se enseñan los últimos conceptos básicos de Microsoft Word, incluyendo cómo funciona Word con las últimas dos pestañas: Revisar y Vista.
¿Cómo se pueden agregar comentarios en un documento en Microsoft Word?
-Para agregar comentarios en un documento, se selecciona el texto y se utiliza la opción 'Nuevo comentario' en la pestaña Revisar.
¿Qué se hace cuando se envía un documento con comentarios a otro usuario?
-Cuando se envía un documento con comentarios, los comentarios se mantienen en el documento para que el destinatario pueda ver y responder a ellos.
¿Cómo se realizan las correcciones en un documento que ha recibido comentarios?
-Para realizar correcciones en un documento con comentarios, se selecciona el texto con el comentario, se hace el cambio y se resuelve el comentario marcando 'He corregido esto'.
¿Cómo se eliminan todos los comentarios de un documento en Microsoft Word?
-Para eliminar todos los comentarios, se selecciona un comentario resuelto y se utiliza la opción 'Eliminar todos los comentarios del documento' en la pestaña Revisar.
¿Qué función tiene la opción 'Ortografía y gramática' en la pestaña Revisar?
-La opción 'Ortografía y gramática' resalta las palabras mal escritas con una barra roja y ofrece sugerencias de corrección cuando se hace clic en ellas.
¿Cómo se pueden encontrar sinónimos en Microsoft Word?
-Para encontrar sinónimos, se selecciona una palabra y se utiliza la opción 'Sinónimos' en la pestaña Revisar, lo que muestra una lista de opciones de sinónimos.
¿Qué es la función 'Leer en voz alta' en la pestaña Vista?
-La función 'Leer en voz alta' permite que Microsoft Word lea automáticamente el contenido del documento, lo cual es útil para comprobar la pronunciación o para escuchar el documento.
¿Qué es la 'Regla' en la pestaña Vista y cómo afecta la impresión del documento?
-La 'Regla' es una guía visual que muestra el área de impresión y ayuda a evitar que elementos como imágenes o texto se corten al imprimir. Se activa o desactiva en la pestaña Vista.
¿Cómo se pueden navegar rápidamente por los títulos y secciones de un documento en Microsoft Word?
-En la pestaña Vista, se puede activar el panel de navegación que muestra los títulos y secciones del documento, permitiendo moverse rápidamente entre ellas.
¿Cómo se pueden ocultar o anclar las barras de herramientas en Microsoft Word?
-Para ocultar o anclar las barras de herramientas, se hace clic en 'Anclar la cinta de opciones' en la esquina inferior derecha de la cinta de herramientas o se presiona Control + F1.
Outlines

This section is available to paid users only. Please upgrade to access this part.
Upgrade NowMindmap

This section is available to paid users only. Please upgrade to access this part.
Upgrade NowKeywords

This section is available to paid users only. Please upgrade to access this part.
Upgrade NowHighlights

This section is available to paid users only. Please upgrade to access this part.
Upgrade NowTranscripts

This section is available to paid users only. Please upgrade to access this part.
Upgrade NowBrowse More Related Video
5.0 / 5 (0 votes)