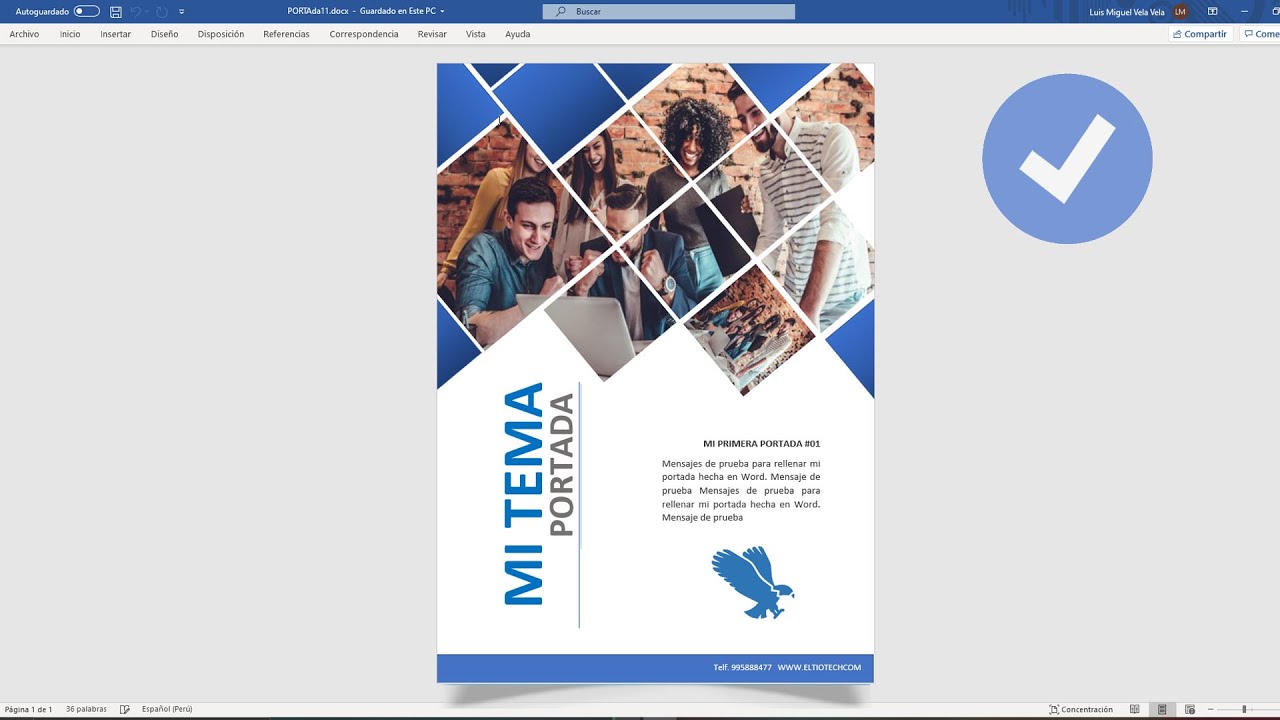Insertar íconos y imágenes personalizadas en WORD | 15
Summary
TLDREn este capítulo del curso de Microsoft Word, Miguel Vela enseña cómo insertar iconos e imágenes personalizadas en Word. Se detallan dos métodos principales: el uso de la herramienta de iconos de Microsoft 365 y la búsqueda de imágenes PNG en línea. También se explica cómo ajustar el texto alrededor de los iconos, cambiar colores, agregar efectos, y cómo trabajar con imágenes recortadas sin fondo. Además, se ofrece una opción para eliminar fondos de imágenes utilizando la herramienta de Word, lo que permite mejorar la presentación visual de los documentos. El video concluye con un avance sobre el próximo capítulo, que abordará el uso de SmartArt.
Takeaways
- 😀 En Word, es posible insertar iconos e imágenes personalizadas usando la herramienta de iconos en la pestaña Insertar.
- 😀 La opción de insertar iconos está disponible solo para suscriptores de Microsoft 365 en plataformas como Windows y Android.
- 😀 Puedes personalizar los iconos cambiando su tamaño, color, contorno y agregando efectos como sombras.
- 😀 Los iconos son útiles para reforzar la presentación visual de trabajos y diseños, como en mapas mentales.
- 😀 Además de los iconos, puedes insertar imágenes recortadas de personas, las cuales no tienen fondo y se pueden mover libremente en el documento.
- 😀 Las imágenes recortadas de personas permiten agregar elementos visuales representativos de diversas situaciones o emociones.
- 😀 Puedes insertar adhesivos e ilustraciones para hacer que tu documento tenga un aspecto más dinámico y creativo.
- 😀 Si no tienes acceso a la herramienta de iconos de Microsoft 365, puedes buscar imágenes sin fondo en Google, utilizando el formato PNG.
- 😀 Al buscar imágenes en Google, asegúrate de que tengan fondo transparente (los cuadros grises y blancos indican transparencia).
- 😀 En Word, también es posible recortar imágenes y eliminar el fondo utilizando herramientas como 'Quitar fondo' en la pestaña de Formato de imagen.
Q & A
¿Qué vamos a aprender en este capítulo del curso de Microsoft Word?
-En este capítulo, aprenderemos cómo insertar iconos y imágenes personalizadas en Word.
¿Dónde se pueden encontrar todos los capítulos anteriores del curso?
-Todos los capítulos anteriores se pueden encontrar en la página pteoti.com, específicamente en la sección de cursos de Word.
¿Cuál es la herramienta que se utiliza para insertar iconos en Word?
-La herramienta utilizada para insertar iconos en Word es la pestaña 'Insertar' y la opción 'Iconos'.
¿Qué desventaja tiene la herramienta de insertar iconos en Word?
-La herramienta de insertar iconos solo está disponible para los suscriptores de Microsoft 365 en Windows, Android o Windows Mobile.
¿Qué opción tienen los usuarios que no cuentan con la suscripción de Microsoft 365?
-Los usuarios que no tienen la suscripción de Microsoft 365 pueden buscar imágenes o iconos en internet y usarlas en Word.
¿Qué tipo de imágenes pueden ser utilizadas en Word como iconos?
-Las imágenes que no tienen fondo, generalmente en formato PNG, son las que se utilizan como iconos en Word.
¿Cómo se ajusta un icono para que se mueva libremente sobre el texto en Word?
-Para mover un icono libremente sobre el texto, se debe hacer clic derecho sobre el icono, seleccionar 'Ajustar texto' y elegir la opción 'Delante del texto'.
¿Qué efecto visual se puede aplicar a un icono una vez insertado?
-A los iconos se les pueden aplicar efectos como sombra, contorno de gráfico, y rellenos de colores a través de la pestaña de formato de gráficos.
¿Qué son las imágenes recortadas en Word y cómo se insertan?
-Las imágenes recortadas en Word son imágenes sin fondo que pueden ser insertadas desde la opción 'Personas recortadas' dentro de la herramienta de iconos.
¿Cómo se puede encontrar un icono en internet que no tenga fondo?
-Para encontrar un icono sin fondo en internet, se debe buscar imágenes en formato PNG y verificar que muestren el patrón de cuadros grises y blancos, lo que indica que no tienen fondo.
Outlines

This section is available to paid users only. Please upgrade to access this part.
Upgrade NowMindmap

This section is available to paid users only. Please upgrade to access this part.
Upgrade NowKeywords

This section is available to paid users only. Please upgrade to access this part.
Upgrade NowHighlights

This section is available to paid users only. Please upgrade to access this part.
Upgrade NowTranscripts

This section is available to paid users only. Please upgrade to access this part.
Upgrade NowBrowse More Related Video
5.0 / 5 (0 votes)