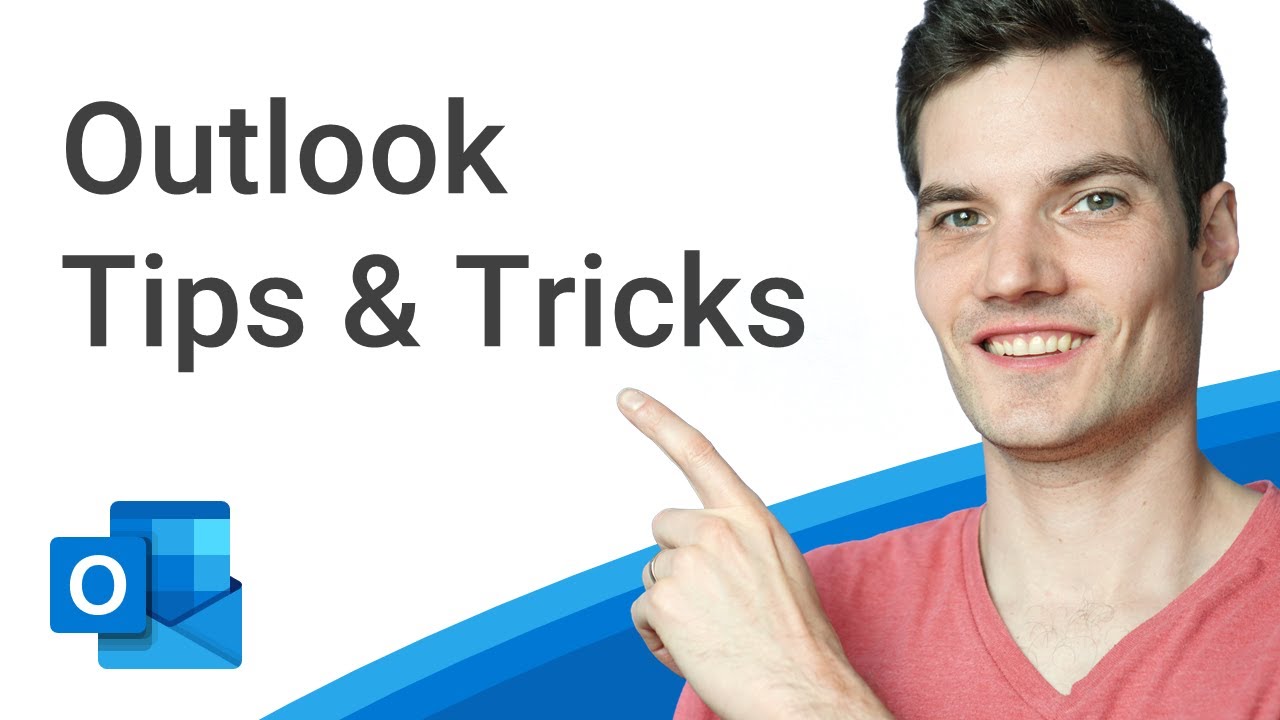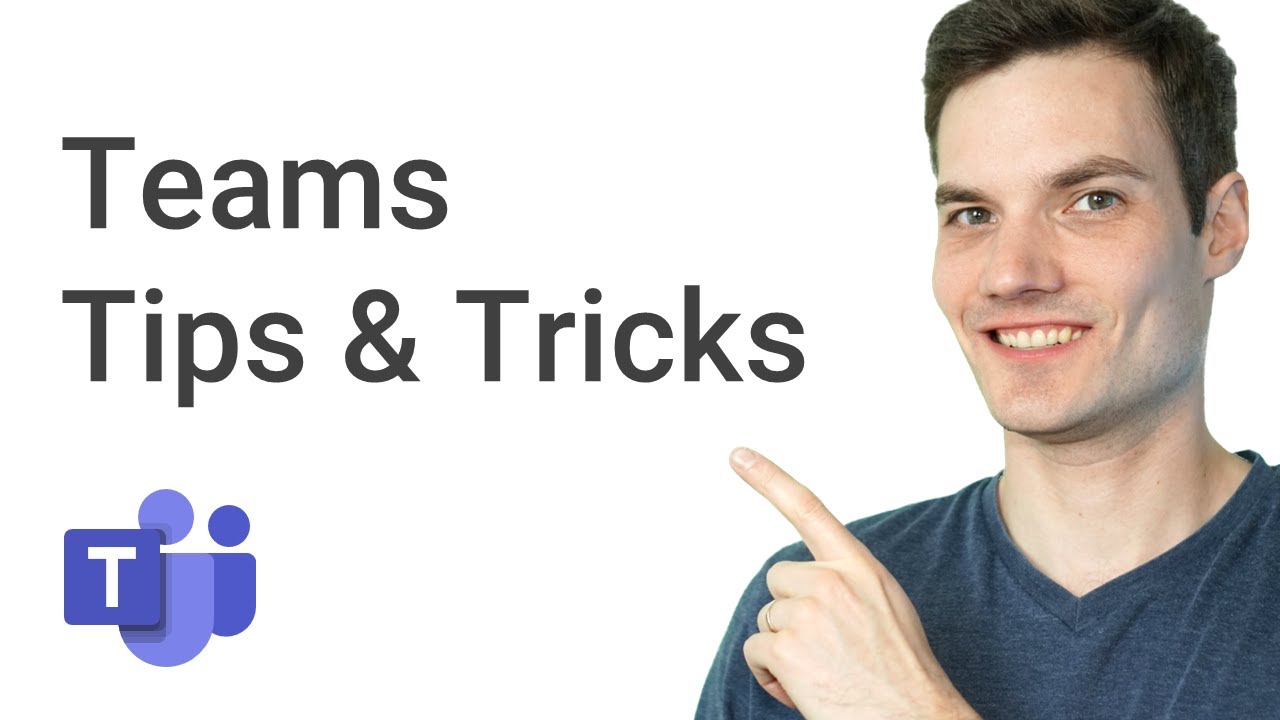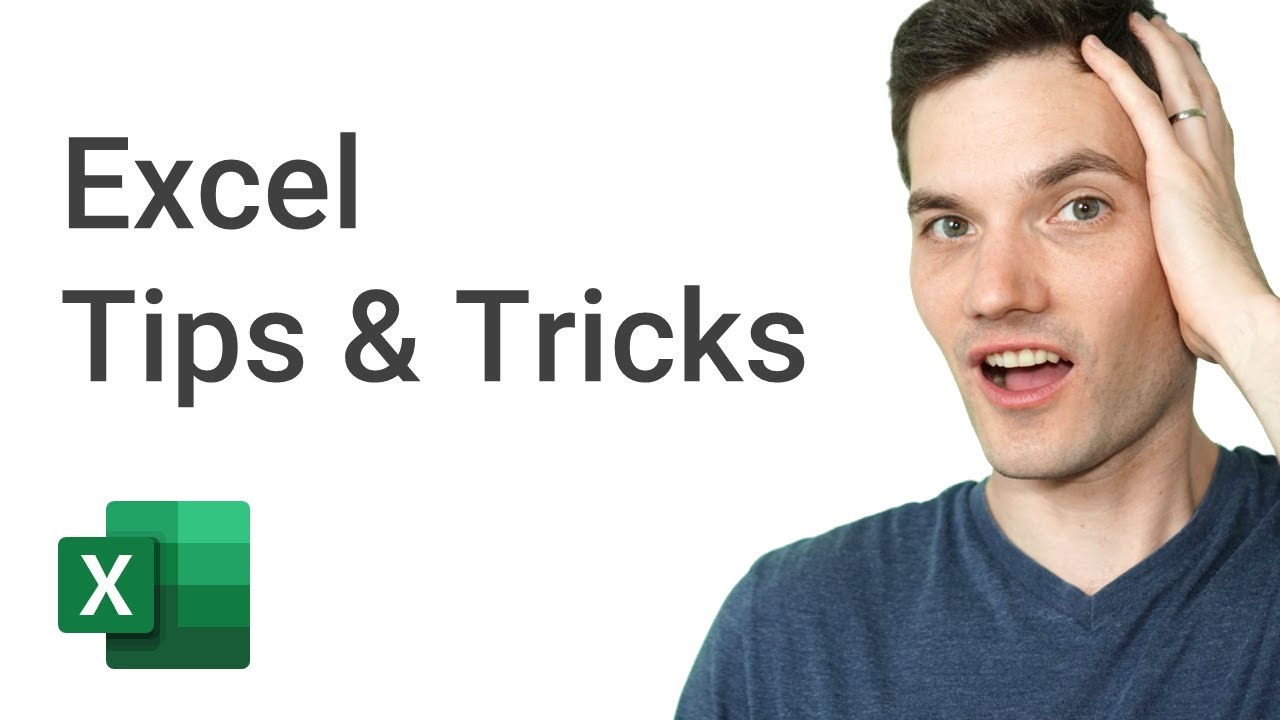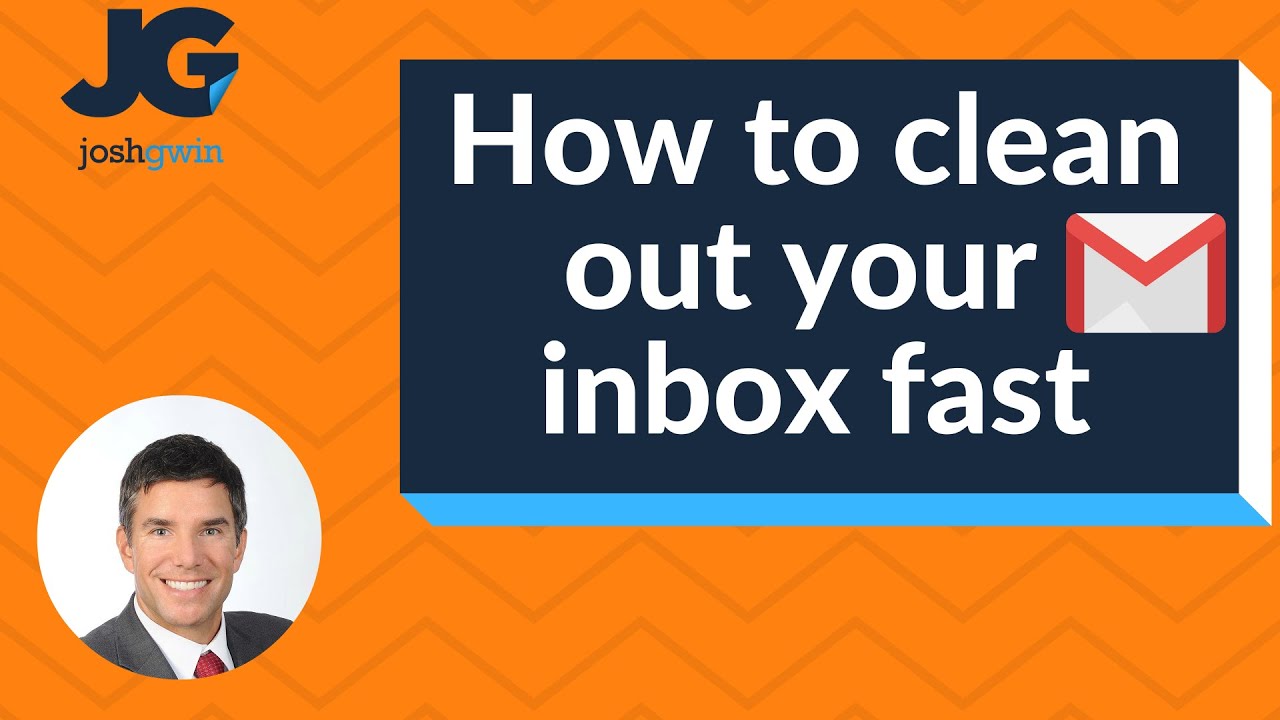Outlook Tips & Tricks to Take Control of your Inbox
Summary
TLDRIn this informative video, Kevin shares his top 10 Microsoft Outlook tips for managing a busy inbox. He covers setting up text notifications for important emails, conditional formatting to highlight crucial messages, and rules to organize emails based on your involvement. He also discusses conversation view for inbox cleanliness, triaging emails with flags and tasks, and muting distracting notifications. Additionally, he suggests using the 'ignore' feature to declutter from unwanted threads, and recommends focusing on replies and forwards in new windows to avoid distractions. These tips aim to enhance productivity and keep your inbox under control.
Takeaways
- 📱 Set up text notifications for important emails by creating a rule to forward selected messages to your phone via SMS gateway.
- 🎨 Use conditional formatting to make specific messages stand out in your inbox by changing font color, style, and size based on sender or content.
- 📋 Create a 'to or CC rule' to only see emails where you are directly addressed, filtering out informational messages that don't require immediate action.
- 📌 Show messages as conversations to group related emails together, keeping your inbox organized and clutter-free.
- 🔍 Triage incoming messages by archiving read emails, flagging those requiring action, and using the task view to manage your To Do List.
- 📅 Set follow-up flags on sent messages to remind yourself and others about pending tasks and ensure timely follow-ups.
- 🚫 Turn off new message notifications to minimize distractions and maintain focus on your current tasks.
- 📩 Reply with a meeting directly from the email thread to reduce back-and-forth emails and streamline scheduling.
- 🖼️ Open replies and forwards in a new window to avoid distractions from your inbox while composing a response.
- 🗑️ Ignore specific email threads to stop receiving updates on conversations that are no longer relevant or desired.
Q & A
What is the main topic of the video?
-The main topic of the video is about sharing the top 10 tips and tricks for managing and controlling your Microsoft Outlook inbox effectively.
How many emails did Kevin receive daily when he worked at Microsoft?
-When Kevin worked at Microsoft, he received about 250 to 300 emails every single day.
What is the first tip Kevin provides for managing important emails?
-The first tip Kevin provides is setting up a rule to receive a text message when an important email is received, ensuring that it is not missed.
How can you ensure an email from a specific sender sends a text message to your phone in Outlook?
-You can create a rule in Outlook for emails from a specific sender, like Patty Fernandez, and set it to forward the email to your phone number appended with the SMS gateway of your carrier.
What is conditional formatting in Outlook and how does it help?
-Conditional formatting in Outlook allows you to apply specific formatting to emails based on certain conditions, making important messages stand out in your inbox.
What is the purpose of the 'to or CC rule' mentioned in the video?
-The 'to or CC rule' helps to narrow down emails that matter by only keeping those where the user is on the 'to' or 'CC' line in the inbox, and moving other emails to the archive.
How does the 'show as conversations' feature in Outlook help in managing the inbox?
-The 'show as conversations' feature groups related messages together, taking up less space in the inbox and making it easier to manage and follow ongoing email threads.
What does triaging emails in the inbox involve?
-Triage involves going through the reduced number of messages in the inbox, archiving read messages, flagging important ones that require future action, and moving them to the task list or To Do List.
How can you use flagged emails in Outlook to manage tasks?
-Flagged emails in Outlook can be added to the task list or To Do List, and can also be synced with Microsoft To Do for better task management. This helps in organizing and prioritizing responses to emails.
What is the purpose of setting a follow-up flag on a message in Outlook?
-Setting a follow-up flag on a message ensures that you remember to follow up on it in the future. It helps in keeping track of emails that require a response or action from others.
How can you reduce distractions from new messages in Outlook?
-You can turn off the sound, alert, and notification for new messages in the 'Message Arrival' section of the 'Mail' options in Outlook to reduce distractions and help focus better.
What is the benefit of using 'reply with meeting' in Outlook?
-Using 'reply with meeting' in Outlook allows you to quickly set up a meeting instead of having a lengthy back-and-forth email conversation, which can save time and improve efficiency.
How can you prevent distractions while replying or forwarding an email in Outlook?
-You can configure Outlook to open replies and forwards in a new window through the 'Mail' options. This way, you won't be distracted by incoming messages while composing a response.
What does the 'ignore' feature in Outlook do?
-The 'ignore' feature in Outlook allows you to stop receiving updates from a particular email thread. Any new messages in that thread will be automatically moved to the trash, helping to declutter your inbox.
Outlines

This section is available to paid users only. Please upgrade to access this part.
Upgrade NowMindmap

This section is available to paid users only. Please upgrade to access this part.
Upgrade NowKeywords

This section is available to paid users only. Please upgrade to access this part.
Upgrade NowHighlights

This section is available to paid users only. Please upgrade to access this part.
Upgrade NowTranscripts

This section is available to paid users only. Please upgrade to access this part.
Upgrade NowBrowse More Related Video
5.0 / 5 (0 votes)