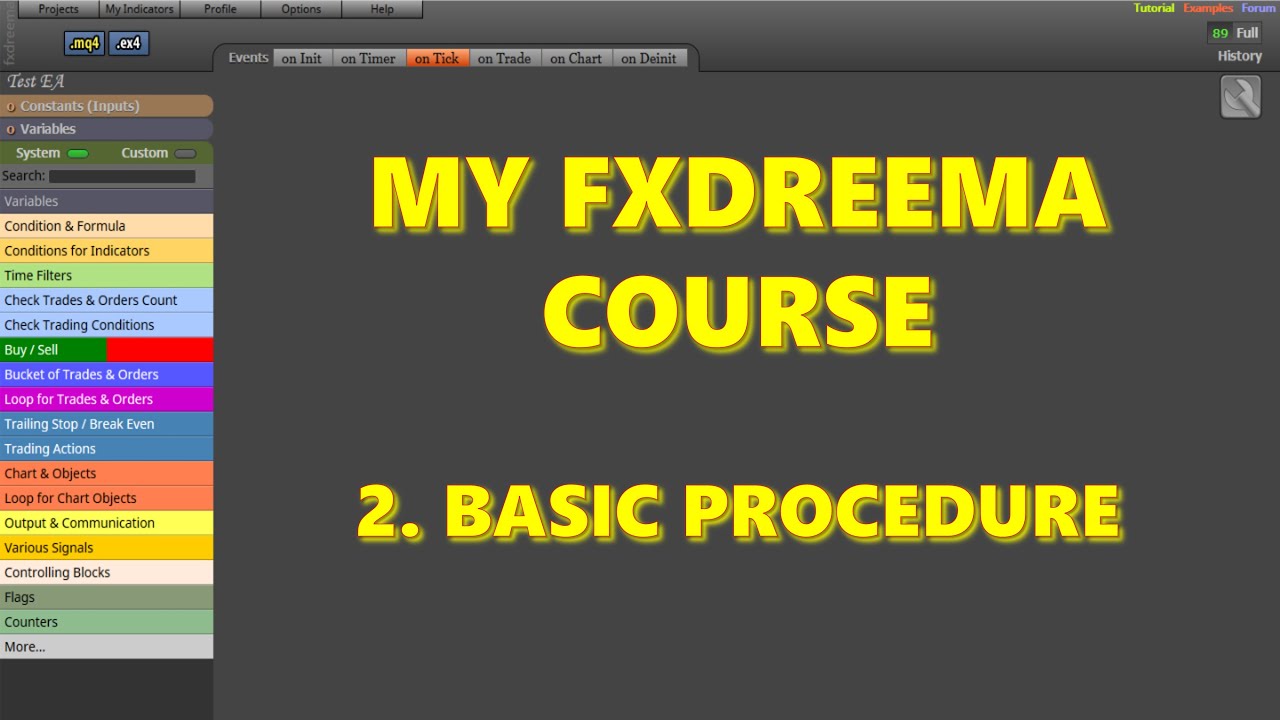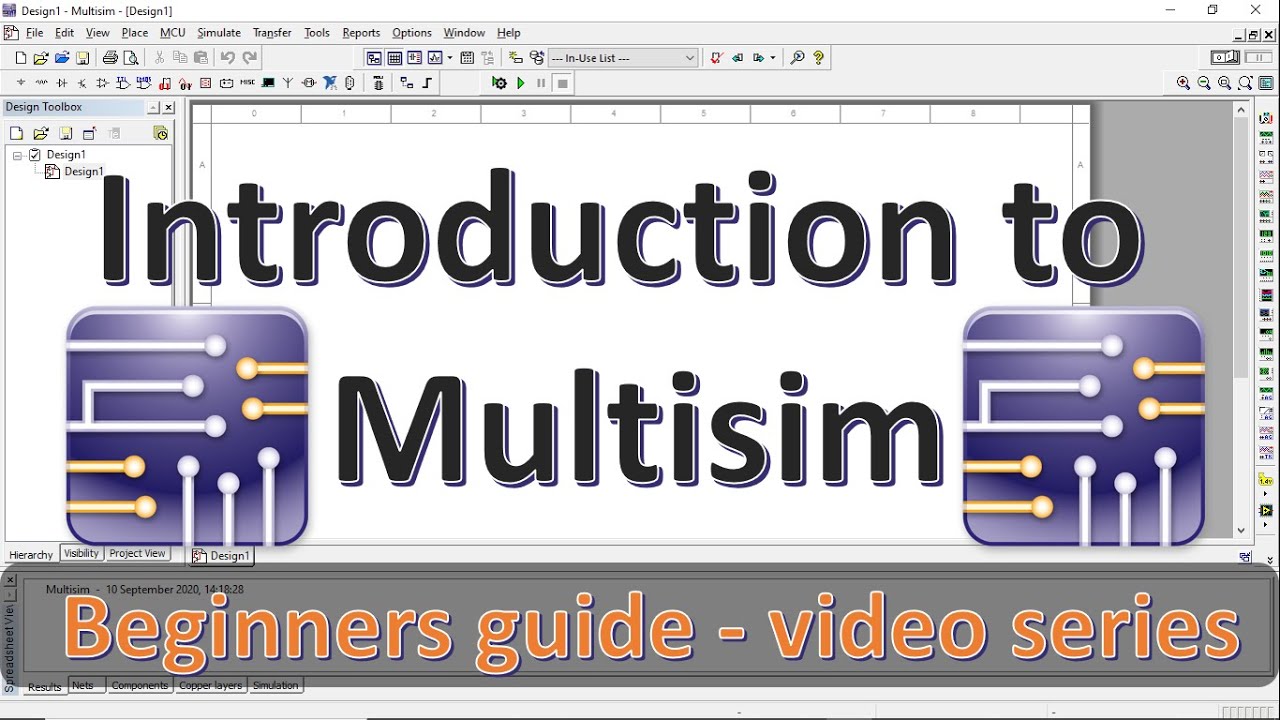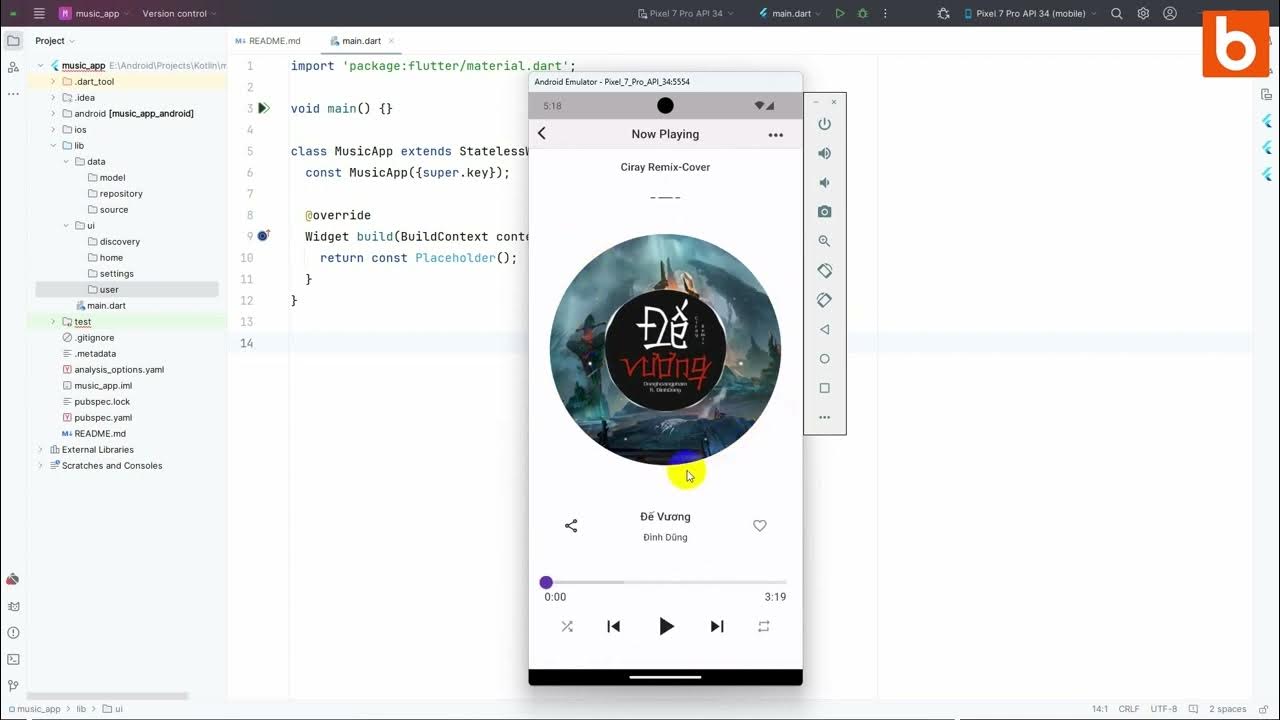Introductory fxDreema course. Video 1. The builder.
Summary
TLDRThis video tutorial guides users through the vendor interface, focusing on building EA projects. It covers the interface's top menu options like project management, indicator import, user profile, and options for customization. The video also explores the design area, explaining the use of constants, variables, and code blocks. It highlights the organization of pre-configured blocks by function and color, and the purpose of different tabs for event-specific blocks. The aim is to equip viewers with the knowledge to design and execute EA projects effectively.
Takeaways
- 😀 The video tutorial covers the tools available on the vendor's interface for building EA projects.
- 🔧 The interface's top menu includes options for project management, indicator import, user profile access, and platform options.
- 📁 The 'Project' menu allows users to load, create, import, and copy projects, with specific formats like mp4 or mp5.
- 📊 'My Indicators' menu enables importing custom indicators in mp4 or mpfi format, not available by default.
- 👤 The 'User Profile' menu provides links to personal profiles, subscription payments, and session logout.
- ⚙️ 'Options' menu includes 'Project Options' for viewing project details and 'Global Options' for customizing platform visualization.
- 🔎 The 'Help' menu offers access to tutorials, examples, and updates history of the platform.
- 📈 The design area features tools for project naming, constants and variables management, and code block creation.
- 🎨 Pre-configured code blocks are color-coded by function and searchable for ease of use.
- 📝 The platform includes tabs for separating predefined events, each with specific blocks for different execution contexts like on timer, on trade, and on chart.
Q & A
What are the four options available under the 'Project' menu in the interface?
-The 'Project' menu offers options to load a project, create a new project, import a project, and create a copy link of the current active project.
What file formats are supported for creating a new project in the interface?
-When creating a new project, users can choose between mp4 and mp5 file formats.
Is it possible to import projects created outside the platform into the interface?
-No, only projects that have been previously created with the platform can be imported.
What is the purpose of the 'My Indicators' menu?
-The 'My Indicators' menu allows users to import custom indicators in mp4 or mfi format into their account that are not offered by default on the platform.
What options are available under the user profile menu?
-The user profile menu provides links to the personal profile, a page to pay the platform subscription fee, and an option to disconnect from the current session.
How can users customize the visualization of their projects?
-Users can customize the visualization of their projects through the 'Global Options' link, where they can set the default path, choose whether to display block identifiers, select the font size for block titles, and choose the platform language.
What are the three options available under the 'Help' menu?
-The 'Help' menu offers access to the tutorial page, the examples page, and the updates history subforum.
What does the 'History' link on the top right side of the screen display?
-The 'History' link displays a list of all actions carried out in the current project.
What are the two buttons used for exporting a project found on the top left corner of the Builder?
-The two buttons are used to export the project in mp4 or ps4 format, and if MQL5 was selected as the programming language, the buttons would be labeled mq5 and es5.
How are the pre-configured code blocks in the design area organized?
-The pre-configured code blocks are organized by color, which defines their function, and they are listed under the titles of each function.
What is the purpose of the 'On Timer', 'On Tick', 'On Trade', and 'On Chart' tabs in the design area?
-The 'On Timer' tab is for blocks executed at a specific time, 'On Tick' for blocks executed at every tick, 'On Trade' for blocks linked to market order actions, and 'On Chart' for blocks linked to visual elements on the active chart.
Outlines

This section is available to paid users only. Please upgrade to access this part.
Upgrade NowMindmap

This section is available to paid users only. Please upgrade to access this part.
Upgrade NowKeywords

This section is available to paid users only. Please upgrade to access this part.
Upgrade NowHighlights

This section is available to paid users only. Please upgrade to access this part.
Upgrade NowTranscripts

This section is available to paid users only. Please upgrade to access this part.
Upgrade NowBrowse More Related Video
5.0 / 5 (0 votes)