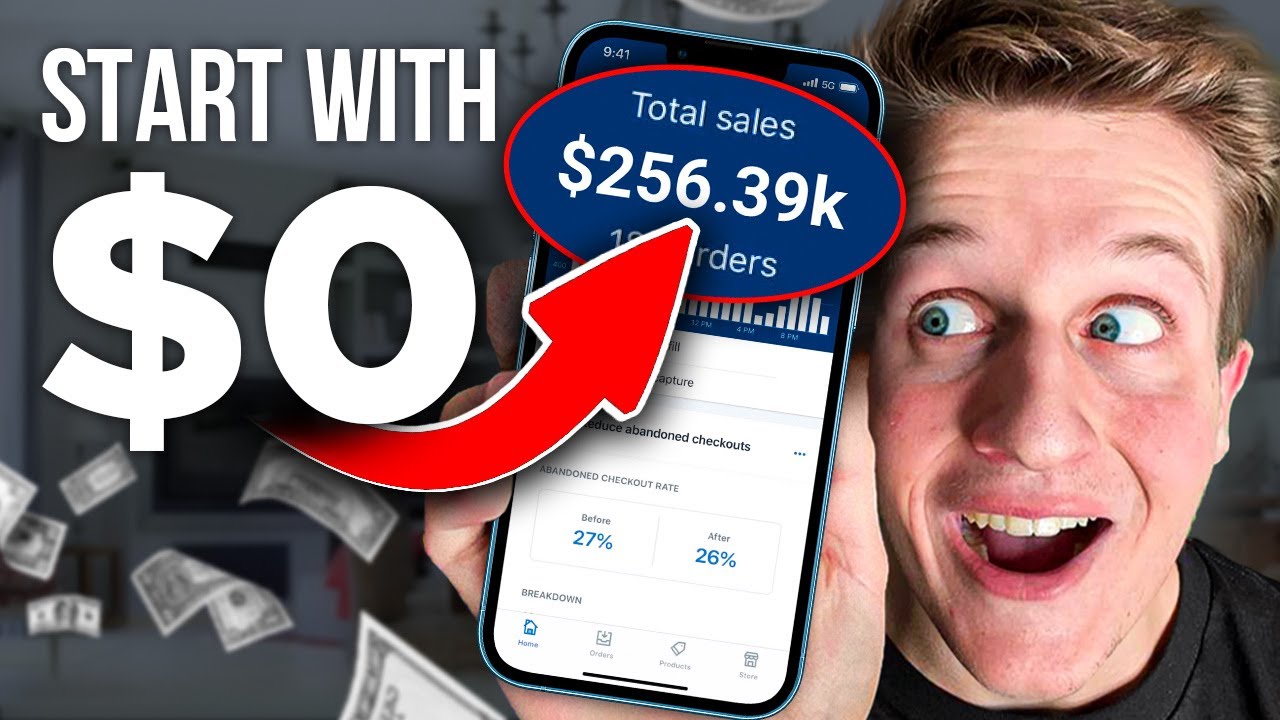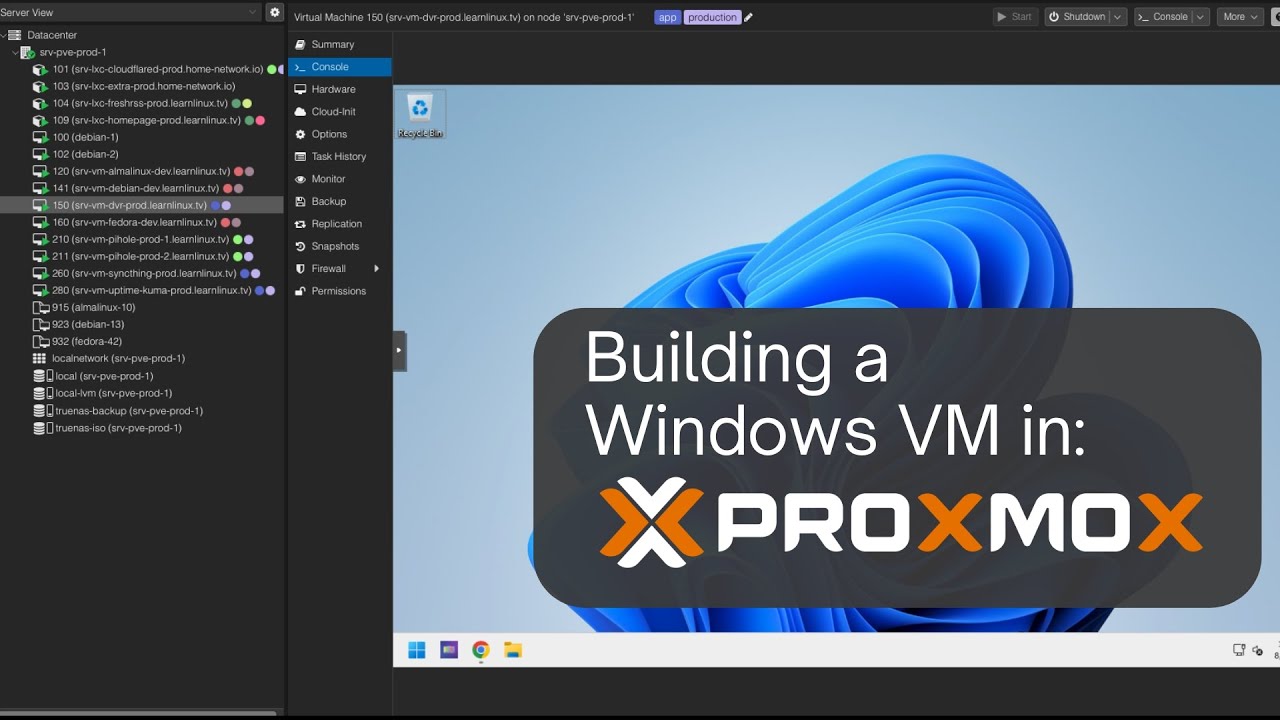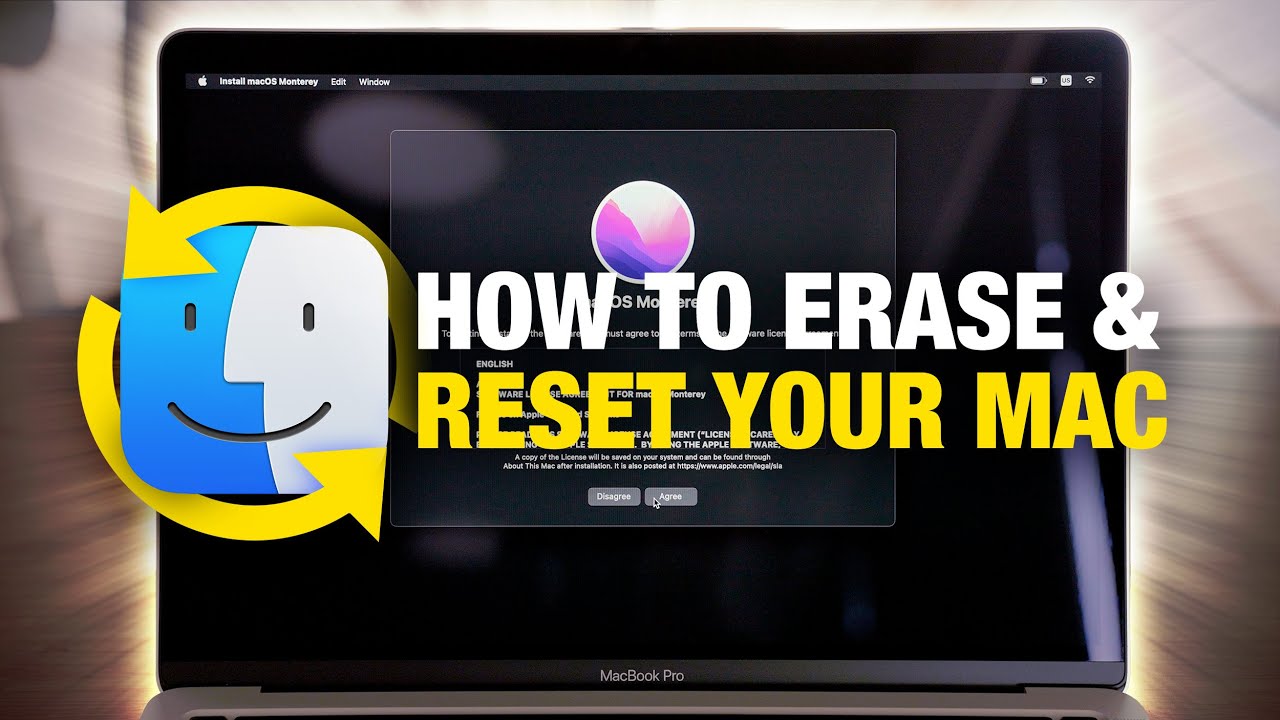Comment effacer totalement son disque dur sans laisser de traces ? Protégez vos données !
Summary
TLDRThis video tutorial offers a comprehensive guide on securely erasing data from a hard drive to prevent any traceable remnants. The host begins by sharing his experience with replacing a hard drive due to dust accumulation and then demonstrates the process of securely formatting a 3TB hard drive. He explains the inadequacy of a standard format in completely removing data, as files can still be accessed or recovered. To address this, he recommends using a potent software called DBAN (Darik's Boot and Nuke), which overwrites data through multiple passes, ensuring thorough deletion. The tutorial includes detailed steps on creating a bootable USB, selecting the appropriate data erasure method, and executing the process. The host also emphasizes the importance of this method when selling old hardware to protect personal information from potential data recovery.
Takeaways
- 😀 The video is a tutorial on securely erasing data from a hard drive to prevent any data recovery.
- 🛠️ The presenter replaced a hard drive in their computer with a new 18TB Exos 6TB drive due to space constraints from creating videos.
- 🔍 After replacing the hard drive, the presenter was left with a 3TB hard drive containing data that needed to be securely erased.
- 🗑️ Standard formatting of a hard drive does not completely erase data, leaving traces that can potentially be recovered.
- 💾 The risk of not securely erasing data is high, especially if you sell your computer, as personal information like emails and IDs could be retrieved.
- 🔧 The presenter suggests using a software called DBAN (Darik's Boot and Nuke) to perform a secure erase by overwriting data multiple times.
- 🖥️ DBAN is available for download and can be run from a bootable USB or CD, which is useful for erasing data even from non-booting systems.
- 🔒 DBAN supports various data erasure methods, including those recognized by the US Department of Defense, ensuring a high level of security.
- 📈 The presenter demonstrates the process of creating a bootable USB using Rufus and SystemRescueCD, which includes DBAN for secure data erasure.
- ⏱️ The secure erasure process can be time-consuming, especially for larger hard drives, and may take several hours to complete.
- 🔍 After erasing the data using DBAN, the presenter uses Recuva software to check if any data remains, indicating the effectiveness of the secure erase process.
Q & A
What was the main issue with the hard drive that the author initially replaced?
-The hard drive was extremely dirty and full of dust, making it disgusting to handle.
What type of hard drive did the author replace their old one with?
-The author replaced their old hard drive with a 1.8TB Exos 6G hard drive.
Why did the author feel the need to securely erase their old hard drive?
-The author wanted to securely erase the old hard drive to ensure that no traces of data remained, which is important for privacy and security reasons, especially if the hard drive is being sold or given away.
What is the difference between a regular format and a secure erase of a hard drive?
-A regular format makes the space on the hard drive available for new data by the operating system, but the physical files are not truly deleted. Secure erase, on the other hand, completely overwrites the data, making it nearly impossible to recover.
What risks are associated with selling a hard drive that has not been securely erased?
-There is a risk that someone could recover personal data such as email addresses, login credentials, and other sensitive information from the remnants of files left on the hard drive.
What software did the author recommend for securely erasing a hard drive?
-The author recommended using a software called DBAN (Darik's Boot and Nuke), which is known for its thorough hard drive wiping capabilities.
What is Recuva and how does it relate to the process described in the script?
-Recuva is a data recovery software that the author used to test whether any data could be recovered from the hard drive after a basic format. It helps to verify the effectiveness of the secure erase process.
What is the purpose of creating a bootable USB with SystemRescue CD?
-The bootable USB with SystemRescue CD is used to run DBAN, which allows the user to securely erase the hard drive from a live operating system environment, without needing to access the host computer's operating system.
What is the significance of the different data erasure methods provided by DBAN?
-DBAN provides different data erasure methods, such as the U.S. Department of Defense method, which vary in the number of passes they perform over the data. More passes mean a more secure erasure, but also a longer process time.
How long did it take for the author to complete the secure erase process on a 3TB hard drive using the three-pass method?
-The author did not specify the exact time it took to complete the three-pass method on a 3TB hard drive, but mentioned that it was a lengthy process, suggesting it could take a significant amount of time.
What was the outcome of the data recovery attempt after the basic format and before using DBAN?
-After the basic format, Recuva was able to recover approximately 36,000 files, indicating that a basic format is not sufficient to securely erase all data from a hard drive.
Outlines

This section is available to paid users only. Please upgrade to access this part.
Upgrade NowMindmap

This section is available to paid users only. Please upgrade to access this part.
Upgrade NowKeywords

This section is available to paid users only. Please upgrade to access this part.
Upgrade NowHighlights

This section is available to paid users only. Please upgrade to access this part.
Upgrade NowTranscripts

This section is available to paid users only. Please upgrade to access this part.
Upgrade NowBrowse More Related Video
5.0 / 5 (0 votes)