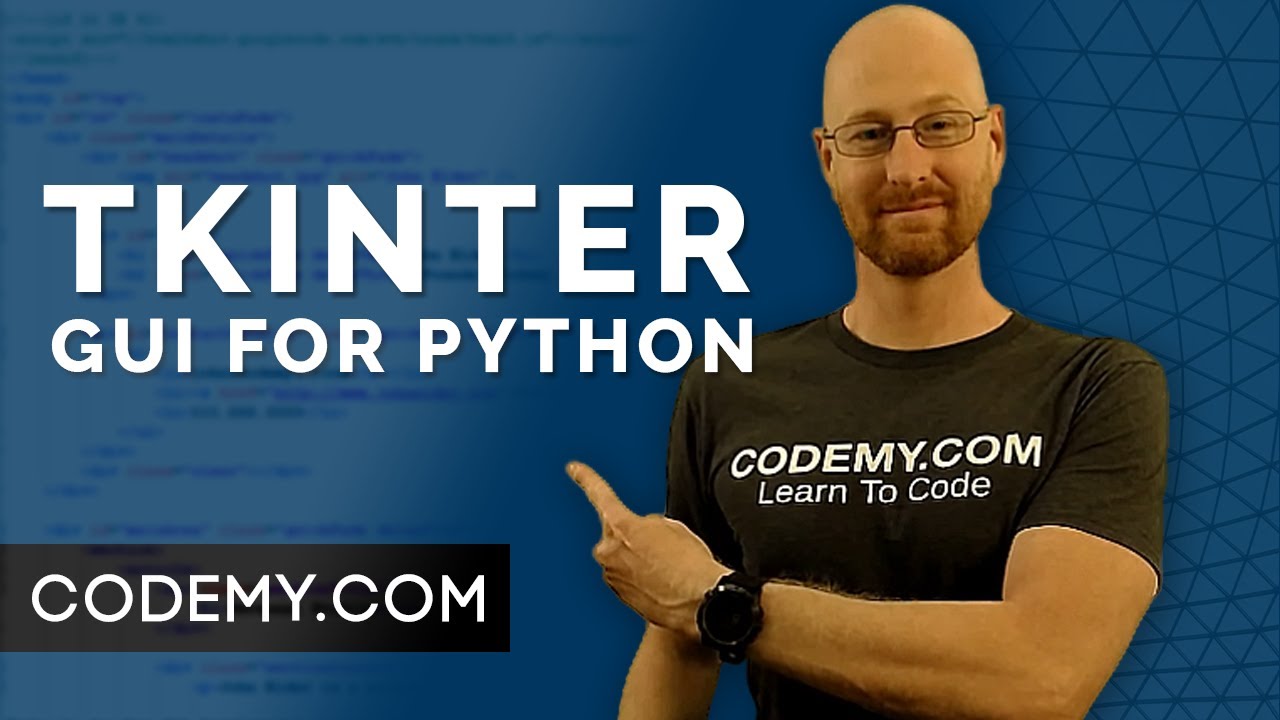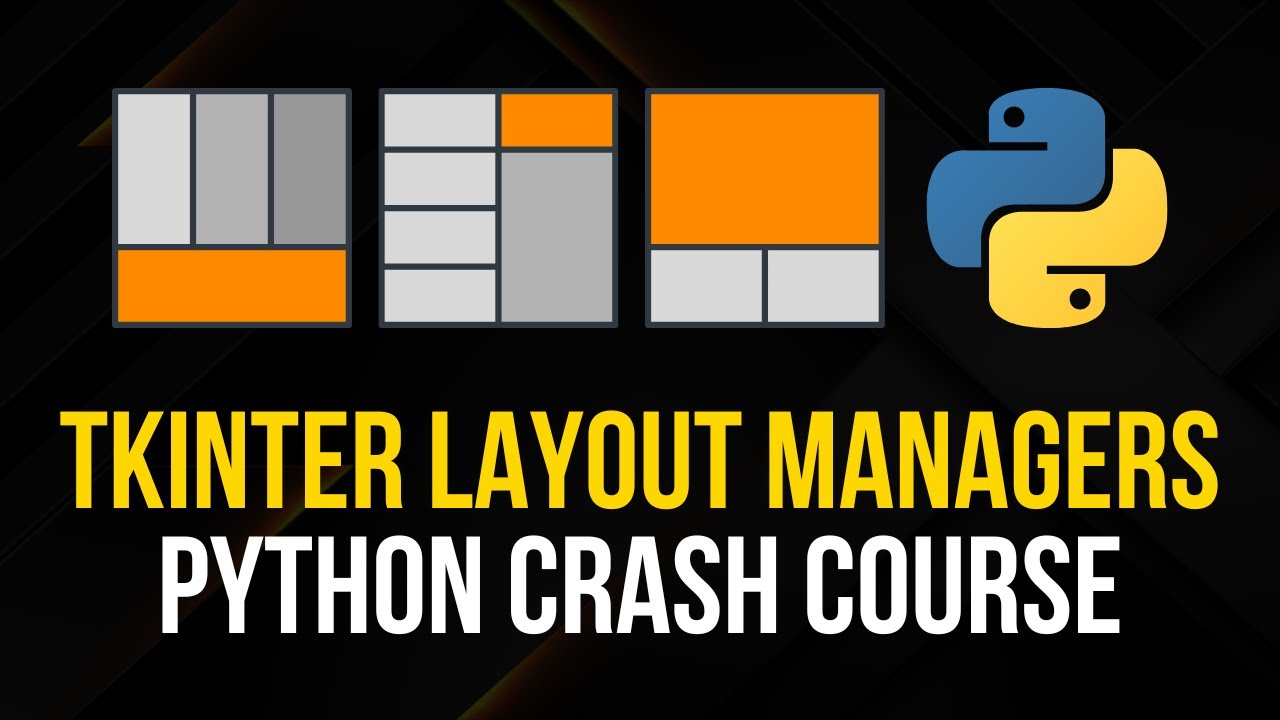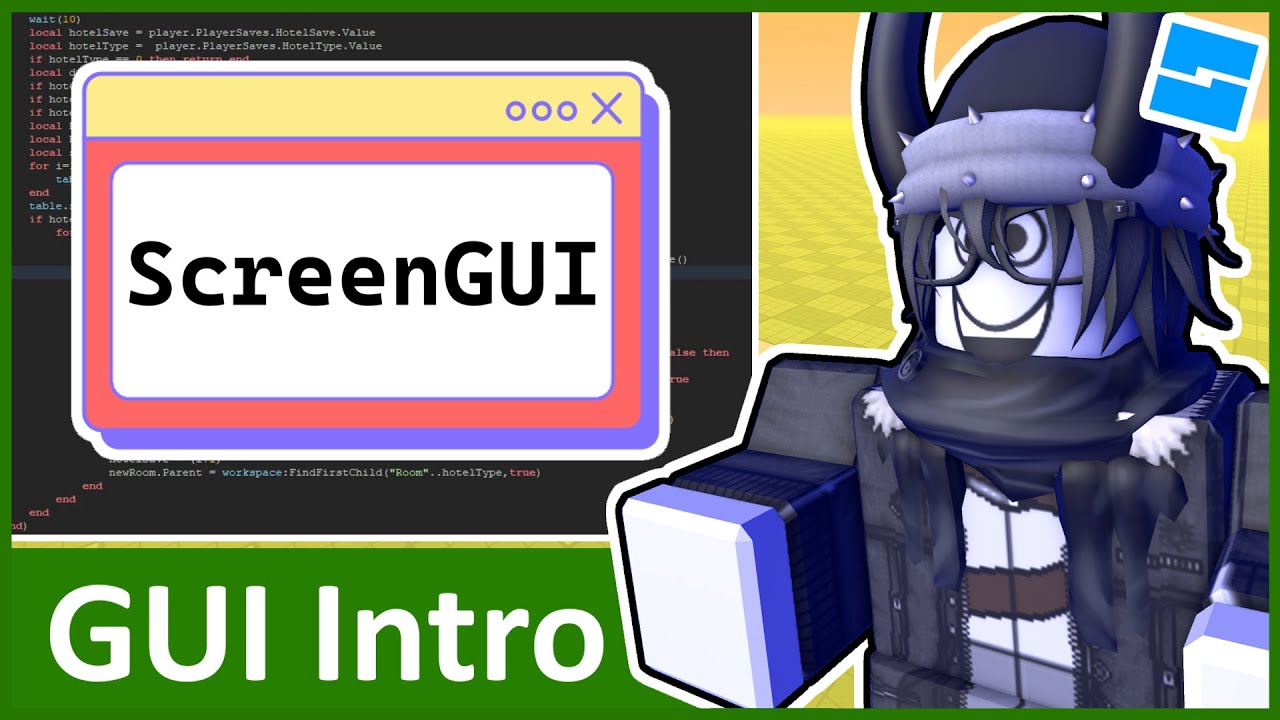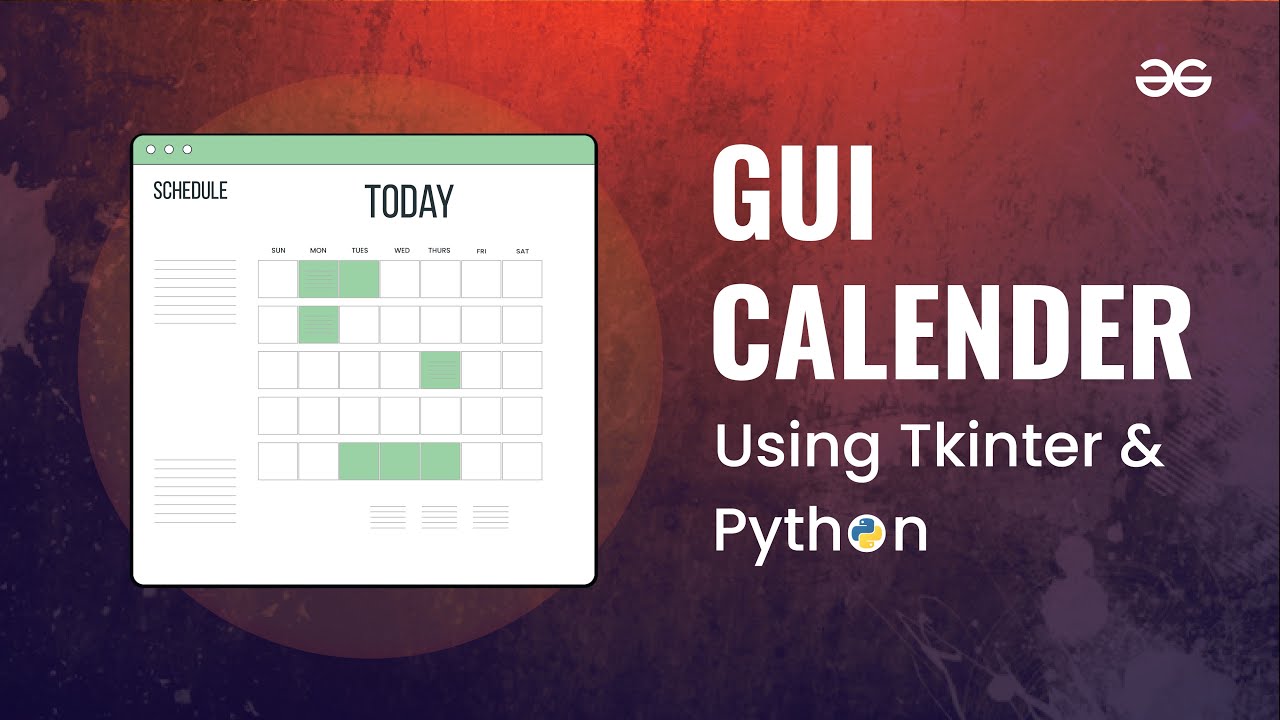Modern Graphical User Interfaces in Python
Summary
TLDRIn this tutorial, viewers are guided on creating modern graphical user interfaces (GUIs) using Python with the Custom TKinter module. The video contrasts Custom TKinter with the basic TKinter, highlighting the ease of use and modern aesthetics of the former. Key steps include installing the module, setting appearance modes and color schemes, and constructing a sample login system GUI. The presenter demonstrates adding elements like labels, entries, and buttons, and shows how to switch between dark, light, and system modes, as well as different color themes. Examples from the Custom TKinter GitHub repository are also showcased, offering inspiration for building more complex and stylish interfaces.
Takeaways
- 😀 The video teaches how to create modern graphical user interfaces (GUIs) in Python.
- 🛠️ It utilizes an external Python module called 'custom TKinter' for building the GUIs.
- 🔧 The process is similar to using the core Python module 'tkinter', but with different class and function names.
- 💻 The video demonstrates how to install 'custom TKinter' using pip and import it into a Python script.
- 🎨 It shows how to set the appearance mode (system, dark, or light) and color themes (blue, green, or dark-blue) for the GUI.
- 🔑 The tutorial builds a simple login system interface as an example of a modern-looking GUI.
- 📝 The script covers creating a root element, defining a login function, and adding UI elements like labels, entries, and buttons.
- 📦 It introduces the use of 'ctk' objects from 'custom TKinter' for creating components like frames, labels, and buttons.
- 🔄 The video highlights the ease of changing the color scheme and appearance mode at runtime.
- 🌐 It encourages viewers to explore the 'custom TKinter' GitHub repository for more examples and inspiration.
Q & A
What is the main topic of the video?
-The main topic of the video is teaching viewers how to build modern-looking graphical user interfaces in Python.
Which Python module is used in the video to create graphical user interfaces?
-The video uses an external Python module called 'custom TKinter' to create graphical user interfaces.
What is the difference between 'custom TKinter' and the core Python module 'TKinter'?
-The difference is that 'custom TKinter' is an external module that offers a more modern look and feel, while 'TKinter' is a core Python module used to build simple and basic graphical user interfaces.
How can one install the 'custom TKinter' module?
-The 'custom TKinter' module can be installed using the command 'pip install customtkinter' in the command line.
What are the three appearance modes available in 'custom TKinter'?
-The three appearance modes available in 'custom TKinter' are 'system', 'dark', and 'light'.
What are the color themes that can be set in 'custom TKinter'?
-The color themes that can be set in 'custom TKinter' are 'blue', 'green', and 'dark-blue'.
What is the purpose of the 'login' function in the video's example?
-In the video's example, the 'login' function is a placeholder that simply prints 'test'. It's meant to be connected to a button to demonstrate the functionality of the graphical user interface.
How is the 'remember me' functionality represented in the graphical user interface?
-The 'remember me' functionality is represented by a checkbox with the text 'remember me' in the graphical user interface.
What is the significance of the 'pack' method used in the video?
-The 'pack' method is used to add widgets like labels, entries, and buttons to the frame within the root element, specifying their padding and alignment.
How can the color scheme of the graphical user interface be changed?
-The color scheme of the graphical user interface can be changed by setting the default color theme using 'customtkinter.set_default_color_theme' with the options 'blue', 'green', or 'dark-blue'.
Where can viewers find more examples of 'custom TKinter' interfaces?
-Viewers can find more examples of 'custom TKinter' interfaces in the GitHub repository of 'custom TKinter' by searching for it on Google.
Outlines

This section is available to paid users only. Please upgrade to access this part.
Upgrade NowMindmap

This section is available to paid users only. Please upgrade to access this part.
Upgrade NowKeywords

This section is available to paid users only. Please upgrade to access this part.
Upgrade NowHighlights

This section is available to paid users only. Please upgrade to access this part.
Upgrade NowTranscripts

This section is available to paid users only. Please upgrade to access this part.
Upgrade NowBrowse More Related Video
5.0 / 5 (0 votes)