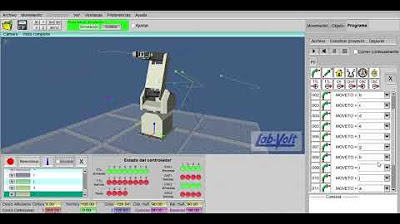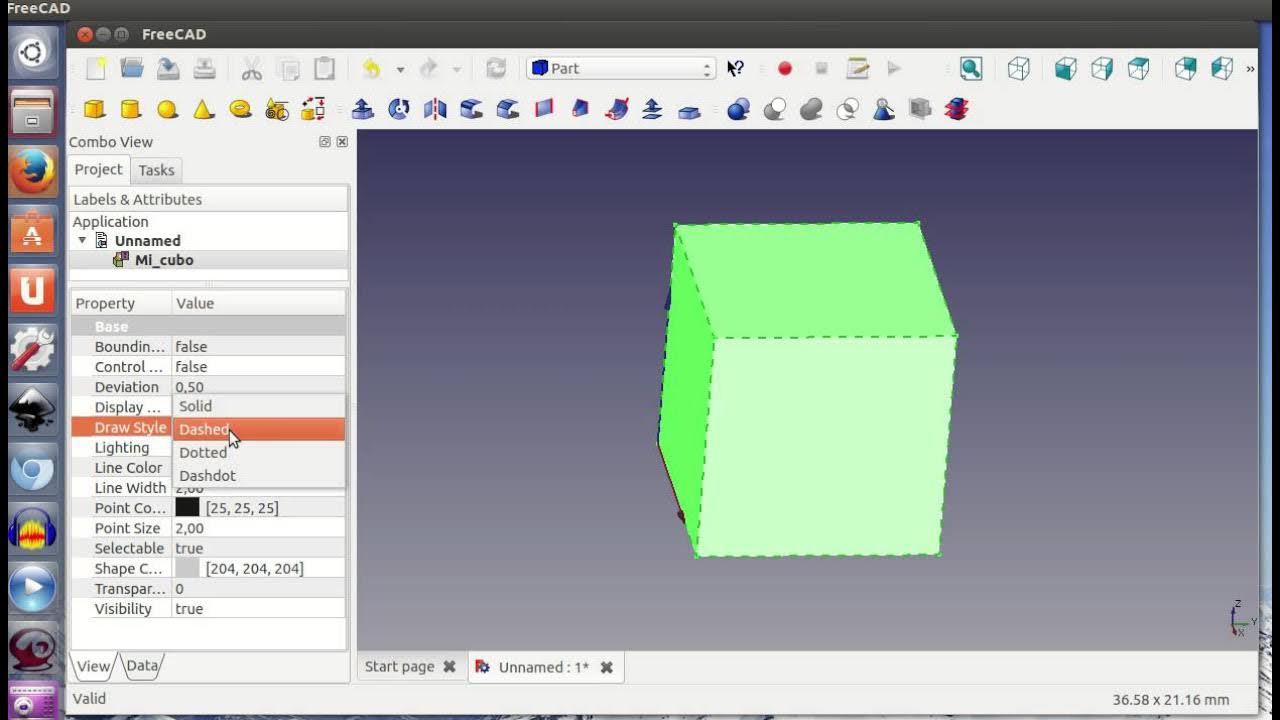robot5
Summary
TLDREn el vídeo 5, el presentador explica cómo colocar objetos en una hoja y asignarles coordenadas para su visualización en un robot. Selecciona objetos, les asigna nombres como 'muestra', 'cuadro' y 'caja', y los ubica en la pantalla mediante coordenadas cartesianas (r, c). Detalla el proceso de mover objetos para evitar que se oculten y cómo suprimirlos. Finalmente, resume las acciones de colocar, programar en iconos e instrucciones, y mover el robot usando coordenadas cartesianas y articulares.
Takeaways
- 😀 Se menciona que en el vídeo 5 se colocan objetos y se explica cómo se colocan las posiciones y las coordenadas de las mismas.
- 🔍 Se selecciona un objeto nuevo y se le asigna el nombre 'muestra', pero inicialmente no es visible porque está en la posición (0,0) y está siendo tapada por el robot.
- 📏 Para visualizar el objeto 'muestra', se le asignan nuevas coordenadas en el plano cartesiano, moviendo la posición en 'r' a 10 y en 'c' a 4.
- 🎯 Se enfatiza la importancia de ajustar las coordenadas para que los objetos no se tapen entre sí y sean visibles en la vista del robot.
- 📦 Se coloca un segundo objeto llamado 'cuadro', y se le asignan coordenadas para que no se mezcle con el objeto 'muestra', colocándolo en 'r' 10 y 'c' 7.
- 🔄 Se demuestra cómo se pueden colocar múltiples objetos en la pantalla, cada uno con sus propias coordenadas específicas.
- 🗑 Se muestra cómo se puede eliminar un objeto de la pantalla seleccionándolo y luego presionando la opción 'suprimir'.
- 🤖 Se aborda la programación de movimientos del robot utilizando iconos e instrucciones, lo que permite manipular objetos en el espacio de trabajo.
- 📊 Se explica cómo se pueden mover los objetos utilizando coordenadas cartesianas y coordenadas articulares, proporcionando una visión completa del movimiento del robot.
- 📹 El vídeo finaliza con una recapitulación de los conceptos tratados, incluyendo la colocación de objetos, programación de movimientos y uso de coordenadas.
Q & A
¿Qué herramienta se utiliza para colocar objetos en el vídeo 5?
-Se utiliza la herramienta de selección de objetos para colocar objetos en el vídeo 5.
¿Cómo se selecciona un objeto en el vídeo?
-Se selecciona un objeto haciendo clic en 'objeto' y luego eligiendo 'nuevo' para crear un objeto nuevo.
¿Por qué no se ve el objeto 'muestra' inmediatamente después de crearlo?
-El objeto 'muestra' no se ve porque se coloca en la posición (0,0) y está detrás del robot, que lo tapa.
¿Cómo se cambia la posición del objeto 'muestra' para que sea visible?
-Para hacer visible el objeto 'muestra', se le asignan nuevas coordenadas en el eje 'r' y 'c', moviendolo a 'r10' y 'c4'.
¿Qué significa 'r' y 'c' en el contexto del vídeo?
-En el vídeo, 'r' y 'c' representan las coordenadas rectangulares en las que se posicionan los objetos.
¿Cómo se coloca el segundo objeto, el 'cuadro', en el vídeo?
-Se coloca el 'cuadro' asignándole las coordenadas 'r10' y 'c7' para que no se mezcle con el objeto 'muestra'.
¿Cuál es el nombre del tercer objeto que se coloca en el vídeo?
-El tercer objeto que se coloca se llama 'caja'.
¿Cómo se eliminan los objetos en el vídeo?
-Para eliminar un objeto, se selecciona el objeto y se hace clic en la opción 'suprimir'.
¿Qué se aprende en el vídeo 5 sobre programación de robots?
-En el vídeo 5 se aprende cómo colocar objetos, programar en iconos e instrucciones, y cómo mover el robot usando coordenadas cartesianas y articulares.
¿Cuál es la secuencia de pasos para colocar un objeto en el vídeo?
-La secuencia es seleccionar 'objeto', elegir 'nuevo', asignar un nombre, aceptar, y luego asignar coordenadas para posicionar el objeto en la vista.
Outlines

This section is available to paid users only. Please upgrade to access this part.
Upgrade NowMindmap

This section is available to paid users only. Please upgrade to access this part.
Upgrade NowKeywords

This section is available to paid users only. Please upgrade to access this part.
Upgrade NowHighlights

This section is available to paid users only. Please upgrade to access this part.
Upgrade NowTranscripts

This section is available to paid users only. Please upgrade to access this part.
Upgrade Now5.0 / 5 (0 votes)