Hacer TABLAS en WORD ✏️ Cómo Insertar y Editar una Tabla o Cuadros 💼
Summary
TLDREn este vídeo se explica cómo crear y editar tablas en Word de manera sencilla. Se comienza por abrir Word y seleccionar la opción 'Insertar', donde se encuentra 'Tablas'. Desde ahí, se puede elegir el número de filas y columnas deseadas. Aunque hay límites en el tamaño de las tablas, se puede insertar más filas o columnas, eliminarlas o combinar celdas según sea necesario. Además, se puede dibujar tablas personalizadas y modificar sus líneas con herramientas como 'Dibujar tabla'. El vídeo es práctico y útil para aquellos que necesitan trabajar con tablas en Word.
Takeaways
- 😀 Para crear tablas en Word, se inicia abriendo el programa y seleccionando la pestaña 'Insertar'.
- 🔢 Se puede elegir el número de filas y columnas deseadas en la opción 'Tablas' de la pestaña 'Insertar'.
- 🚫 Existe una limitación en el número de filas y columnas predeterminadas que se pueden crear de forma visual.
- 📊 Si se necesitan tablas más grandes, se debe ir a 'Insertar' > 'Tabla' y especificar el número de filas y columnas manualmente.
- ➕ Durante la edición de una tabla, es posible agregar filas o columnas adicionales a través de opciones en el menú contextual (botón derecho del ratón).
- ➖ También se pueden eliminar filas o columnas sobrantes seleccionándolas y utilizando el menú contextual.
- 🔄 Se pueden combinar celdas de una fila o columna seleccionando varias y usando la opción 'Combinar celdas'.
- 📏 Para dividir celdas, se selecciona una celda y se utiliza la opción 'Dividir celda', eligiendo el número de divisiones deseado.
- 🖌️ La opción 'Dibujar tabla' en 'Presentación' permite crear estructuras de tablas personalizadas con un 'lápiz' virtual.
- ✏️ Las líneas dibujadas en la tabla se pueden borrar seleccionándolas y utilizando la herramienta 'Borrar'.
Q & A
¿Cómo se crea una tabla en Word?
-Para crear una tabla en Word, debes abrir el programa, ir a la pestaña 'Insertar' y seleccionar la opción 'Tablas'. Desde aquí, puedes elegir el número de filas y columnas que desees.
¿Cuál es la limitación en el número de filas y columnas al crear una tabla en Word de forma visual?
-La limitación en el número de filas y columnas al crear una tabla de forma visual en Word es de diez columnas y ocho filas como máximo.
Si necesito una tabla más grande, ¿cómo puedo crearla en Word?
-Si necesitas una tabla más grande, puedes ir a la opción 'Insertar tabla' y seleccionar el número de columnas y filas que desees manualmente.
¿Cómo se pueden agregar filas o columnas adicionales a una tabla en Word?
-Para agregar filas o columnas adicionales, coloca el cursor en la fila o columna donde deseas agregar y haz clic derecho para seleccionar 'Insertar' y elegir 'Fila arriba', 'Fila abajo', 'Columna a la izquierda' o 'Columna a la derecha'.
¿Cómo se eliminan filas o columnas de una tabla en Word?
-Para eliminar filas o columnas, selecciónalas y haz clic derecho para acceder al menú contextual donde podrás elegir 'Eliminar'.
¿Cómo se combinan celdas en una tabla en Word?
-Para combinar celdas, selecciónalas, haz clic derecho y elige la opción 'Combinar celdas'. Puedes combinar celdas de una fila o de una columna.
¿Cómo se dividen las celdas en una tabla en Word?
-Para dividir celdas, selecciónalas, haz clic derecho y elige 'Dividir celdas'. Puedes especificar el número de divisiones tanto horizontales como verticales.
¿Cómo se pueden dibujar líneas en una tabla en Word?
-Para dibujar líneas en una tabla, utiliza la herramienta 'Dibujar tabla' en la pestaña 'Presentación'. Se te aparecerá una herramienta que te permite dibujar líneas horizontales y verticales en la tabla.
¿Cómo se pueden borrar líneas dibujadas en una tabla en Word?
-Para borrar líneas dibujadas, selecciona la herramienta 'Borrar' en la misma pestaña 'Presentación' y haz clic en la línea que deseas eliminar.
¿Cómo se pueden mover filas o celdas en una tabla en Word?
-Para mover filas o celdas, coloca el cursor en la fila o celda, haz clic y arrastra a la posición deseada. También puedes usar la opción 'Organizar celdas' en el menú contextual para mover celdas.
¿Cómo se pueden ajustar las dimensiones de las celdas en una tabla en Word?
-Para ajustar las dimensiones de las celdas, coloca el cursor sobre la línea divisoria de la celda, haz clic y arrastra para cambiar su tamaño.
Outlines

This section is available to paid users only. Please upgrade to access this part.
Upgrade NowMindmap

This section is available to paid users only. Please upgrade to access this part.
Upgrade NowKeywords

This section is available to paid users only. Please upgrade to access this part.
Upgrade NowHighlights

This section is available to paid users only. Please upgrade to access this part.
Upgrade NowTranscripts

This section is available to paid users only. Please upgrade to access this part.
Upgrade NowBrowse More Related Video
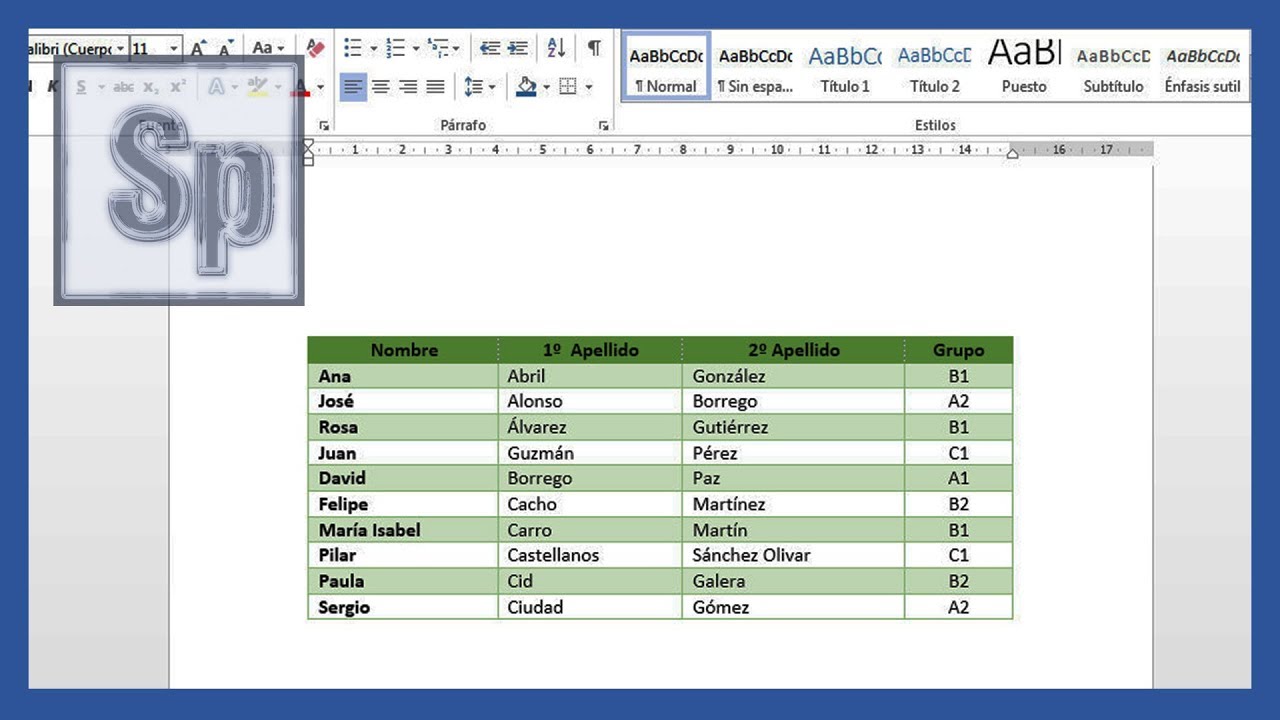
Word - Crear y editar tablas en Word. Tutorial en español HD
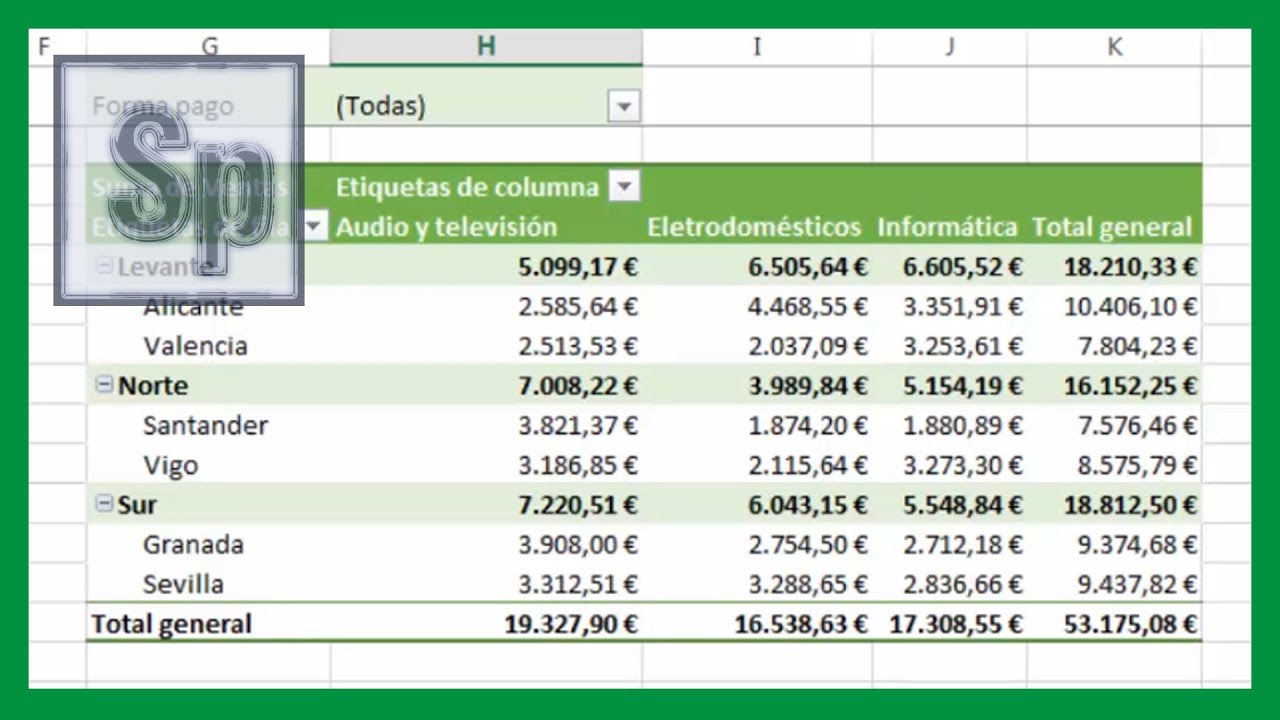
✅ Crear tablas dinámicas en Excel. Claro y sencillo. Tutorial en español HD
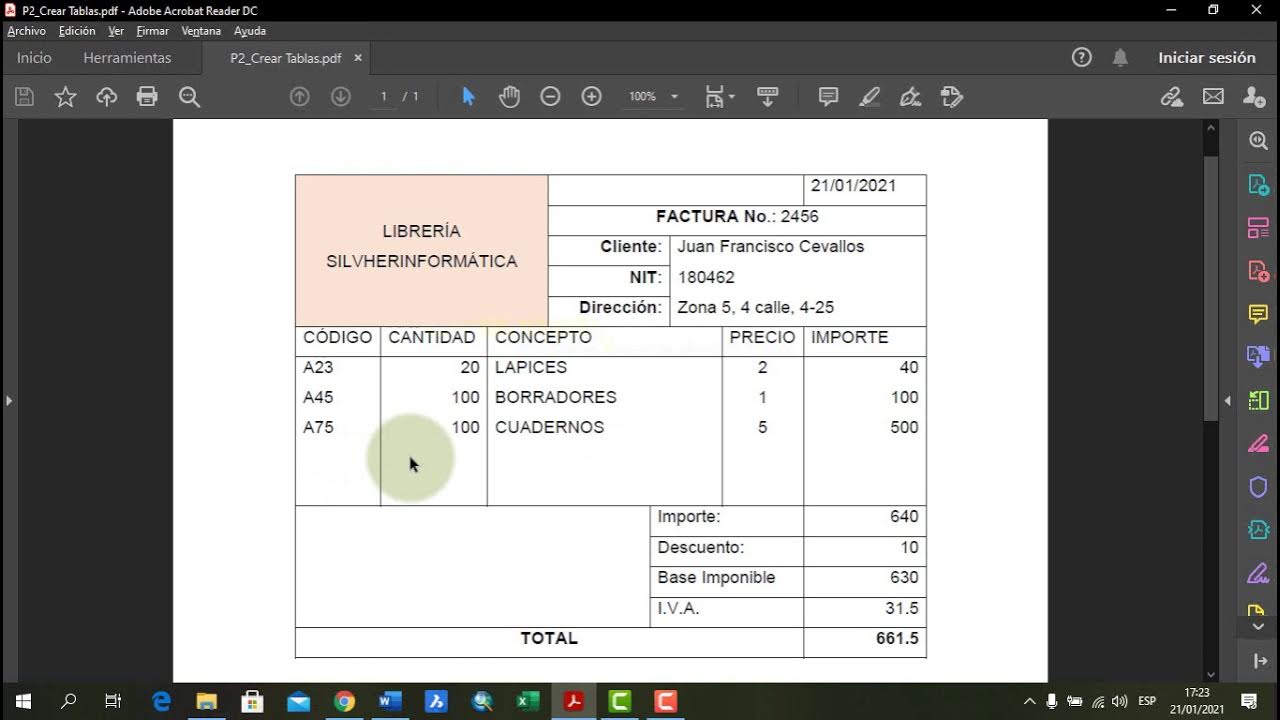
Crear Tablas en Microsoft Word
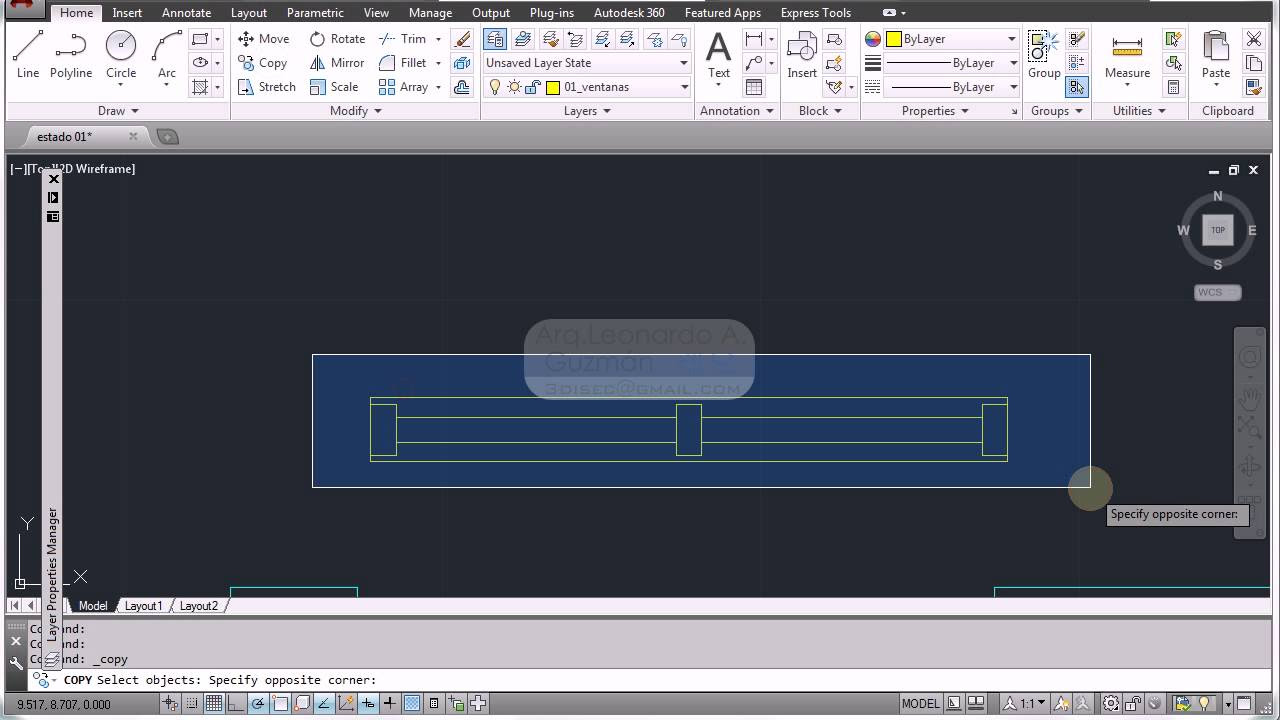
AutoCAD 2D 08 Ventanas y Puertas

Cómo compartir archivos y carpetas en Onedrive

Tarjetas Navideñas escolares para niños de primaria, editar con PowerPoint, DESCARGA GRATIS 👇
5.0 / 5 (0 votes)
