Procesamiento de imagen python-OpenCv Lectura de imagen capas BGR
Summary
TLDREste video tutorial en español guía a los usuarios sobre cómo trabajar con la lectura y escritura de imágenes en Python utilizando OpenCV. Se explica cómo se representan las imágenes RGB en tres matrices bidimensionales y cómo se pueden manipular estas capas individualmente. Se muestran comandos básicos para leer, mostrar y guardar imágenes, así como para transformar espacios de color de BGR a RGB. Además, se demuestra cómo extraer y visualizar cada capa de color, y se da un ejemplo de cómo mostrar imágenes con un color solo para ilustrar la teoría.
Takeaways
- 😀 Una imagen en formato RGB se representa mediante tres matrices bidimensionales, correspondientes a los planos de color azul, verde y rojo.
- 🔍 En Python, utilizando OpenCV, las imágenes se leen y se representan en formato BGR, no RGB, y se indexan desde 0 a 2.
- 📚 Al leer una imagen, se obtienen matrices bidimensionales que representan los valores de cada capa y, por tanto, los colores según la intensidad de cada píxel.
- 🖼️ Para leer una imagen en OpenCV, se utiliza la función `cv2.imread()`, y para mostrarla, se emplea `cv2.imshow()`.
- ⏱️ La función `cv2.waitKey()` permite hacer que la ventana de la imagen se mantenga abierta hasta que se presione una tecla, y `cv2.destroyAllWindows()` cierra todas las ventanas abiertas.
- 🔄 Se pueden transformar imágenes de color a escala de grises y viceversa mediante el uso de argumentos en las funciones de lectura y escritura.
- 📁 Es recomendable trabajar con la imagen y el archivo de código en la misma carpeta o utilizar rutas absolutas para la lectura de archivos.
- 🔀 Para concatenar matrices y mostrarlas como una sola imagen, se utiliza la función `np.hstack()` de la librería NumPy.
- 🎨 Para transformar el espacio de color de una imagen de BGR a RGB, se utiliza la función `cv2.cvtColor()` con el argumento `cv2.COLOR_BGR2RGB`.
- 📝 Se pueden crear imágenes que solo muestren un color específico al igualar a cero las capas no deseadas y concatenar estas imágenes para visualizar cada color individualmente.
Q & A
¿Cómo se representan las imágenes en formato RGB en Python y OpenCV?
-Las imágenes en formato RGB se representan en tres matrices bidimensionales correspondientes a cada uno de los planos o capas de la imagen: azul, verde y rojo.
¿Cuál es la diferencia entre una imagen a color y una imagen a escala de grises en OpenCV?
-Una imagen a color se representa con tres matrices correspondientes a los colores RGB, mientras que una imagen a escala de grises tiene una sola matriz que representa la luminosidad.
¿Cómo se realiza la lectura de una imagen en OpenCV?
-Para leer una imagen en OpenCV se utiliza la función `cv2.imread()`, donde se coloca el nombre de la imagen entre comillas y se puede especificar si se desea una imagen a color o a escala de grises mediante un argumento numérico.
¿Qué función se utiliza en OpenCV para mostrar una imagen?
-Para mostrar una imagen en OpenCV se utiliza la función `cv2.imshow()`, donde se coloca el título de la ventana y el nombre de la variable que contiene la imagen.
¿Cómo se guarda una imagen en OpenCV?
-Para guardar una imagen en OpenCV se utiliza la función `cv2.imwrite()`, donde se coloca el nombre y la extensión del archivo y el nombre de la variable que contiene la imagen.
¿Qué función de OpenCV permite esperar cierto tiempo antes de cerrar una ventana de imagen?
-La función `cv2.waitKey()` permite esperar cierto tiempo en milisegundos antes de cerrar una ventana de imagen. Si se coloca un 0, esperará hasta que se presione una tecla.
¿Cómo se cierran todas las ventanas abiertas en OpenCV?
-Para cerrar todas las ventanas abiertas en OpenCV se utiliza la función `cv2.destroyAllWindows()`.
¿Qué es el espacio de color BGR y cómo se relaciona con el espacio RGB?
-El espacio de color BGR es una representación de color utilizada en OpenCV donde los colores se ordenan en azul, verde y rojo, al revés del espacio RGB. Se puede convertir de BGR a RGB utilizando la función `cv2.cvtColor()`.
¿Cómo se concatenan las capas de una imagen en OpenCV para mostrarlas juntas?
-Para concatenar las capas de una imagen en OpenCV se utiliza la función `numpy.hstack()` para concatenar horizontalmente o `numpy.vstack()` para concatenar verticalmente.
¿Cómo se obtienen las capas individuales de una imagen en OpenCV?
-Para obtener las capas individuales de una imagen en OpenCV se accede a los índices correspondientes de la matriz de la imagen, donde el índice 0 corresponde al azul, el 1 al verde y el 2 al rojo.
Outlines

This section is available to paid users only. Please upgrade to access this part.
Upgrade NowMindmap

This section is available to paid users only. Please upgrade to access this part.
Upgrade NowKeywords

This section is available to paid users only. Please upgrade to access this part.
Upgrade NowHighlights

This section is available to paid users only. Please upgrade to access this part.
Upgrade NowTranscripts

This section is available to paid users only. Please upgrade to access this part.
Upgrade NowBrowse More Related Video

Filtros de imágenes en Python y OpenCv
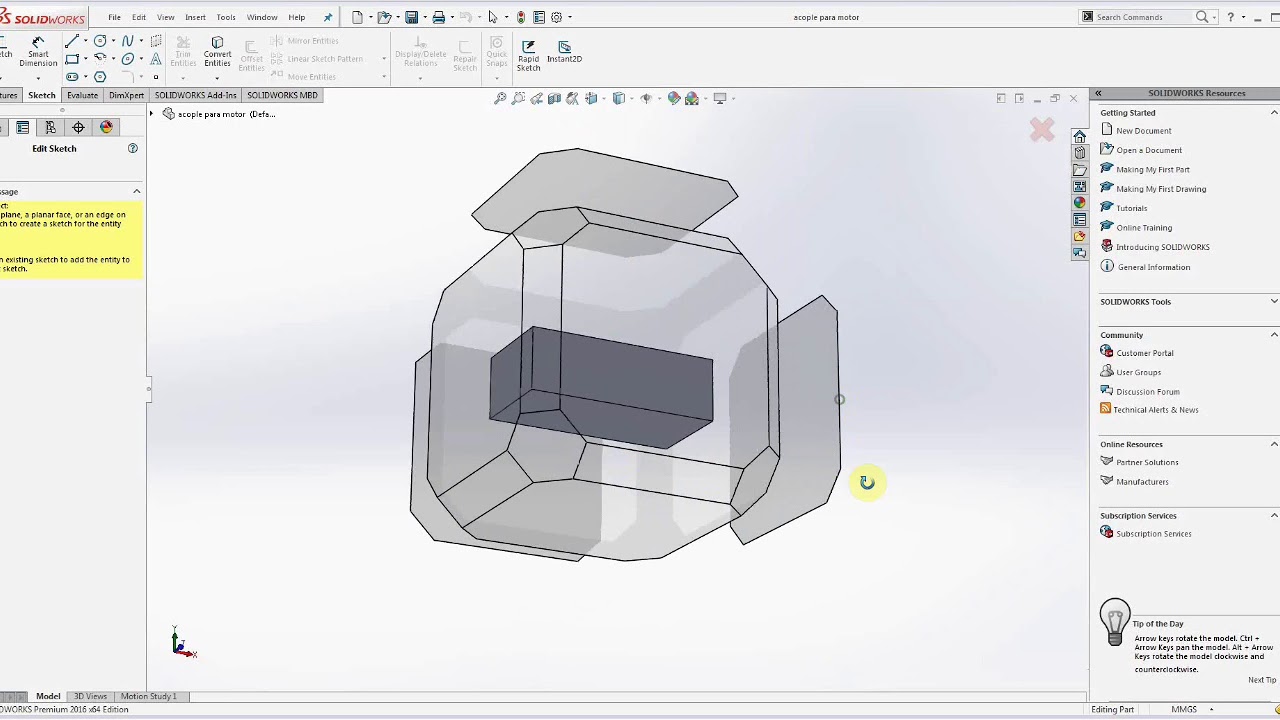
modelado 3D en Solidworks ¿Cómo diseñar un pieza real desde cero? | Tutorial #1
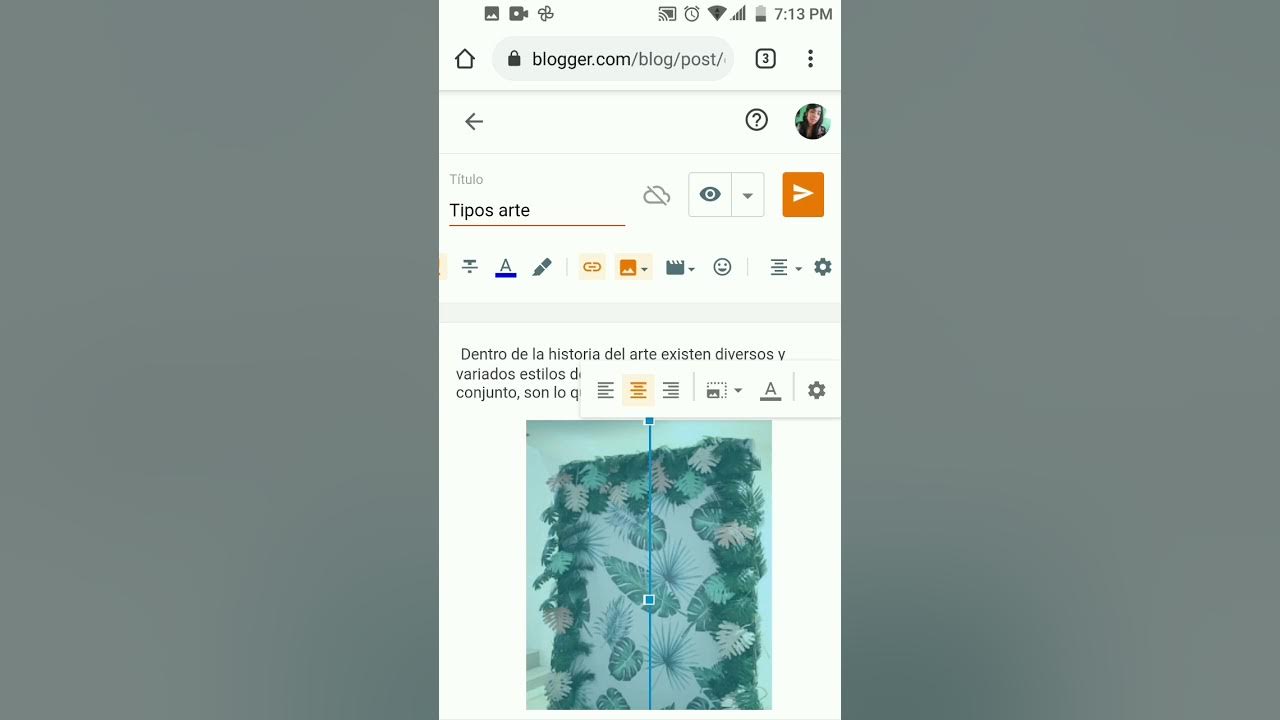
CÓMO CREAR UN BLOG DESDE SU CELULAR

Compartir Carpetas y Archivos en RED en Windows 10, 8.1, 7 sin Programas Fácil y Rápido.

InDesign desde Cero: Cómo Diseñar tu Primera Revista en InDesign
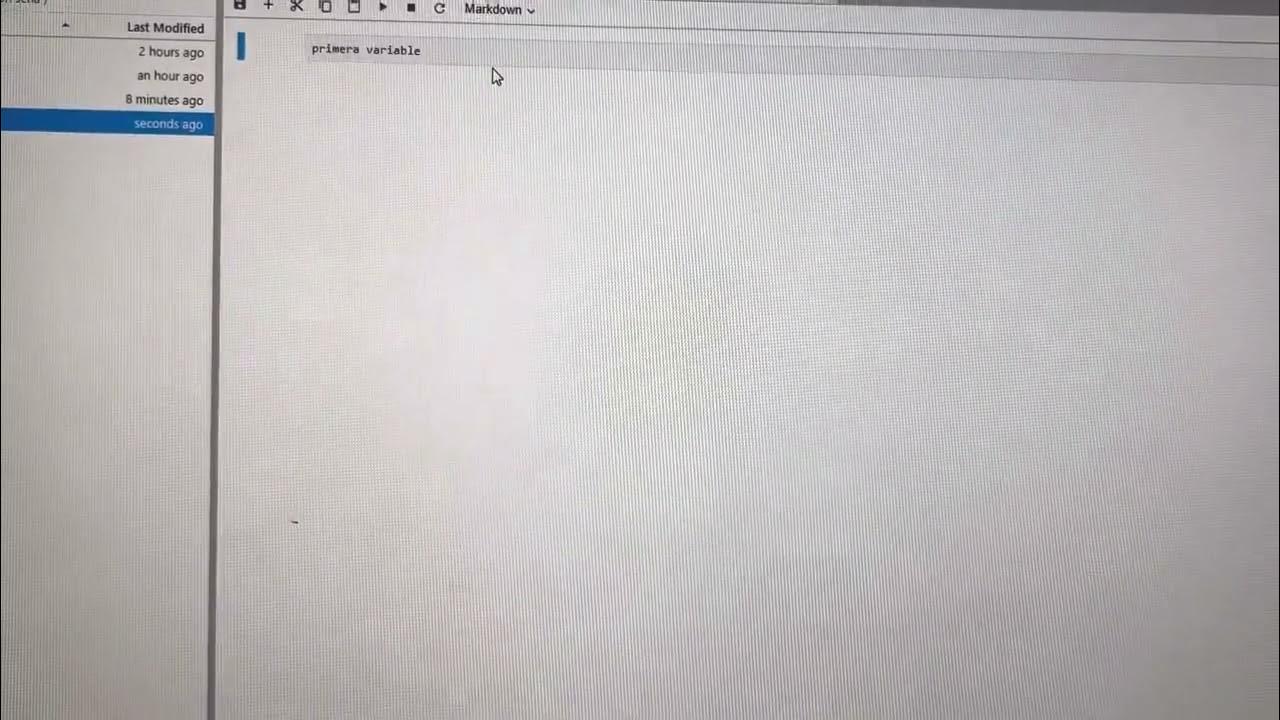
Descripción del funcionamiento de la herramienta Python con el software anaconda AA3-EV01
5.0 / 5 (0 votes)
