Compartir Carpetas y Archivos en RED en Windows 10, 8.1, 7 sin Programas Fácil y Rápido.
Summary
TLDREn este tutorial, se muestra cómo compartir archivos y carpetas en una red local de manera rápida y sencilla. Se detallan los pasos para cambiar el nombre del equipo, configurar las opciones de red, y compartir archivos con permisos de lectura y escritura. También se explica cómo acceder a los archivos compartidos desde otro equipo y cómo evitar contraseñas al conectarse. El video está orientado a usuarios de Windows 10 y proporciona una guía completa para compartir recursos en una red sin complicaciones.
Takeaways
- 💻 Cambiar el nombre del equipo facilita su identificación en la red.
- 📂 Puedes compartir archivos y carpetas completos en una red local con facilidad.
- 🔧 Es recomendable usar nombres de equipo sin espacios para mayor simplicidad.
- 🔒 Desactivar la protección por contraseña permite acceder a archivos sin necesidad de claves.
- 👥 Al compartir carpetas, puedes otorgar permisos de solo lectura o de lectura y escritura.
- 🖥️ Configurar las opciones de red y uso compartido en Windows es esencial para habilitar el acceso a archivos compartidos.
- 🌐 La opción 'Detección de redes' debe activarse para que otros dispositivos vean el equipo en la red.
- ⚙️ Si se utiliza un antivirus, puede ser necesario ajustar sus configuraciones para evitar bloqueos al compartir archivos.
- 🔄 Cualquier cambio realizado en carpetas compartidas se refleja instantáneamente en otros equipos conectados.
- 🛠️ Para evitar escribir el nombre del equipo constantemente, se puede crear una unidad de red para acceder fácilmente a carpetas compartidas.
Q & A
¿Cuál es el primer paso para compartir archivos en una red local?
-El primer paso es verificar el nombre del equipo. Se debe hacer clic derecho sobre 'Equipo', seleccionar 'Propiedades' y cambiar el nombre si es necesario para que sea fácil de identificar en la red.
¿Por qué es importante cambiar el nombre del equipo al compartir archivos en una red local?
-Es importante cambiar el nombre del equipo para que sea más fácil de reconocer y acceder desde otros dispositivos en la red.
¿Qué opciones deben activarse en la configuración de red para compartir archivos?
-En 'Opciones de uso compartido', se debe activar 'Activar el uso compartido para que todos los usuarios de la red puedan leer y escribir en las carpetas públicas' y desactivar 'Uso compartido con protección por contraseña' para que no solicite una clave al acceder a los archivos compartidos.
¿Cómo se pueden asignar permisos para que otros usuarios puedan modificar los archivos compartidos?
-Al compartir una carpeta, es necesario seleccionar 'Lectura y escritura' en los permisos para que el usuario pueda realizar modificaciones en los archivos compartidos.
¿Qué sucede si tienes un antivirus que controla el firewall al compartir archivos?
-Es posible que el antivirus bloquee el proceso de compartir archivos. En ese caso, deberás configurar el antivirus para que permita el acceso a los archivos compartidos en la red.
¿Cómo puedes acceder a los archivos compartidos si no aparecen en la sección de red del equipo secundario?
-Si los archivos compartidos no aparecen en la sección de red, puedes acceder a ellos escribiendo el nombre del equipo anfitrión en la barra de direcciones de una carpeta usando el formato '\\NombreDelEquipo'.
¿Cómo se puede facilitar el acceso continuo a los archivos compartidos desde otro equipo?
-Para facilitar el acceso continuo, se puede hacer clic derecho en la carpeta compartida y seleccionar 'Conectar a unidad de red', asignar una letra de unidad, y de esa manera, se evitará tener que escribir el nombre del equipo cada vez que se acceda a la carpeta.
¿Qué se debe hacer si los archivos compartidos tardan en aparecer o transferirse?
-Si el proceso de compartir archivos tarda, es normal, especialmente si los archivos o carpetas son grandes. Solo debes esperar a que termine la transferencia.
¿Cómo puedes acceder a los archivos compartidos desde un equipo con otro idioma?
-Aunque el sistema esté en otro idioma, el proceso es similar. Debes buscar las opciones de 'Compartir' y seleccionar 'Everyone' (en inglés) para otorgar permisos de lectura y escritura.
¿Qué se debe hacer si la carpeta compartida no aparece en la red del equipo anfitrión?
-Si no aparece, puedes utilizar el comando 'Windows + R', escribir '\\NombreDelEquipo', y acceder manualmente a la carpeta compartida. Luego, puedes crear un acceso directo o conectar la carpeta a una unidad de red.
Outlines

This section is available to paid users only. Please upgrade to access this part.
Upgrade NowMindmap

This section is available to paid users only. Please upgrade to access this part.
Upgrade NowKeywords

This section is available to paid users only. Please upgrade to access this part.
Upgrade NowHighlights

This section is available to paid users only. Please upgrade to access this part.
Upgrade NowTranscripts

This section is available to paid users only. Please upgrade to access this part.
Upgrade NowBrowse More Related Video

Cómo compartir archivos y carpetas en Onedrive

✅Compartir archivos con el cable de red
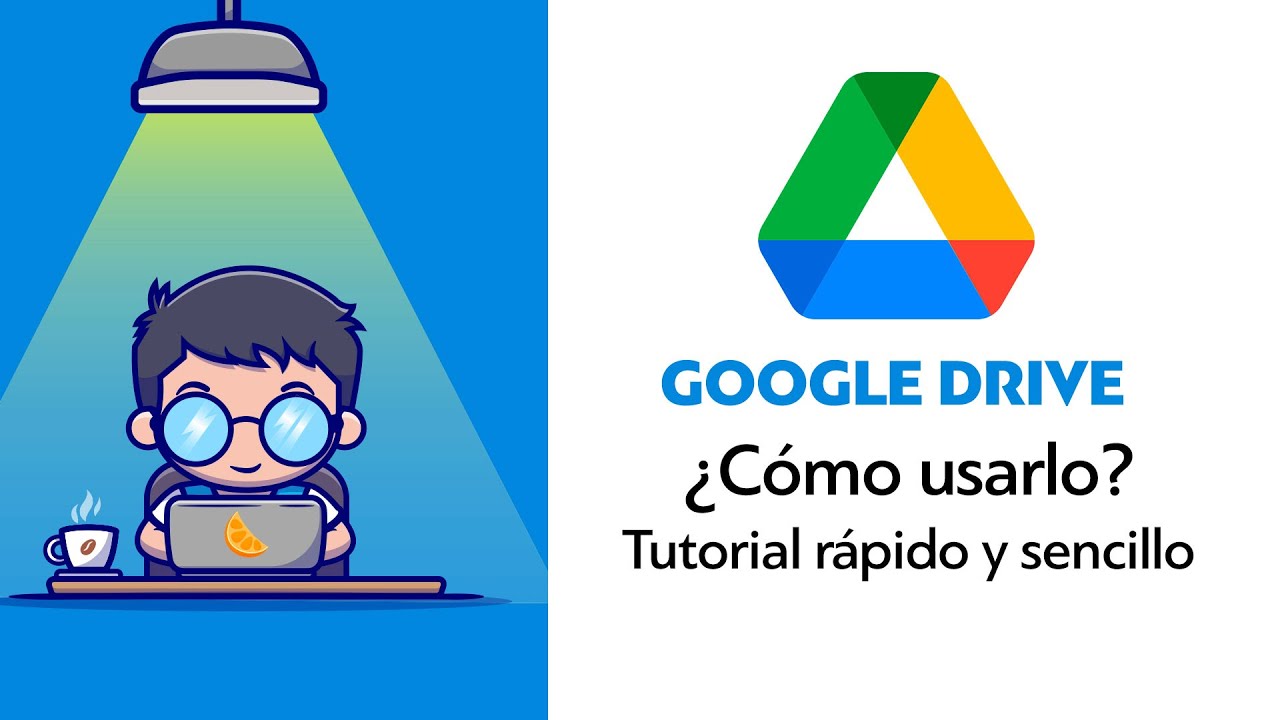
¿CÓMO USAR GOOGLE DRIVE? - Guía completa y Fácil (2023)

Cómo trabajar en grupo y compartir documentos en Google Drive

Curso de Google Drive. 2.1. Gestionar archivos.

Como utilizar la Consola de Windows (Comandos básicos CMD)
5.0 / 5 (0 votes)
