InDesign desde Cero: Cómo Diseñar tu Primera Revista en InDesign
Summary
TLDREn este video, se muestra cómo empezar a diagramar una página interna de una revista utilizando InDesign 2024. A través de un enfoque básico, el tutorial guía al espectador en la creación de un archivo, el ajuste de márgenes y columnas, y la inserción de texto e imágenes. Además, enseña cómo enlazar cajas de texto, ajustar el tamaño de las imágenes, y realizar cambios en la tipografía. Es una introducción práctica a las herramientas esenciales de InDesign para quienes desean iniciarse en el diseño editorial. El video invita a los usuarios a seguir aprendiendo más sobre las funcionalidades avanzadas del programa.
Takeaways
- 😀 El video enseña cómo diagramar una página interna de una revista utilizando InDesign.
- 😀 Se utiliza la versión 2024 de InDesign para crear el diseño de una revista desde cero.
- 😀 El proceso comienza con la creación de un nuevo archivo en InDesign, ajustando el tamaño, márgenes y columnas para adaptarse al diseño deseado.
- 😀 Se muestra cómo trabajar con páginas maestras, que sirven como plantillas para el diseño de todas las páginas de la revista.
- 😀 InDesign utiliza cajas de texto para agregar contenido, y se demuestra cómo crear y personalizar estas cajas para diferentes tipos de texto.
- 😀 Se explica cómo enlazar cajas de texto para continuar el flujo de contenido entre diferentes cajas en una página.
- 😀 Se cubre la inserción de imágenes en el diseño, mostrando cómo ajustar y escalar imágenes dentro de un contenedor sin dañar sus proporciones.
- 😀 Para agregar imágenes, se recomienda crear primero un cuadro para la imagen y luego ajustar la imagen al tamaño del cuadro.
- 😀 Se introduce el uso de comillas y la conversión de texto a contornos, lo que permite manipularlo como un gráfico vectorial dentro del diseño.
- 😀 El video concluye destacando que InDesign ofrece muchas más herramientas que pueden llevar el diseño a otro nivel, invitando a los usuarios a dejar comentarios si desean más videos sobre el tema.
Q & A
¿Cuál es el objetivo principal de este video sobre InDesign?
-El objetivo principal es enseñar cómo diagramar una página interna de una revista utilizando InDesign, mostrando algunas de las herramientas básicas y cómo comenzar un proyecto en este software.
¿Qué versión de InDesign se utiliza en este video?
-Se utiliza la versión 2024 de InDesign.
¿Qué tamaño de documento se selecciona al inicio del video?
-Se selecciona el tamaño A4, con la opción de unidades en centímetros.
¿Cómo se ajustan las columnas y márgenes en el documento de InDesign?
-Las columnas y márgenes se ajustan desde la opción 'Maquetación' en la barra de herramientas, y se puede cambiar el número de columnas y el espacio entre ellas (medianil) a través de la opción 'Márgenes y columnas'.
¿Cuál es la diferencia entre la página maestra y las páginas del documento?
-La página maestra contiene el diseño base o plantilla que se utilizará en todas las páginas del documento. Las páginas del documento se generan a partir de esta plantilla, y las modificaciones hechas en la página maestra se reflejan en todas las demás.
¿Cómo se agregan y editan los textos en InDesign?
-Para agregar texto, se utiliza la herramienta de texto, que requiere crear una caja de texto antes de escribir. Luego, se pueden modificar características como el tipo de letra, tamaño, interlineado y alineación desde el panel de propiedades o las opciones en las ventanas de 'Texto' y 'Carácter'.
¿Qué significa el icono rojo con la cruz en una caja de texto?
-Este icono indica que hay texto rebasado, es decir, que el texto no cabe en la caja de texto. Para solucionarlo, se puede enlazar la caja a otra caja de texto, lo que permitirá que el texto continúe en la nueva caja.
¿Cómo se inserta una imagen en el documento?
-Las imágenes se insertan a través de la opción 'Archivo' > 'Colocar'. Se puede elegir una imagen, crear un contenedor (una caja) para la imagen y luego ajustarla al tamaño deseado dentro de ese contenedor.
¿Qué sucede si se mueve una imagen sin ajustar las proporciones en InDesign?
-Si se mueve una imagen sin ajustar las proporciones manteniendo la tecla Shift, la imagen se distorsiona. Es importante mantener la tecla Shift presionada para asegurarse de que la imagen se escala de manera proporcional.
¿Cómo se ajusta el tamaño de una imagen sin alterar sus proporciones?
-Para ajustar el tamaño de una imagen sin alterar sus proporciones, se debe hacer doble clic en la imagen, lo que activa los manejadores de la imagen. Al mantener presionada la tecla Shift mientras se escala, la imagen se ajustará proporcionalmente dentro del contenedor.
Outlines

This section is available to paid users only. Please upgrade to access this part.
Upgrade NowMindmap

This section is available to paid users only. Please upgrade to access this part.
Upgrade NowKeywords

This section is available to paid users only. Please upgrade to access this part.
Upgrade NowHighlights

This section is available to paid users only. Please upgrade to access this part.
Upgrade NowTranscripts

This section is available to paid users only. Please upgrade to access this part.
Upgrade NowBrowse More Related Video

✅ Como crear una pagina web completa en HTML - Parte 1

How to Download Adobe InDesign for FREE on PC & MAC in 2025 | Adobe InDesign Free Download
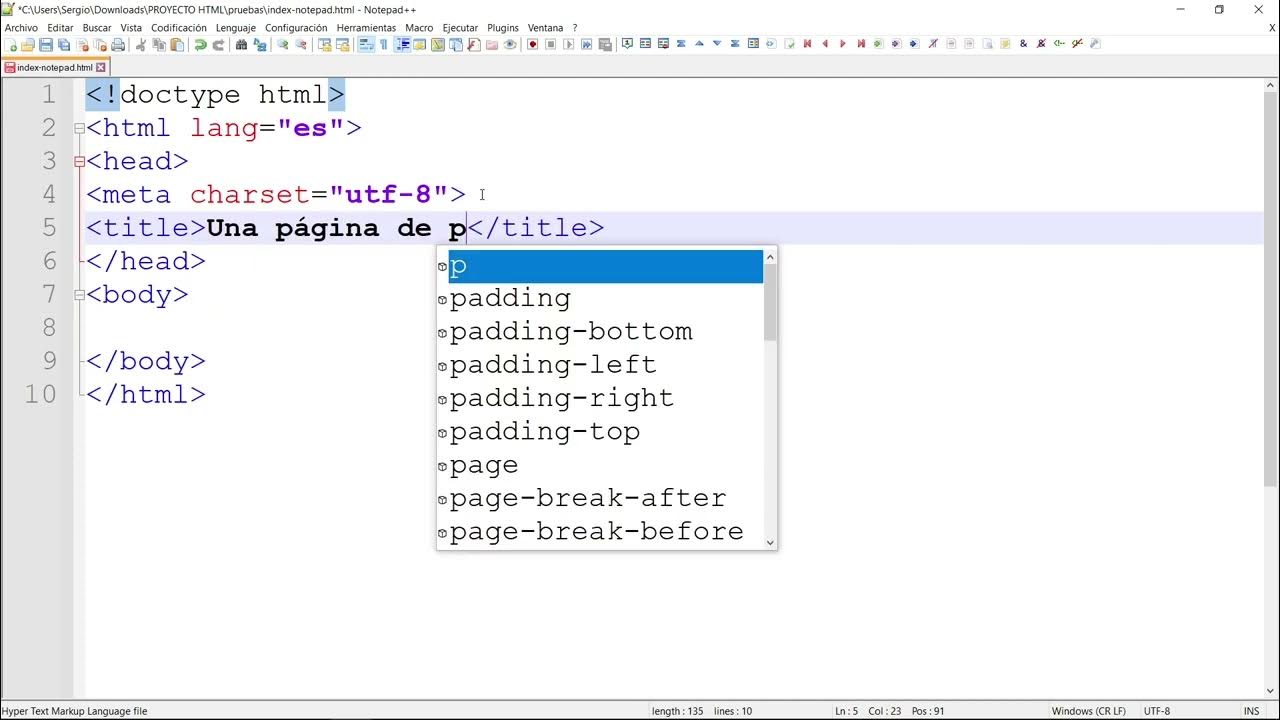
Primeros pasos con Notepad++
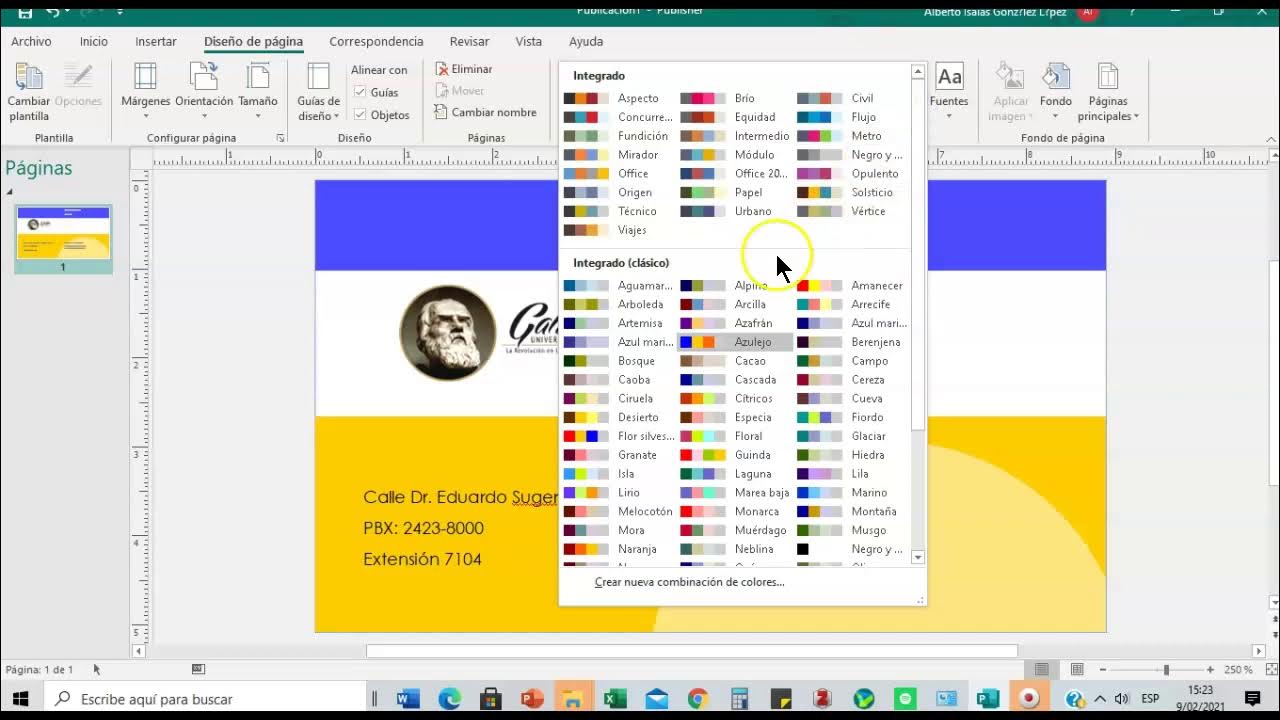
Pasos Básicos para usar publisher

Contenido y Footer CURSO HTML+CSS PÁGINA WEB BÁSICA parte 05

Curso completo de JavaScript desde cero | CAPTURAR DATOS DEL USUARIO (video 9)
5.0 / 5 (0 votes)
