Dual Boot Windows - The Smart Way
Summary
TLDRThis demo showcases a unique method for installing multiple Windows operating systems on a single PC without virtualization or partitioning. It allows users to switch between OS versions easily, each operating independently with full hardware access. The tutorial guides through creating virtual hard disks for additional OS installations, managing boot options, and adjusting disk sizes. It's ideal for users needing separate environments for work, gaming, or software testing without the overhead of virtual machines.
Takeaways
- 💻 The video demonstrates how to install multiple Windows operating systems on a single PC without using virtualization or partitioning.
- 🔄 Dual booting is showcased as a method to switch between different Windows operating systems easily.
- 🚫 The process avoids virtualization and hard drive partitioning, focusing on a simpler approach.
- 💾 Each operating system is independent, and the full hardware access is retained, which is beneficial for performance-intensive tasks.
- 🛠️ A virtual hard disk (VHD) is created to install additional operating systems, which can be easily added or removed.
- 📂 The parent OS (host OS) remains unchanged and is used to manage child OS installations.
- 🔧 Disk Management and DiskPart tools are utilized to create and manage virtual hard disks.
- 📝 It's recommended to note down key device information from Device Manager for driver software needs in new OS installations.
- ⏲️ The boot menu allows selecting which OS to boot into, with options to change the default OS and countdown timer.
- 🗑️ Unneeded OS installations can be removed by deleting the corresponding virtual disk file and updating the boot menu.
- 🔧 BCDEdit tool is used to rename boot entries for clarity, especially when multiple installations of the same OS are present.
Q & A
What is the main advantage of the method demonstrated in the demo for installing multiple Windows operating systems?
-The main advantage is that it allows for full native access to the hardware, which is beneficial for performance-intensive tasks like gaming or video editing, and it's simple to add or remove Windows operating systems at any time.
Why might someone want to install multiple Windows operating systems on a single PC?
-One might want to install multiple Windows operating systems to separate work and personal use, to experiment with different versions of Windows, or to have a separate OS for testing software without affecting the main system.
How many Windows installations can one have on a single PC using the method shown in the demo?
-You can have as many Windows installations as your hard disk space allows, limited only by the size of the hard disk in the PC.
What is the difference between a parent OS and a child OS in the context of the demo?
-The parent OS, also known as the host OS, is the main operating system that is installed normally and is always present. The child OS, or guest OS, is an additional operating system that can be easily added or removed.
Why is it recommended to start with a smaller virtual disk size when creating one for a new operating system?
-Starting with a smaller virtual disk size is recommended because it's easier to increase the size later if more space is needed, whereas reducing the size of an already created disk is not as straightforward.
What is the purpose of creating a virtual hard disk (VHD) in the process described?
-A virtual hard disk (VHD) is created to install additional operating systems onto. It acts like a normal hard disk but is contained within a file, allowing for easy addition and removal of operating systems.
How does one access the files of one operating system from another when using the dual-boot method shown in the demo?
-You can access the file systems of any operating system regardless of which OS you are currently booted into, allowing for file sharing between different Windows installations.
What is the benefit of using a dynamic disk type over a fixed size disk type when creating a virtual disk?
-Using a dynamic disk type is more efficient as it only allocates disk space as needed, rather than allocating the full size upfront, which can be beneficial if not all the disk space will be used.
How can one change the default operating system or the boot countdown timer in the boot menu?
-One can change the default operating system or the boot countdown timer by going into the system settings, then the advanced tab, and under the startup and Recovery settings.
How is the capacity of a virtual disk increased in the method described?
-The capacity of a virtual disk is increased by booting into the main parent OS, using the diskpart tool to select the virtual disk, and then using the 'expand vdisk maximum' command to specify a new maximum size.
Outlines

This section is available to paid users only. Please upgrade to access this part.
Upgrade NowMindmap

This section is available to paid users only. Please upgrade to access this part.
Upgrade NowKeywords

This section is available to paid users only. Please upgrade to access this part.
Upgrade NowHighlights

This section is available to paid users only. Please upgrade to access this part.
Upgrade NowTranscripts

This section is available to paid users only. Please upgrade to access this part.
Upgrade NowBrowse More Related Video

KALIAN HARUS TAU! Tutorial Virtual Machine / Virtualbox LENGKAP - Cara Install , Konfigurasi , Dll.

Computer Concepts - Module 4: Operating Systems and File Management Part 1B (4K)

Tutorial Ventoy : Membuat multi bootable USB Flashdisk. Banyak OS dalam satu Flashdik. Mantap...!!!
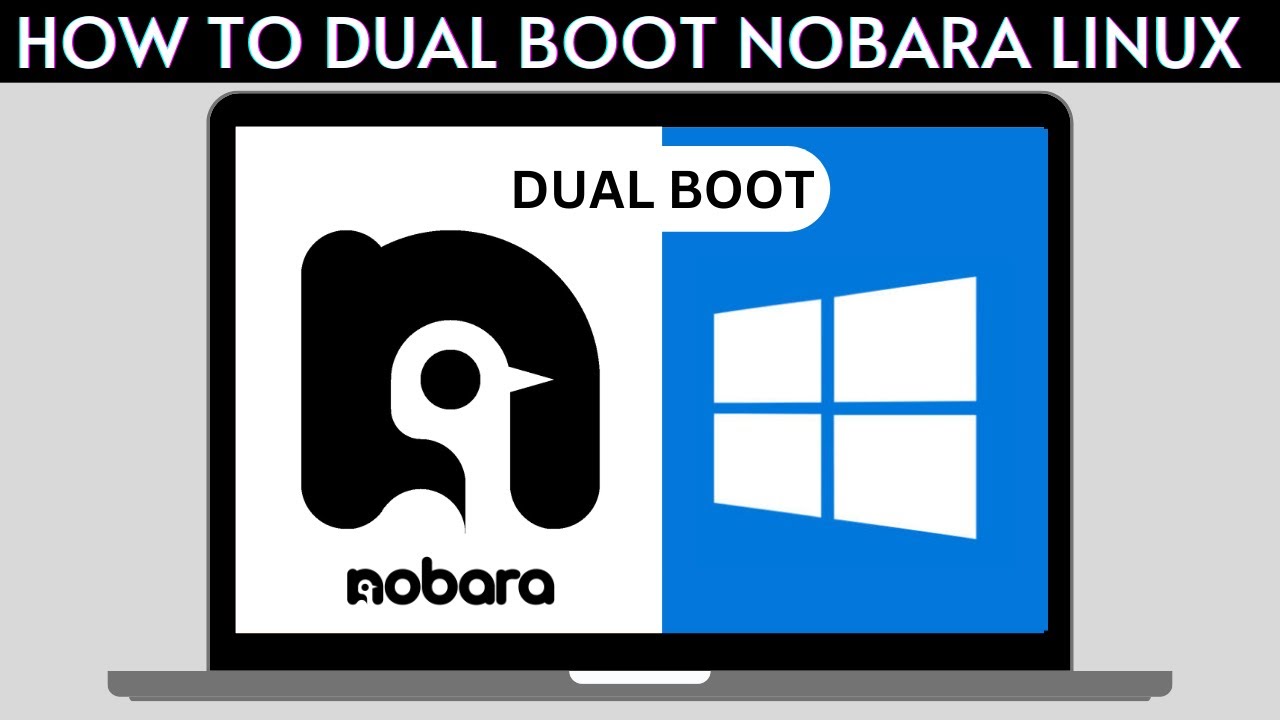
How to Dual Boot Nobara Linux and Windows 10/11

Client-side Virtualization - CompTIA A+ 220-1101 - 4.2
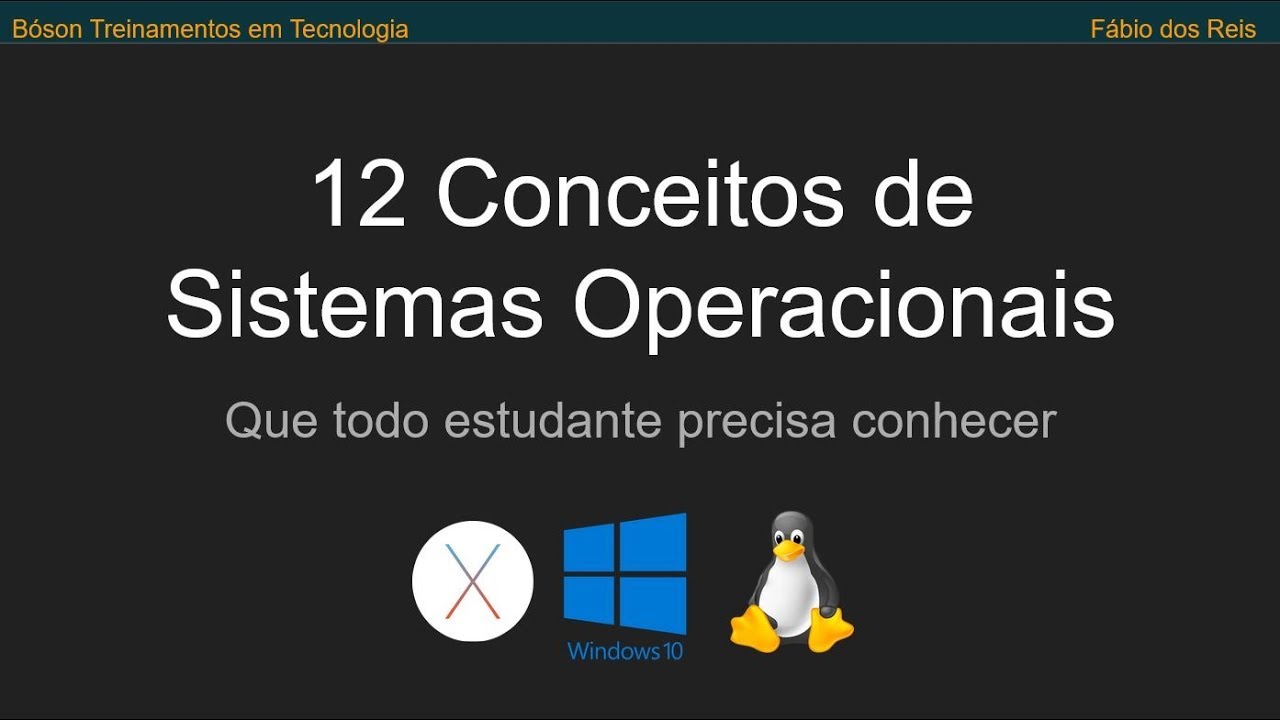
12 Conceitos de Sistemas Operacionais que todo Estudante de Tecnologia precisa conhecer
5.0 / 5 (0 votes)