Simple Tkinter Demo
Summary
TLDRIn this instructional video, the presenter guides viewers through the basics of creating a simple GUI calculator using the Tkinter library in Python. The tutorial covers importing Tkinter, setting up the main window, configuring window properties, and adding UI elements such as an entry box for numbers and buttons for digits 0-9, as well as basic operations. The focus is on the layout and design, with the functionality to be addressed in a subsequent session.
Takeaways
- 😀 The video is a tutorial on creating a simple GUI for a calculator using Tkinter, a Python frontend library.
- 🛠️ The prefix 'TK' is used to access Tkinter functions, though it can be customized.
- 🖥️ The 'main' window is configured first, setting up the basic structure for the GUI.
- 🔢 An 'entry' widget is created for displaying calculator input and output.
- 🎛️ The 'grid' system is used to place widgets in rows and columns, similar to a spreadsheet.
- 🔲 Number buttons are created using the 'button' widget and assigned to the grid with specific row and column indices.
- 🔄 The 'width' and 'height' attributes are used to size the buttons properly within the grid.
- ➕➖✖️➗ The basic arithmetic operation buttons (addition, subtraction, multiplication, and division) are added to the grid.
- 💡 An 'equals' button and a 'clear' button are also included, using specific symbols and text.
- 🔧 The tutorial emphasizes the importance of setting the correct attributes for each widget to ensure they display correctly.
- 📝 The final GUI is non-functional at this stage; functionality will be added in a subsequent tutorial.
Q & A
What is the purpose of the script?
-The purpose of the script is to demonstrate the basics of creating a simple GUI for a calculator app using the Tkinter library in Python.
What is Tkinter and what role does it play in the script?
-Tkinter is a frontend library for Python that allows for the creation of graphical user interfaces. In the script, it is used to build the calculator's GUI.
What is the prefix used to access Tkinter functions in the script?
-The prefix used to access Tkinter functions in the script is 'TK'.
How is the main window variable named in the script?
-The main window variable in the script is named 'M'.
What is the significance of the 'geometry' attribute in the script?
-The 'geometry' attribute in the script is used to determine the size of the initial window of the calculator app.
What is an 'entry' widget in the context of the script?
-An 'entry' widget in the script is used to create a box where the digits and numbers will be displayed when the calculator buttons are pressed.
How are the calculator buttons created and configured in the script?
-The calculator buttons are created using the 'button' widget and configured with attributes like 'text' for the button label, 'width' and 'height' for sizing, and 'grid' for positioning within the window.
What is the role of the 'grid' system in arranging the calculator's UI elements?
-The 'grid' system in the script is used to position and arrange the calculator's UI elements, such as buttons and the entry box, in a structured layout similar to a spreadsheet.
How are the buttons for numbers 1 to 9 created in the script?
-The buttons for numbers 1 to 9 are created using the 'button' widget with a prefix 'B' followed by the number, and then assigned to specific rows and columns within the grid.
What additional buttons are mentioned in the script for the calculator?
-The additional buttons mentioned in the script for the calculator include buttons for addition (+), subtraction (-), multiplication (*), division (/), equals (=), and clear (C).
What is the next step after creating the calculator's UI as described in the script?
-The next step after creating the calculator's UI is to make the calculator functional, which will be covered in the next session as mentioned in the script.
Outlines

This section is available to paid users only. Please upgrade to access this part.
Upgrade NowMindmap

This section is available to paid users only. Please upgrade to access this part.
Upgrade NowKeywords

This section is available to paid users only. Please upgrade to access this part.
Upgrade NowHighlights

This section is available to paid users only. Please upgrade to access this part.
Upgrade NowTranscripts

This section is available to paid users only. Please upgrade to access this part.
Upgrade NowBrowse More Related Video
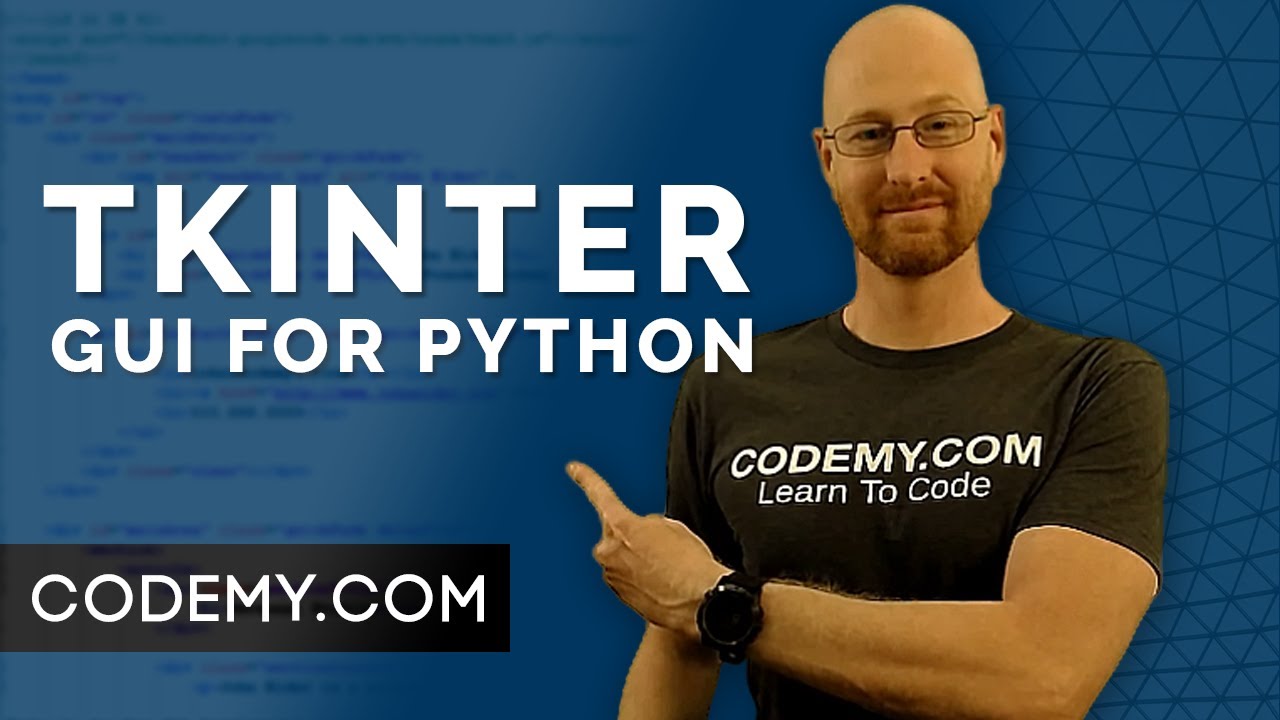
Create Graphical User Interfaces With Python And TKinter

Python TKINTER Part #1| Pendahuluan | Tutorial Belajar Tkinter Python Bahasa Indonesia
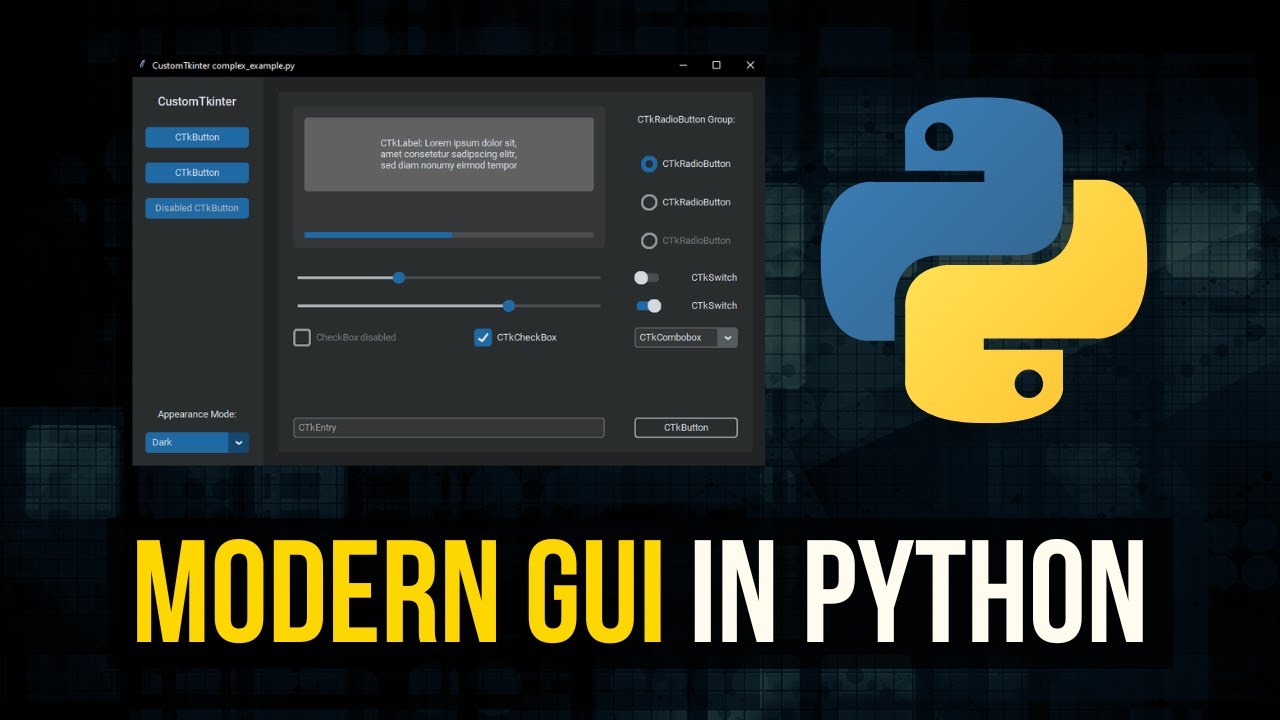
Modern Graphical User Interfaces in Python
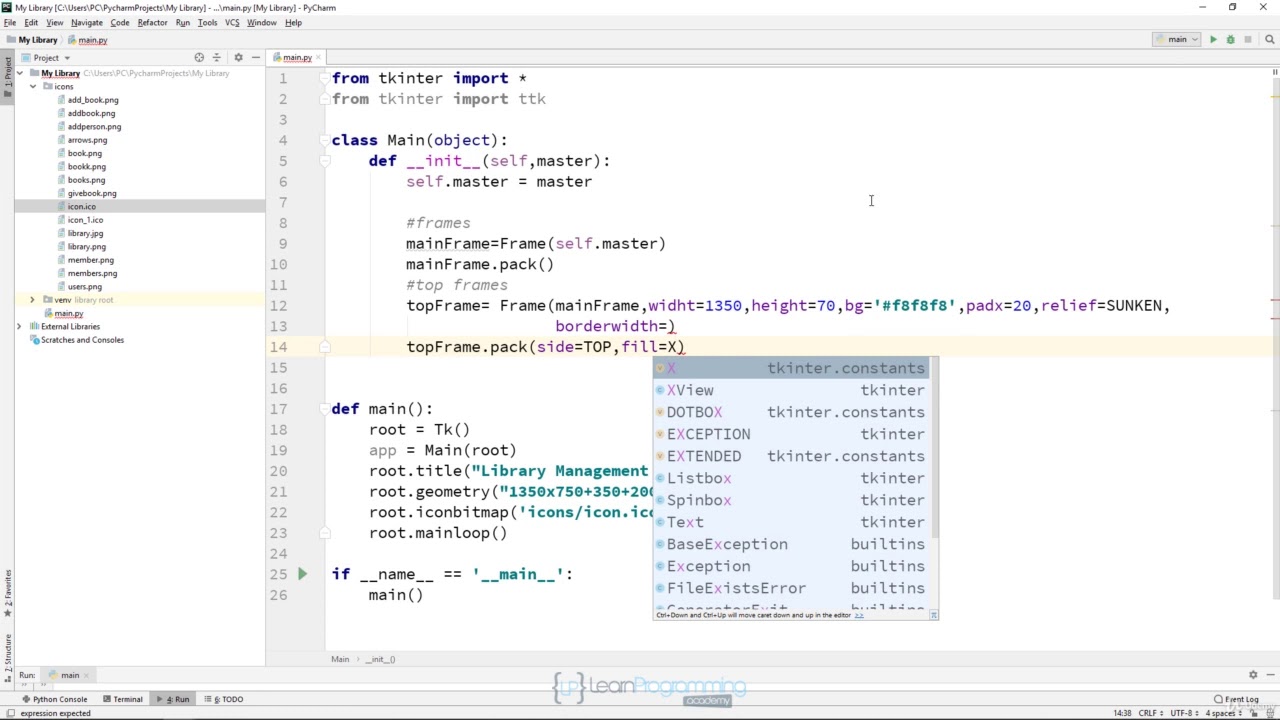
2 Creating Main Window Design
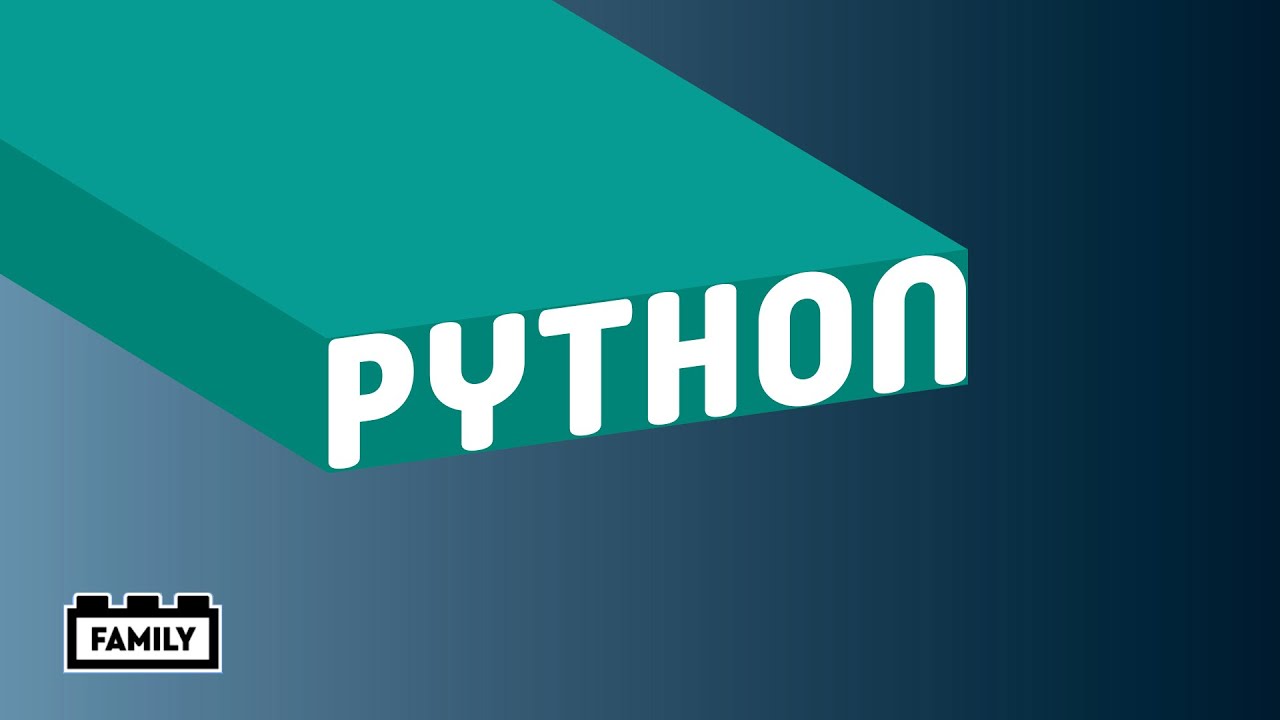
LEGO MINDSTORMS Robot Inventor Guide – How to program in Python
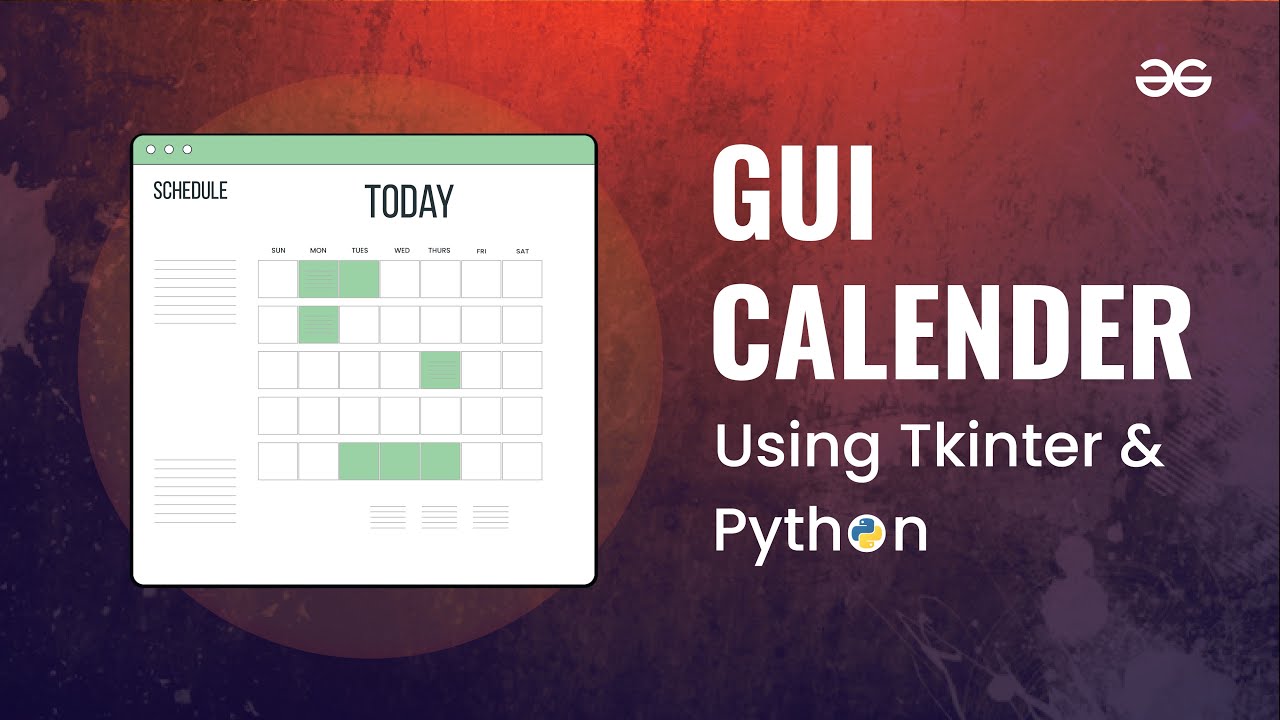
Build Your Own GUI CALENDAR with Tkinter in Python | Python Projects | GeeksforGeeks
5.0 / 5 (0 votes)