¿Cómo diseñar letrero neón para laser co2?
Summary
TLDREn este tutorial, el presentador 'facu' enseña cómo crear diseños específicos para cortar en láser CO2 o YAG, enfocándose en el efecto de doble línea. Explica el proceso de vectorizar texto, ajustar grosores y siluetas, y cómo evitar problemas de grosor inconsistente en las letras. Además, demuestra cómo separar y mover vectores para obtener un diseño uniforme, ideal para cortar en láser y evitar errores comunes en letreros. Finalmente, ofrece consejos para verificar la precisión del diseño y asegurarse de que el trabajo esté bien ejecutado antes de enviarlo al cliente.
Takeaways
- 😀 El presentador, Facu, enseña cómo hacer diseños específicos para cortar en láser CO2 o CNC.
- 🛠 Se explica cómo crear un efecto de doble línea en el diseño para que cada parte tenga un grosor uniforme de 5 mm.
- 🔍 Se menciona la importancia de vectorizar el texto y eliminar el relleno antes de aplicar el grosor de línea.
- ✂️ Se detalla el proceso de soldar vectores y separar grupos de siluetas para crear el efecto de doble línea.
- 🖌️ Se sugiere usar esquinas redondeadas en lugar de esquinas cuadradas para que el diseño se adapte mejor al corte de láser.
- 🎨 Se recomienda cambiar el color de los vectores para facilitar la visualización y la verificación del diseño.
- 📏 Se enfatiza la necesidad de medir y ajustar el grosor y el espacio entre líneas para asegurar una salida uniforme en el láser.
- 🔧 Se da un consejo sobre cómo solucionar problemas comunes en el corte de láser, como líneas de salida de más.
- 📐 Se menciona que el diseño no es adecuado para routers CNC, ya que requiere un enfoque diferente al trabajar con láser.
- 💻 Se invita a los espectadores a suscribirse, comentar y sugerir temas para futuros videos relacionados con el diseño y el corte de láser.
Q & A
¿Qué tutorial se presenta en el video?
-El tutorial trata sobre cómo hacer diseños específicos para cortar en láser CO2 o CNC.
¿Qué tipo de grosor se recomienda para el texto en los diseños para láser?
-Se recomienda un grosor de 5 mm para el texto en los diseños para láser.
¿Qué problema se busca solucionar con el tutorial?
-Se busca solucionar el problema de que las letras en los diseños para láser no tengan un grosor uniforme, lo que puede hacer que el resultado final no sea estético.
¿Qué efecto se busca lograr en el texto con el tutorial?
-Se busca lograr un efecto de doble línea en el texto para que cada parte tenga un grosor exacto de 5 mm.
¿Cómo se evita tener que vectorizar las dos líneas que van por fuera del texto?
-Se evita vectorizar las dos líneas exteriores del texto utilizando una técnica de silueta con un grosor de 2 mm y ajustando las esquinas a redondeadas.
¿Qué herramienta se utiliza para agregar una silueta al texto en el diseño?
-Se utiliza la herramienta 'sombra' para agregar una silueta al texto, cambiando su grosor y ajustando las esquinas.
¿Cómo se asegura que el grosor de las líneas en el diseño sea uniforme?
-Se asegura seleccionando y moviendo la línea central del diseño para que el espacio entre las líneas exteriores sea de 2 mm, resultando en un grosor total de 5 mm.
¿Qué se debe hacer si se nota una diferencia en el grosor de las líneas?
-Si se nota una diferencia, se puede ajustar el grosor de la silueta en incrementos menores, como 2.1 o 2.2 mm, para dar un poco más de espacio.
¿Cómo se verifica que el diseño esté correcto antes de enviarlo al cliente?
-Se verifica cambiando el color de las líneas del diseño a rojo y superponiendo el diseño con el original para asegurarse de que las líneas estén a 5 mm.
¿Por qué es importante saber vectorizar antes de realizar el diseño para láser?
-Es importante saber vectorizar para poder crear diseños que se ajusten a las especificaciones exactas del láser y para poder realizar ajustes precisos en el grosor de las líneas.
¿Cómo se puede medir la longitud de la curva en el diseño para láser?
-Se puede medir la longitud de la curva en el diseño utilizando la herramienta de medición en el software de diseño, lo que ayuda a calcular la cantidad de material necesario.
Outlines

This section is available to paid users only. Please upgrade to access this part.
Upgrade NowMindmap

This section is available to paid users only. Please upgrade to access this part.
Upgrade NowKeywords

This section is available to paid users only. Please upgrade to access this part.
Upgrade NowHighlights

This section is available to paid users only. Please upgrade to access this part.
Upgrade NowTranscripts

This section is available to paid users only. Please upgrade to access this part.
Upgrade NowBrowse More Related Video

Efecto de Doble Exposición con Photoshop en pocos pasos

Animaciones Glowing After Effects Tutorial

How to make a tessellation
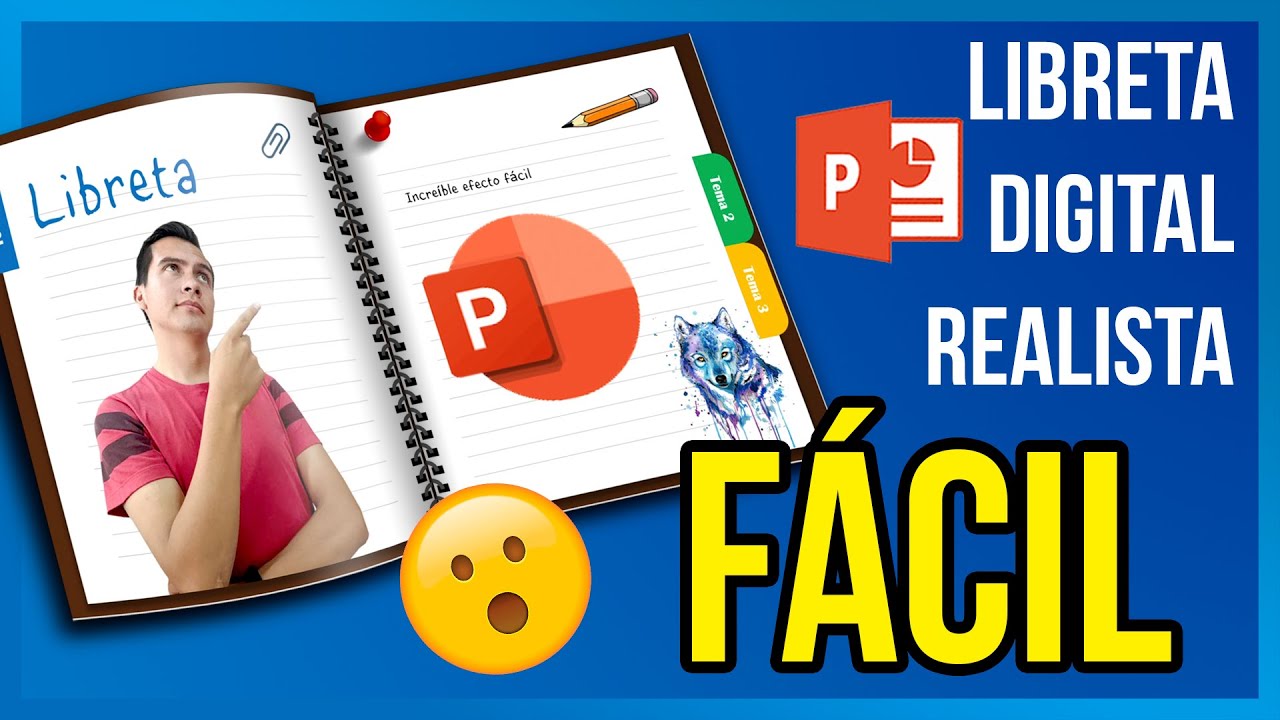
📖 Libreta interactiva en Power Point!! ✅ (cualquier versión) ✅

Tarjetas Navideñas escolares para niños de primaria, editar con PowerPoint, DESCARGA GRATIS 👇

Curso Inkscape 2022 -Poner texto en trayecto
5.0 / 5 (0 votes)
