AutoGen Studio Tutorial - NO CODE AI Agent Builder (100% Local)
Summary
TLDRAutogen Studio, a Microsoft Research-backed project, has launched an open-source tool enabling users to create AI agent teams effortlessly. It supports integration with external models like GPT and local models, facilitating tasks from stock chart plotting to trip planning and coding. This video tutorial guides viewers through the installation, setup, and utilization of Autogen Studio, demonstrating how to harness its capabilities with GPT 4 and local models. It covers creating environments, setting up API keys, defining agents and skills, and constructing workflows. The video also showcases real-time agent interactions and task completion, highlighting the platform's flexibility and potential for complex, multi-agent operations.
Takeaways
- 🚀 Autogen Studio is a new tool released by Microsoft Research, enabling users to create AI agent teams with ease.
- 💡 It's an open-source project that can be run locally and supports integration with both GPT and local models.
- 🛠️ Users can perform a variety of tasks with Autogen Studio, such as plotting stock charts, planning trips, and writing code.
- 💻 To use Autogen Studio with GPT, you need to install Conda for managing Python environments and create a new Conda environment.
- 🔑 An OpenAI account and API key are required to power Autogen Studio with GPT.
- 📦 Autogen Studio includes a user interface that simplifies the process of setting up and managing AI agents and their tasks.
- 🛠️ Skills in Autogen Studio are tools or pieces of code that AI agents can use to accomplish tasks, such as generating images or finding papers.
- 🤖 Agents are individual AI entities with roles and tools; they can be set up to use different models, including local models.
- 🔄 Workflows in Autogen Studio combine agents and tasks, allowing for complex interactions and the creation of agent teams.
- 🌐 The platform supports local model usage, which can be set up using tools like Ollama and Light LLM for on-premise AI model execution.
- 🔍 Autogen Studio also allows for the creation of custom skills and the ability to assign different tools to different agents for specialized tasks.
Q & A
What is Autogen Studio?
-Autogen Studio is a tool developed by Microsoft Research that allows users to create sophisticated AI agent teams with ease. It is fully open source and can be run locally, powered by models like GPT or local models.
How can Autogen Studio be installed and set up?
-To install Autogen Studio, you need to create a new conda environment with Python 3.11, then install Autogen Studio using pip. After setting up the environment and installing the necessary packages, you can start using it.
What is the role of conda in setting up Autogen Studio?
-Conda is used to manage Python environments, which simplifies the process of setting up the required environment for Autogen Studio. It allows users to create a new environment and install the necessary packages without affecting the system's global Python installation.
How do you integrate Autogen Studio with GPT-4?
-To integrate Autogen Studio with GPT-4, you need to create an API key from your OpenAI account and export it in your environment. This allows Autogen Studio to access the GPT-4 model for its AI agent teams.
What are skills in the context of Autogen Studio?
-Skills in Autogen Studio are tools that AI agents can use. They are usually written in code and can be anything from generating images to fetching data. Skills allow AI agents to perform specific tasks.
What is an agent in Autogen Studio?
-An agent in Autogen Studio is an individual AI with a role, tools, and the capability to perform tasks. It can be configured to use different models and can be part of an AI agent team.
How can you create a new skill in Autogen Studio?
-To create a new skill, you go to the 'Build' tab, click 'New Skill', give it a name, and write out the code for the skill. This code defines the functionality that the AI agents can use.
What is a workflow in Autogen Studio and how is it used?
-A workflow in Autogen Studio puts everything together, including the team and the task to be accomplished. It defines the interaction between agents, the summary method for conversations, and the sequence of tasks to be executed.
How can Autogen Studio be used with local models instead of online models like GPT-4?
-To use Autogen Studio with local models, you can use tools like Olama to download and run models locally, and Light LLM to expose an API for these models. You then configure Autogen Studio to use these local APIs instead of online models.
What is the Playground in Autogen Studio and how is it used?
-The Playground in Autogen Studio is where you test different agent teams. You can create a session, assign a task, and see the agents interact to accomplish the task. It also allows you to publish sessions to the web for further analysis.
How can you switch between different models for different agents in Autogen Studio?
-You can switch between different models for different agents by creating separate agents for each model and configuring their respective workflows. This allows for a flexible setup where each agent can be optimized for specific tasks using the most suitable model.
Outlines

This section is available to paid users only. Please upgrade to access this part.
Upgrade NowMindmap

This section is available to paid users only. Please upgrade to access this part.
Upgrade NowKeywords

This section is available to paid users only. Please upgrade to access this part.
Upgrade NowHighlights

This section is available to paid users only. Please upgrade to access this part.
Upgrade NowTranscripts

This section is available to paid users only. Please upgrade to access this part.
Upgrade NowBrowse More Related Video

AutoGen Studio 2.0 Full Course - NO CODE AI Agent Builder

微软发布Autogen令人兴奋!什么是AI版三个臭皮匠顶个诸葛亮?

AutoGen Quickstart 🤖 Build POWERFUL AI Applications in MINUTES

Build an ARMY of AI Agents on Autopilot with Archon, Here's How

AUTOGEN STUDIO : The Complete GUIDE (Build AI AGENTS in minutes)
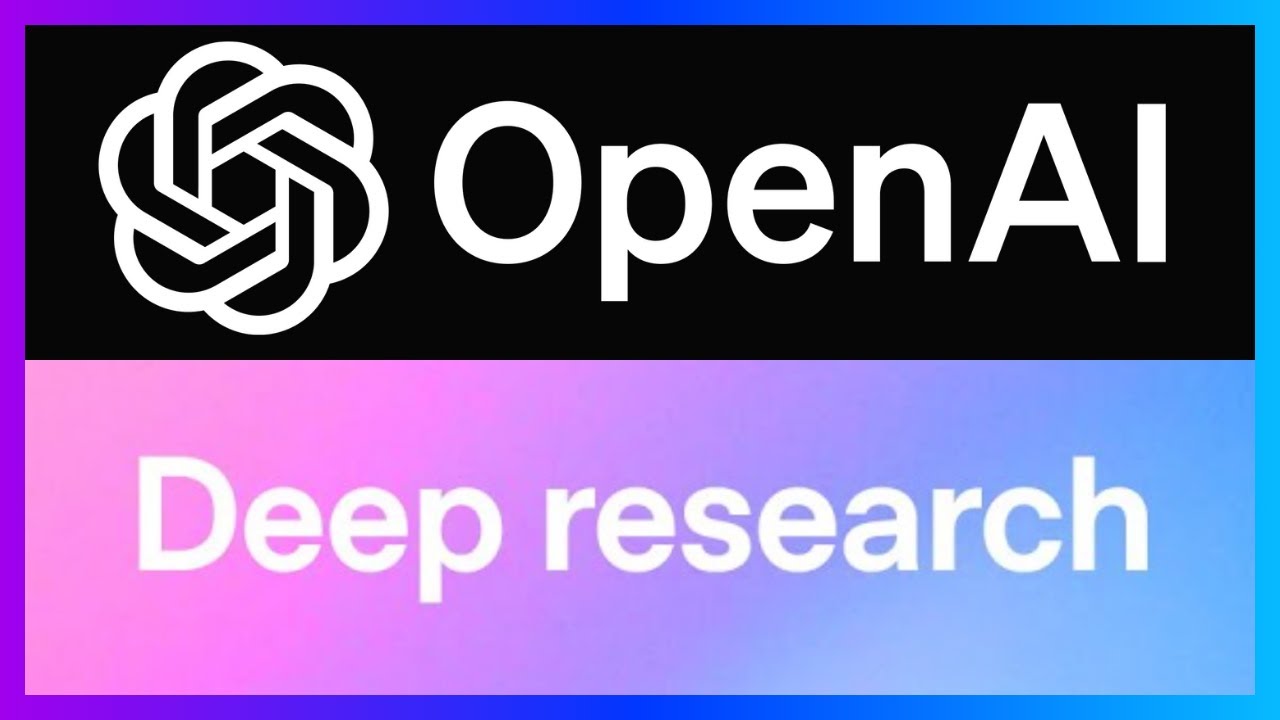
OpenAI's Deep Research Agent in 8 Minutes
5.0 / 5 (0 votes)