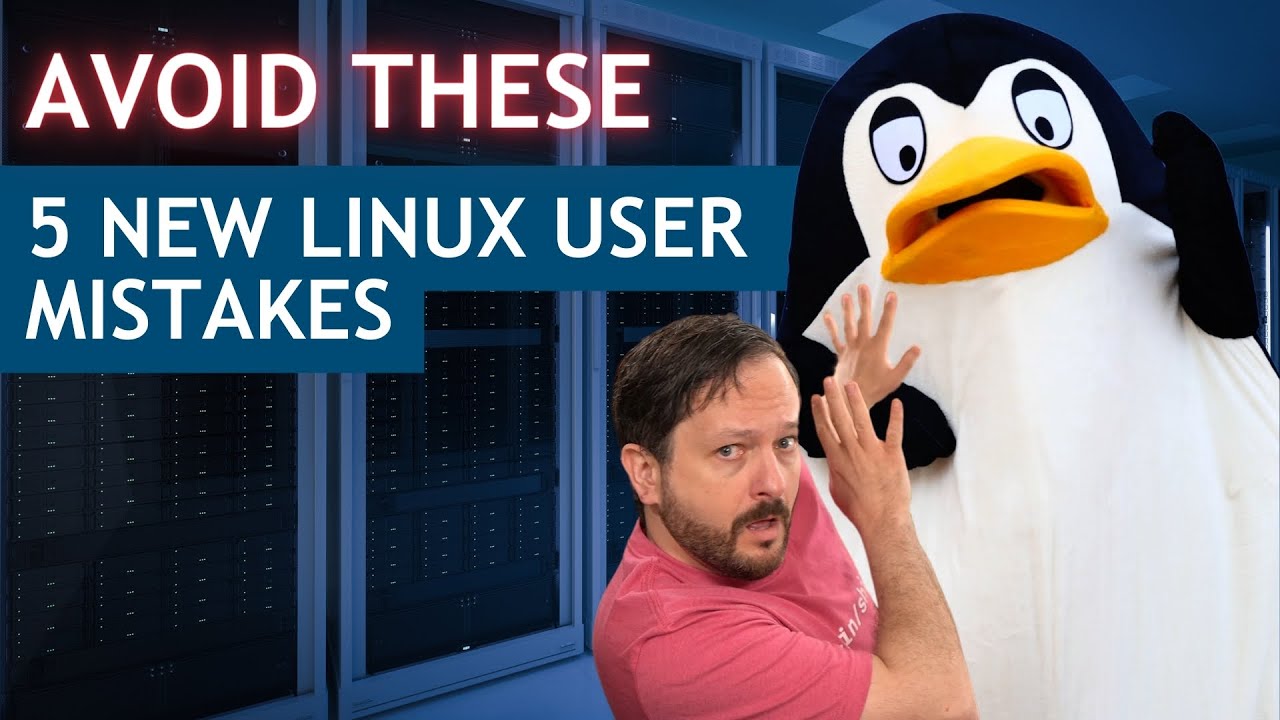Proxmox VE Setup Guide: Everything You Need to Know
Summary
TLDRIn this Learn Linux TV video, the host presents an updated guide to getting started with Proxmox, a server virtualization platform. The tutorial covers building a Proxmox server, from hardware selection to installation, and includes a parts list and the host's insights. Viewers are also introduced to a free Proxmox course for in-depth learning. The guide continues with the installation process, network configuration, and launching a Debian-based virtual machine, offering a comprehensive start-to-end walkthrough for beginners.
Takeaways
- 😀 The video is an updated getting started guide for Proxmox, a server management utility.
- 🛠️ The presenter showcases a Proxmox server build made for a client, including a parts list and hardware selection thoughts.
- 💡 The video offers a free Proxmox course on the channel for those interested in in-depth knowledge about Proxmox.
- 🌐 The guide is beginner-friendly and aims to provide everything needed to start with Proxmox, even for those who already have a server.
- 🔄 The presenter discusses the possibility of recycling old hardware to run Proxmox instead of letting it end up in a landfill.
- 💻 The server build features an ASRock Rack motherboard with a built-in server management utility for easy access and management.
- 🔩 The build includes high-end components like an AMD Ryzen 9 5950X CPU, ECC memory, and multiple SSDs for storage.
- 💰 The presenter provides an estimate of the build's cost, noting that prices fluctuate and advises checking current prices.
- 🛑 The video mentions encountering issues with the HDMI port on the motherboard and fitting a power supply into the case.
- 🔄 The process of installing Proxmox is covered, including creating bootable media, accepting the EULA, and configuring the server settings.
- 🔧 After installation, the presenter recommends updating Proxmox to the latest version and enabling the no subscription repository for additional updates.
Q & A
What is the main topic of the video?
-The main topic of the video is an updated getting started guide on Proxmox, including building a Proxmox server and installing Proxmox VE.
What is the purpose of the server build shown in the video?
-The server build shown in the video was created for a client and is being demonstrated to provide a parts list and the presenter's thoughts on the hardware selection for those interested in building a Proxmox server.
What is the significance of the server management utility in the ASRock Rack motherboard?
-The server management utility in the ASRock Rack motherboard allows for integrated KVM access, enabling the user to interact with an emulated display as if they had physical peripherals attached to the server.
What are the main components of the server build discussed in the video?
-The main components of the server build include an AMD Ryzen 9 5950X CPU, four sticks of 32GB ECC memory, two Samsung 970 EVO NVMe SSDs, and a hard disk dock with six 1TB SSDs.
What issues were encountered during the building process of the server?
-Two main issues were encountered: the HDMI port on the motherboard did not function despite various attempts to configure it, and there were difficulties in sourcing a power supply that would fit the chosen case from iStar USA.
How does the video guide the viewers through the installation of Proxmox?
-The video guides viewers through the process of creating bootable media, booting the server, accepting the EULA, setting up the hard disk, configuring location and time zone, setting a root password, configuring network details, and finally installing Proxmox VE.
What is the importance of the URL and port number mentioned after the installation of Proxmox?
-The URL and port number are crucial as they are required to access the Proxmox web interface after the server restarts following the installation.
Why is it recommended to update Proxmox after installation?
-Updating Proxmox ensures that the system is up to date with the latest features, security patches, and bug fixes, which is essential for the stable operation of the server.
What is the process for launching a virtual machine in Proxmox as described in the video?
-The process involves downloading an ISO image of the desired operating system, using the Proxmox VE interface to add the ISO to local storage, creating a new virtual machine, configuring its settings such as CPU, memory, network, and storage, and then installing the operating system on the VM.
What additional resource is mentioned in the video for learning more about Proxmox?
-The video mentions a free Proxmox course available on the same channel, which covers more advanced topics and is suitable for those who wish to master Proxmox.
What is the role of the 'discard' option when configuring the virtual hard disk for a VM in Proxmox?
-The 'discard' option, when checked, allows for more efficient use of SSD storage by informing the storage system to trim unused blocks, which can improve performance and longevity of SSDs.
What is the recommendation for handling updates in Proxmox if a user does not have a subscription?
-For users without a Proxmox subscription, it is recommended to enable the 'no subscription repository' to access updates that may not be as thoroughly tested but are still useful for keeping the system current.
Outlines

This section is available to paid users only. Please upgrade to access this part.
Upgrade NowMindmap

This section is available to paid users only. Please upgrade to access this part.
Upgrade NowKeywords

This section is available to paid users only. Please upgrade to access this part.
Upgrade NowHighlights

This section is available to paid users only. Please upgrade to access this part.
Upgrade NowTranscripts

This section is available to paid users only. Please upgrade to access this part.
Upgrade NowBrowse More Related Video
5.0 / 5 (0 votes)