Installing Linux on a Surface RT
Summary
TLDRThe video demonstrates installing Linux on a Microsoft Surface RT tablet. It begins by jailbreaking the tablet to allow installing other operating systems. Raspberry Pi OS is chosen and imaged onto a USB drive along with necessary boot files. After copying the image to the internal drive, wireless networking is set up. Basic web browsing and light gaming are shown to work, but video playback struggles due to lack of hardware acceleration support. Overall, Linux greatly expands the utility of the aging Surface RT hardware.
Takeaways
- 😀 The video is about installing Linux on a Microsoft Surface RT tablet
- 💻 The process involves jailbreaking the Surface RT to allow installing other OSes
- 🔧 Raspberry Pi OS is chosen because it supports ARM devices like the Surface RT
- 📁 Prepping the USB drive involves downloading specific files and modifying some
- ⚙️ After jailbreaking, Raspberry Pi OS is imaged onto the USB drive
- 🖥️ Booting from USB allows testing Linux before overwriting internal storage
- 🗃️ Copying from USB to internal storage expands space and allows full installation
- 📶 Getting wifi working requires extracting firmware modules from a downloaded file
- 🎮 Some games and apps can be installed, but web browsing is slow without hardware acceleration
- 👍 Linux gives the Surface RT new life, despite some limitations due to its age
Q & A
What operating system is the narrator attempting to install on the Microsoft Surface RT tablet?
-The narrator is attempting to install Raspberry Pi OS, a Linux-based operating system, on the Surface RT tablet.
Why does the narrator need to 'jailbreak' the Surface RT before installing Linux?
-The narrator needs to jailbreak the Surface RT to bypass protections that prevent other operating systems from being installed. The 'Tegra jailbreak' exploit is used specifically for Nvidia Tegra devices like the Surface RT.
What prep work and files are needed before writing the Raspberry Pi image to a USB drive?
-The narrator needs to download the Tegra jailbreak files, extract them to a FAT32 formatted USB drive, and modify the startup.nsh file as outlined in the guide.
Once the Raspberry Pi OS is installed, what must be done before it will boot from the internal drive?
-The startup.nsh file needs to be edited again to change the root partition from the USB drive to the internal drive's partition.
What hardware capabilities are not supported by Raspberry Pi OS on the Surface RT?
-Hardware video acceleration, Bluetooth, and the camera are not supported.
Why does web browsing performance suffer even after updating Firefox?
-The lack of hardware acceleration on the older Tegra 3 processor causes poor performance for graphics-heavy sites like YouTube.
How can right-clicking be enabled using the touchscreen?
-A script can be run that enables right-click functionality by holding down on the touchscreen.
Why does the default battery indicator show 0% charge?
-The default applet has issues interfacing with the Surface RT's battery, but another applet called Battery Monitor can show the correct percentage.
What accessories like the touch cover keyboard are supported?
-The Surface RT's touch cover keyboards work for input when connected.
What new software capabilities does Linux enable compared to Windows RT?
-The Raspberry Pi software repository enables installing many more apps and games compared to the limited Microsoft Store on Windows RT.
Outlines

Этот раздел доступен только подписчикам платных тарифов. Пожалуйста, перейдите на платный тариф для доступа.
Перейти на платный тарифMindmap

Этот раздел доступен только подписчикам платных тарифов. Пожалуйста, перейдите на платный тариф для доступа.
Перейти на платный тарифKeywords

Этот раздел доступен только подписчикам платных тарифов. Пожалуйста, перейдите на платный тариф для доступа.
Перейти на платный тарифHighlights

Этот раздел доступен только подписчикам платных тарифов. Пожалуйста, перейдите на платный тариф для доступа.
Перейти на платный тарифTranscripts

Этот раздел доступен только подписчикам платных тарифов. Пожалуйста, перейдите на платный тариф для доступа.
Перейти на платный тарифПосмотреть больше похожих видео

Linux for an x86 Tablet

Cara Install WSL Linux Di PC Windows [Security & Development]
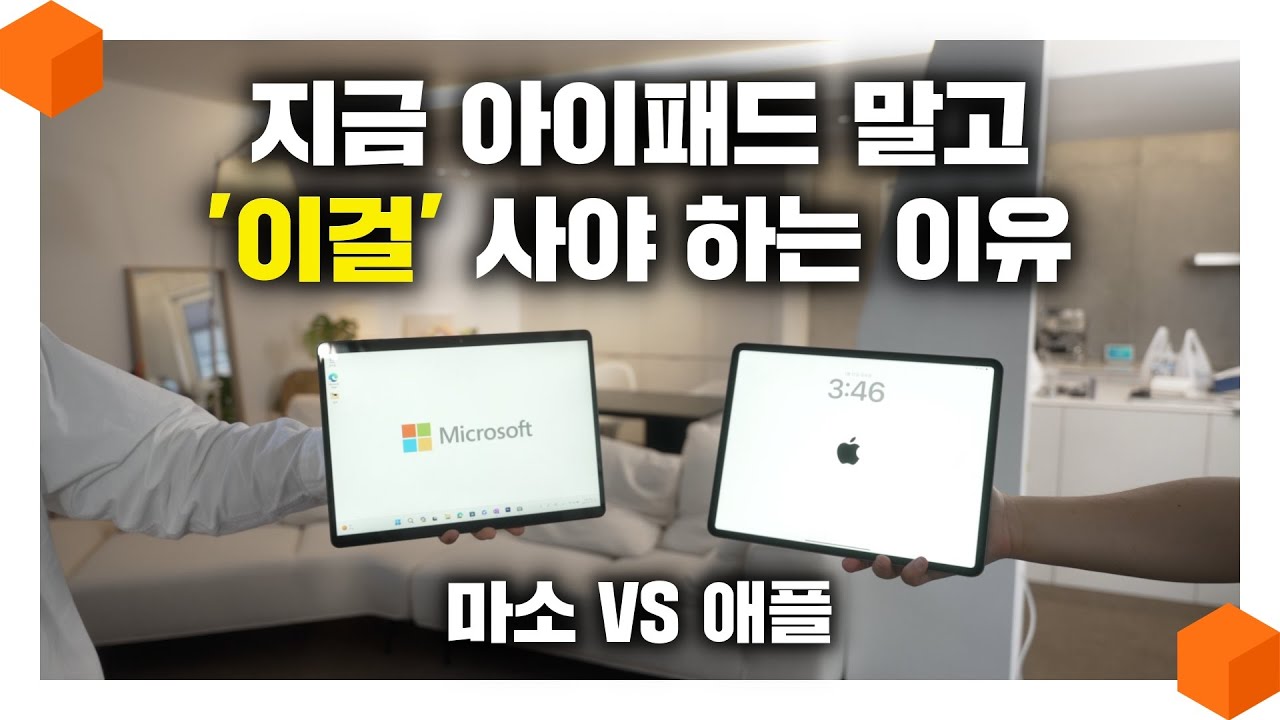
"아이패드의 진정한 라이벌?" 서피스 프로9 VS 아이패드 프로, 애플 VS 마소 [고급형 태블릿 비교 리뷰 🪟]

Create VirtualBox Virtual Machine & Install Oracle Linux - Hands-On Experiments for Oracle DBAs

Surface Pro 4 - 5 Quick Tips - TetraByte
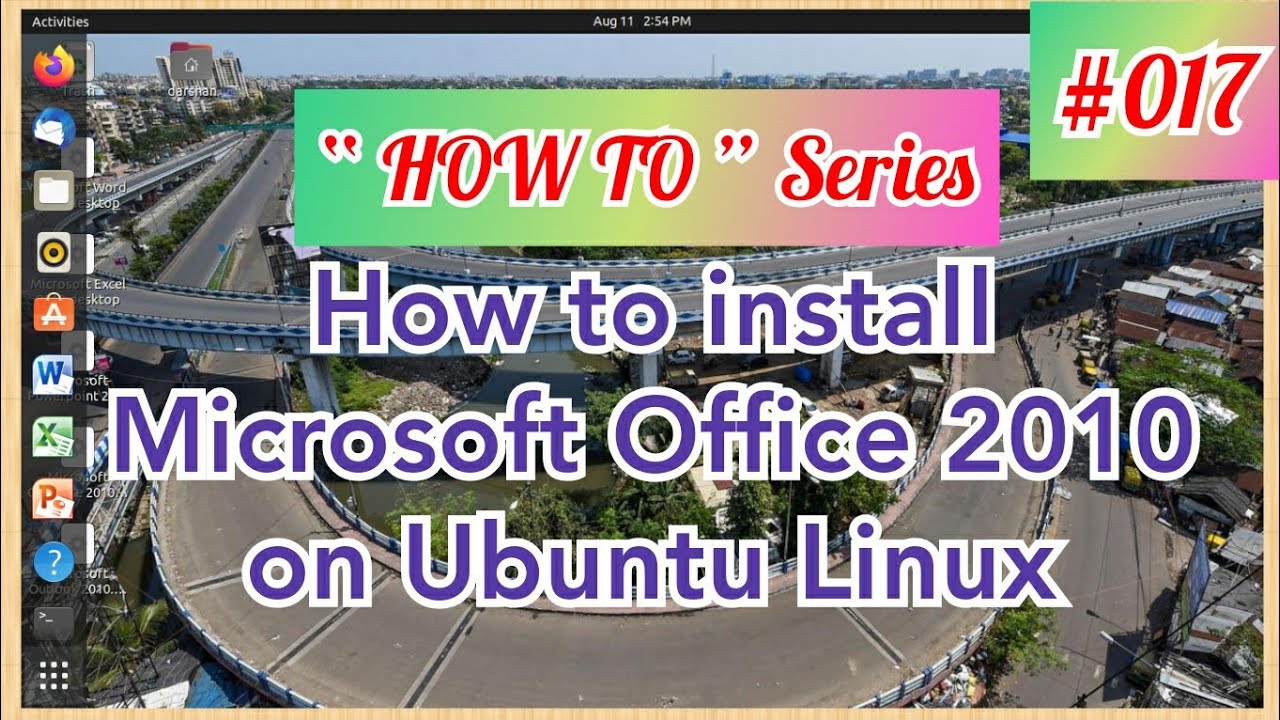
How to install Microsoft Office 2010 on Ubuntu Linux
5.0 / 5 (0 votes)
