Synology NAS Ersteinrichtung: Anfänger-Turorial (DSM 7.2)
Summary
TLDRIn diesem Video erklärt der Gastgeber Schritt für Schritt, wie man eine Synology NAS, insbesondere das Modell DS224+, einrichtet. Trotz der benutzerfreundlichen Oberfläche kann die erste Einrichtung überwältigend sein. Der Gastgeber führt durch den gesamten Prozess, von der Installation der Festplatten über den Anschluss der NAS an das Netzwerk bis hin zur Einrichtung des DiskStation Managements (DSM). Das Video wird von Synology gesponsert, jedoch basieren die Meinungen auf eigenen Erfahrungen. Am Ende des Videos werden wichtige Tipps zur IT-Sicherheit und nützliche Synology-Programme vorgestellt.
Takeaways
- 😀 Syology bietet eine benutzerfreundliche Oberfläche, die trotzdem beim Einstieg viele Optionen und Funktionen bereithält.
- 🛠️ Die erste Einrichtung einer Syology NAS kann etwas überwältigend sein, aber es wird schrittweise erklärt, was beim Setup zu beachten ist.
- 🔌 Um die NAS zum Laufen zu bringen, müssen Festplatten installiert und anschließend der Strom- und Netzwerkanschluss hergestellt werden.
- 📦 NAS steht für Network Attached Storage und ist ein kleiner Server, der an das Netzwerk angeschlossen wird.
- 💻 Die Verwaltung der NAS erfolgt meist über das Netzwerk, nicht durch direkte Anschluss von Maus, Tastatur oder Bildschirm.
- 🌐 Die NAS kann überall im Netzwerk erreicht werden, was durch die Verbindung am Router ermöglicht wird.
- 🔍 Um die NAS das erste Mal zu finden, kann man die Website find.senologyb.com besuchen, die die Geräte im lokalen Netzwerk sucht.
- 📥 Das Betriebssystem der Syology NAS ist DSM (DiskStation Management), das über eine webbasierte Oberfläche installiert wird.
- 🔑 Es wird empfohlen, ein separates Administratorkonto und ein persönliches Konto zu verwenden, um die IT-Sicherheit zu erhöhen.
- 🔒 Die Aktivierung der Zwei-Faktor-Authentifizierung erhöht die Sicherheit, besonders wenn die NAS ins Internet geht.
- 🗝️ Die Erstellung eines Speicherpools und eines Volumes ist ein wichtiger Schritt bei der Einrichtung, wobei SHR (Synology Hybrid RAID) für die meisten Anwendungsfälle geeignet ist.
Q & A
Was ist NAS und was steht hinter den Buchstaben?
-NAS steht für Network Attached Storage, also einen Speicher oder einen kleinen Server, den man an das Netzwerk anschließt. Es ist nicht nur eine externe Festplatte, sondern ein System, das über das Netzwerk zugänglich ist.
Was ist der Unterschied zwischen einem Speicherpool und einem Volume in der Syology NAS?
-Ein Speicherpool besteht aus mehreren Festplatten, die zu einem Pool zusammengefügt werden. Ein Volume ist eine Ebene darunter, vergleichbar mit einer Festplatte, die in verschiedene Partitionen unterteilt werden kann.
Wie wird die Festplatte in die Syology NAS eingesetzt?
-Man setzt die normale 3,5-Zoll-Festplatte in die NAS ein und verwendet Clips an der Seite, um sie im Schlitten zu befestigen, ohne dass Schrauben erforderlich sind.
Was ist das DiskStation Management (DSM) und welche Version wird in dem Video verwendet?
-DSM ist das Betriebssystem für die Syology NAS. In dem Video wird die neueste Version 7.2.1 verwendet.
Welche Sicherheitsmaßnahmen werden in der Syology NAS empfohlen?
-Es wird empfohlen, ein starkes Passwort zu verwenden, regelmäßig wichtige Updates zu installieren, ein Syology Konto zu erstellen und die zweifaktoren-Authentifizierung zu aktivieren.
Was ist Quick Connect und welche Rolle spielt es bei der Verwendung der Syology NAS?
-Quick Connect ist eine Funktion, die es ermöglicht, von außerhalb des Heimnetzwerks auf die Syology NAS zuzugreifen. Es ist eine einfache Möglichkeit, die NAS auch über das Internet zu erreichen.
Was sind die Vorteile von RAID (Redundanz) bei der Nutzung einer Syology NAS?
-RAID bietet Datensicherheit, indem es Redundanz auf den Festplatten bereitstellt. Selbst wenn eine Festplatte ausfällt, sind die Daten aufgrund der Redundanz noch sicher.
Was ist der Unterschied zwischen dem Dateisystem Btrfs und anderen Dateisystemen?
-Btrfs ist ein modernes Dateisystem, das unter anderem die Möglichkeit bietet, Schnappschüsse zu erstellen, Replikation freizugeben und auf vorherige Versionen von Dateien zuzugreifen.
Was ist die Funktion der Verschlüsselung auf Volumeebene und warum ist sie wichtig?
-Die Verschlüsselung auf Volumeebene gewährleistet, dass die gespeicherten Daten vor unbefugtem Zugriff geschützt sind. Sie ist wichtig, um die Datensicherheit zu erhöhen, insbesondere wenn die NAS auch von außerhalb des Heimnetzwerks zugänglich ist.
Was sind die Hauptprogramme, die in der Syology NAS verwendet werden und welche Funktionen bieten sie?
-Die Hauptprogramme sind Syology Photos und Syology Drive. Syology Photos ermöglicht das Speichern und Verwalten von Fotos, während Syology Drive als eine Art Google Drive fungiert und das Hochladen, Herunterladen und Teilen von Dateien erleichtert.
Wie wird die Verwaltung von Benutzerrechten in der Syology NAS gehandhabt?
-In der Systemsteuerung können neue Benutzer angelegt und deren Rechte sowie Zugehörigkeit zu Benutzergruppen verwaltet werden. Dies ermöglicht es, den Zugriff auf bestimmte Dateien und Ordner zu steuern.
Outlines

Этот раздел доступен только подписчикам платных тарифов. Пожалуйста, перейдите на платный тариф для доступа.
Перейти на платный тарифMindmap

Этот раздел доступен только подписчикам платных тарифов. Пожалуйста, перейдите на платный тариф для доступа.
Перейти на платный тарифKeywords

Этот раздел доступен только подписчикам платных тарифов. Пожалуйста, перейдите на платный тариф для доступа.
Перейти на платный тарифHighlights

Этот раздел доступен только подписчикам платных тарифов. Пожалуйста, перейдите на платный тариф для доступа.
Перейти на платный тарифTranscripts

Этот раздел доступен только подписчикам платных тарифов. Пожалуйста, перейдите на платный тариф для доступа.
Перейти на платный тарифПосмотреть больше похожих видео

Using Coconut Milk to Fry Curry Paste (Speaking in English Only)

How to Make 3d Floor Plan in Blender
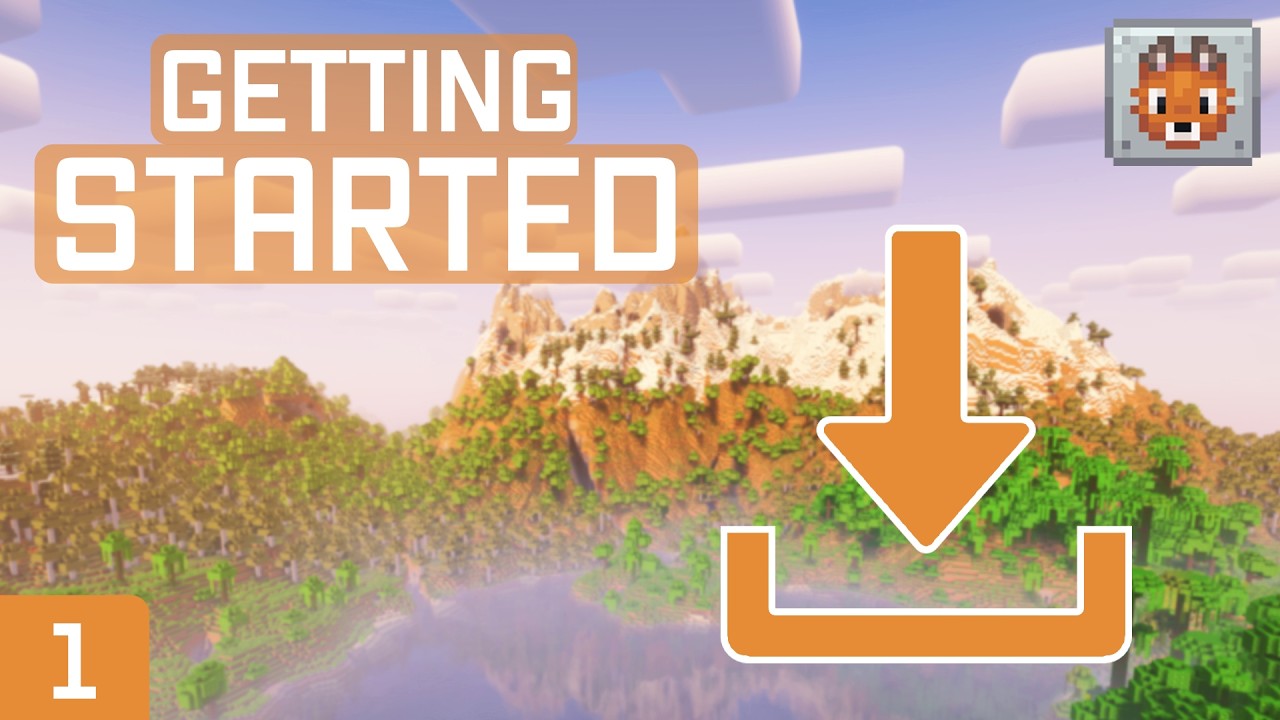
NeoForge Modding Tutorial - Minecraft 1.21: Getting Started | #1

IS THIS THE BEST HOME ESPRESSO MACHINE?: What You Didn't Know About The Breville Dual Boiler

Step by step introduction to SmartCat || MD Academy

How to Make Cheddar Cheese (with Taste Test)
5.0 / 5 (0 votes)
