How to Make 3d Floor Plan in Blender
Summary
TLDRIn diesem Video lernen Sie, wie man einen 3D-Grundriss in Blender erstellt, indem man eine beliebige Bildvorlage oder eine DXF-Datei verwendet. Der Tutorial führt Sie Schritt für Schritt durch den Prozess: Vom Importieren der Vorlage über das Skalieren und Zeichnen der Wände bis hin zum Hinzufügen von Türen, Fenstern und sogar einem Garagentor. Wichtige Techniken wie das Extrudieren, Kopieren von Objekten und das Verwenden von Blender-Add-ons wie Archimesh werden erklärt. Am Ende können Sie Ihr 3D-Modell um Türen und Fenster erweitern und die Architektur in Blender realistisch nachbauen.
Takeaways
- 😀 Beginnen Sie in Blender mit einer neuen Datei und löschen Sie alle Standardobjekte, um Platz für Ihre Planung zu schaffen.
- 😀 Importieren Sie Ihr Grundrissbild oder DXF-Datei und setzen Sie die Position und Rotation auf den Ursprung zurück (Alt+G, Alt+R).
- 😀 Stellen Sie die Bildopazität auf etwa 75%, damit Sie das Bild als Referenz leichter verwenden können.
- 😀 Achten Sie darauf, das Bild korrekt zu skalieren, indem Sie eine bekannte Maßeinheit wie die Türbreite als Referenz nehmen.
- 😀 Zeichnen Sie die Wände mit der 'Surface Drawing'-Methode, indem Sie eine Ebene hinzufügen und entlang der Wände extrudieren.
- 😀 Verwenden Sie die Extrusionsfunktion (E), um Wände entlang der Bildkonturen zu erstellen, und verwenden Sie Shift+D, um über Fenster und Türen zu kopieren.
- 😀 Verbinden Sie verschiedene Wandtypen (z. B. Innen- und Außenwände) mit der 'Bridge'-Funktion, um eine saubere Verbindung zu schaffen.
- 😀 Extrudieren Sie die Wände auf eine Standardhöhe von 2,7 Metern, um eine realistische Gebäudekonstruktion zu erstellen.
- 😀 Nutzen Sie das Archimesh-Addon in Blender, um Türen und Fenster effizient zu platzieren und anzupassen.
- 😀 Schließen Sie Lücken über Türen und Fenstern mit der 'Bridge'-Funktion, um nahtlose Übergänge zu schaffen.
- 😀 Organisieren Sie Ihre Objekte, indem Sie sie in verschiedenen Sammlungen platzieren, und kopieren Sie Türen und Fenster nach Bedarf für Symmetrie und Effizienz.
Q & A
Wie starte ich ein neues Blender-Projekt für die Erstellung eines 3D-Grundrisses?
-Beginnen Sie mit einer neuen Blender-Datei, löschen Sie alle Standardobjekte (drücken Sie 'A' zum Auswählen und 'X' zum Löschen) und fügen Sie dann das gewünschte Bild oder DXF-Dateiformat hinzu.
Wie stelle ich die Skalierung des Bildes korrekt ein?
-Verwenden Sie bekannte Maße wie die Türbreite (90-100 cm) und passen Sie die Skalierung entsprechend an. Fügen Sie ein 1x1 Meter großes Plane-Objekt hinzu und skalieren Sie das Bild so, dass es mit diesem Maß übereinstimmt.
Warum sollte ich die Position und Rotation des Bildes zurücksetzen?
-Durch das Zurücksetzen der Position (Alt + G) und der Rotation (Alt + R) stellen Sie sicher, dass das Bild an der richtigen Stelle im World Center positioniert ist, was eine präzise Arbeit erleichtert.
Was ist der Unterschied zwischen der Linien- und der Flächenmethode beim Zeichnen von Wänden?
-Die Flächenmethode besteht darin, eine Plane zu erstellen und entlang der Wände des Bildes zu zeichnen, während die Linienmethode aus Vertices besteht, die entlang der Wände verlaufen. Letztere kann jedoch zu Problemen führen, weshalb die Flächenmethode empfohlen wird.
Wie kann ich die Wände präzise extrudieren?
-Verwenden Sie die Extrusions-Taste 'E', um Wände entlang einer Achse zu extrudieren. Um die Bewegung präzise zu gestalten, halten Sie die Shift-Taste, um langsamer und genauer zu extrudieren.
Wie gehe ich vor, wenn ich auf ein Fenster oder eine Tür stoße, während ich eine Wand extrudiere?
-Wenn Sie auf ein Fenster oder eine Tür treffen, verwenden Sie 'Shift + D', um die Vertices zu duplizieren und die Wand an der Öffnung vorbeizuführen.
Was kann ich tun, wenn zwei Wände miteinander verbunden werden müssen?
-Verwenden Sie das 'Bridge Edge Loops'-Werkzeug, um zwei Wände zu verbinden, nachdem Sie die entsprechenden Kanten ausgewählt haben.
Wie kann ich Fehler bei der Extrusion von Wänden vermeiden, wie z.B. Überlappungen?
-Wenn beim Extrudieren Fehler auftreten, wie z.B. überlappende Vertices, können Sie diese in der Editieransicht mit 'M' und der Option 'Merge by Distance' beheben.
Welche Add-ons werden im Tutorial verwendet und wofür?
-Das 'Archimesh'-Add-on wird verwendet, um Türen, Fenster und andere Architektur-Elemente schnell hinzuzufügen und anzupassen. Es erleichtert auch das Schneiden und Platzieren von Objekten im 3D-Modell.
Wie füge ich Fenster und Türen hinzu, nachdem die Wände gezeichnet wurden?
-Verwenden Sie das 'Archimesh'-Add-on, um Fenster und Türen hinzuzufügen. Wählen Sie die entsprechenden Optionen aus dem Add-on-Menü und passen Sie die Parameter wie Größe, Öffnungsrichtung und Höhe an.
Outlines

This section is available to paid users only. Please upgrade to access this part.
Upgrade NowMindmap

This section is available to paid users only. Please upgrade to access this part.
Upgrade NowKeywords

This section is available to paid users only. Please upgrade to access this part.
Upgrade NowHighlights

This section is available to paid users only. Please upgrade to access this part.
Upgrade NowTranscripts

This section is available to paid users only. Please upgrade to access this part.
Upgrade NowBrowse More Related Video
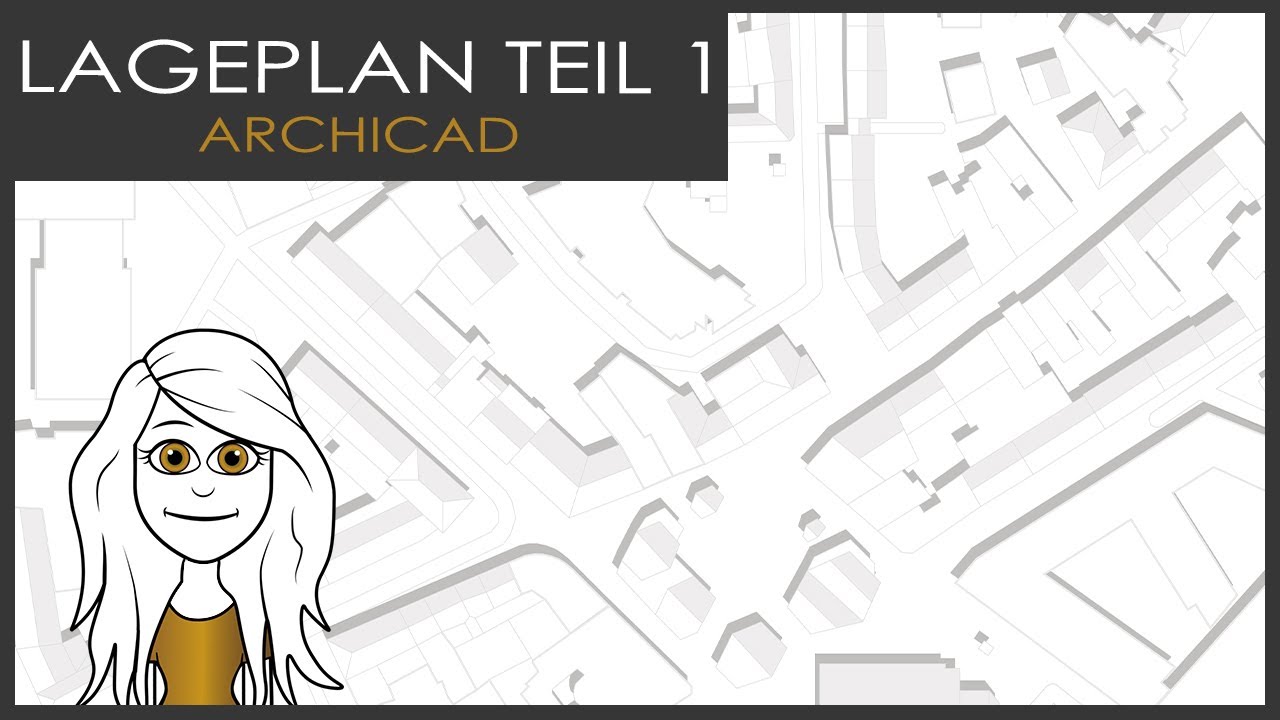
Lageplan in ArchiCAD zeichnen mit PDF Vorlage [Tutorial] Grundbaustein für Photoshop | Teil 1
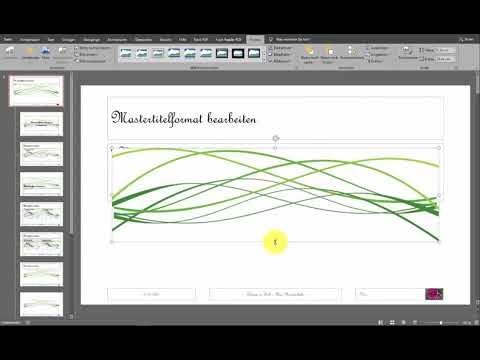
Folienmaster in PowerPoint einsetzen

B1 - Lesson 24 | Konjunktiv II | Vergangenheit | Learn German intermediate
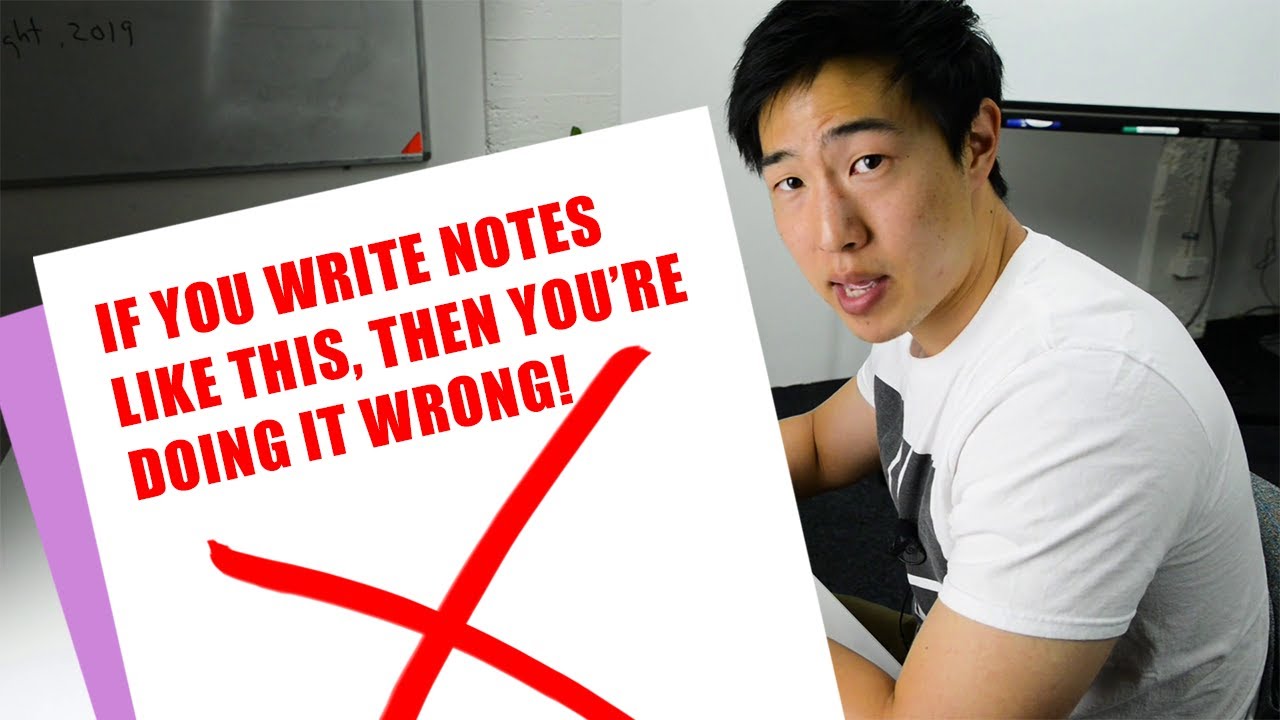
Let Me Change The Way You Write Notes Forever | Correct Mindmapping Technique
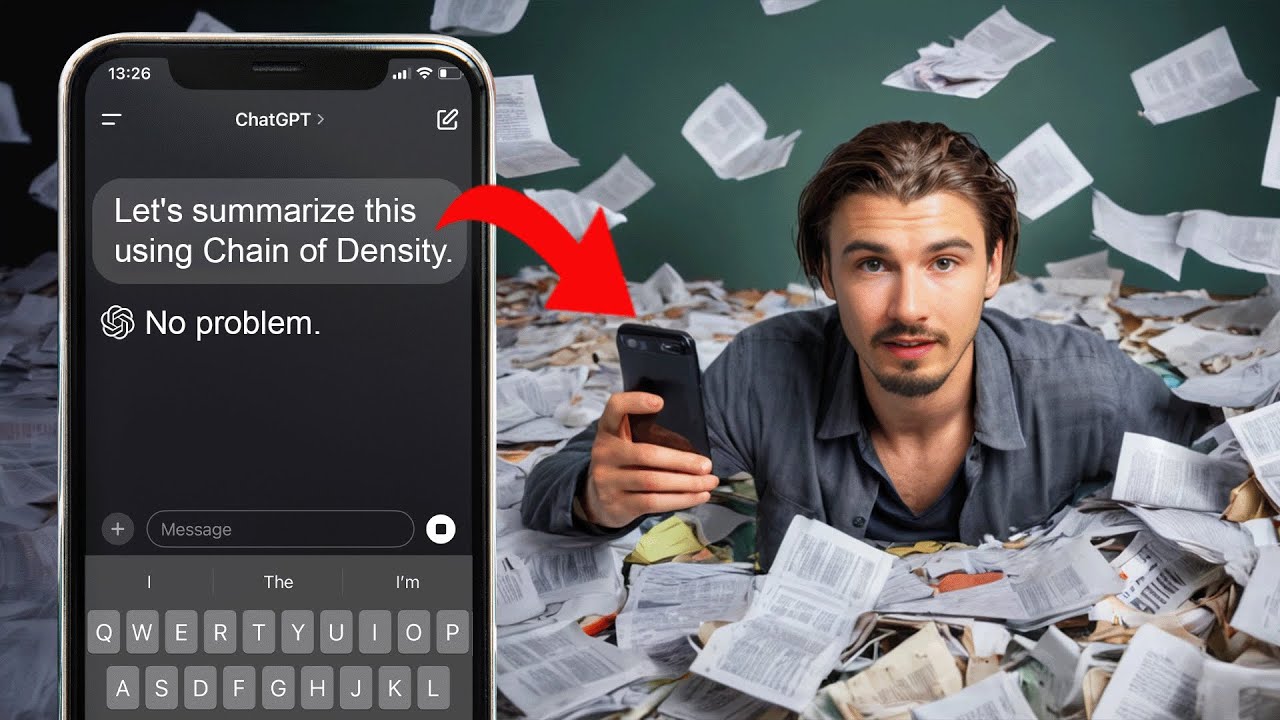
The BEST Way to Summarize Anything With GPT-4o

Videos in PowerPoint
5.0 / 5 (0 votes)
