Video tutorial Ensamblaje PC
Summary
TLDRCarlos presenta un tutorial de ensamblaje de PC, explicando paso a paso cómo elegir y colocar componentes, desde la placa base hasta el procesador y la memoria RAM. Detalla la importancia de la potencia de la fuente y la conexión de dispositivos como discos duros y lectores de memoria. Finalmente, guía en la instalación del sistema operativo Windows 7 y programas adicionales como antivirus y Adobe Flash, asegurando un correcto funcionamiento del PC.
Takeaways
- 🛠️ Hola, Carlos presenta un video tutorial sobre cómo ensamblar un PC, describiendo cada componente a medida que lo elige.
- 💻 Se enfatiza la importancia de la potencia de la fuente de alimentación para asegurar que todos los componentes funcionen correctamente.
- ⚡️ Carlos menciona la eliminación de la electricidad estática como una medida de precaución para proteger los componentes electrónicos.
- 📦 Se describe el proceso de abrir la carcasa ATX y la ubicación de la fuente de alimentación con 500 W de potencia.
- 🌀 Se incluye un ventilador trasero para expulsar el aire caliente generado por los componentes del PC.
- 🔌 Se discuten los conectores IDE, SATA, y los conectores de corriente para la placa base, así como los conectores USB y los del panel frontal.
- 🔧 Se presenta la placa base ASUS modelo P5 G41 TM, con características físicas y conectores para memoria RAM, procesador y dispositivos de almacenamiento.
- 🔹 Se destaca la necesidad de configurar correctamente la placa base y otros componentes para evitar problemas de arranque del PC.
- 💾 Se incluye un procesador Intel Dual Core E5700 con su sistema de refrigeración, y se explica cómo instalarlo en la placa base.
- 🖥️ Se detallan los pasos para ensamblar la placa base en la carcasa, conectar los cables del panel frontal y los dispositivos ópticos.
- 🔄 Se menciona la instalación del sistema operativo Windows 7 y la configuración del BIOS para arrancar desde un CD.
- 🛡️ Se sugiere la instalación de programas como antivirus, Adobe Flash, Adobe Reader y Java para mejorar la experiencia del usuario.
Q & A
¿Qué es el ensamblaje de un PC y qué se incluye en el proceso descrito en el tutorial?
-El ensamblaje de un PC es el proceso de construir un ordenador personal a partir de componentes individuales. El tutorial incluye la selección y colocación de componentes, la instalación del sistema operativo Windows 7 y la configuración inicial del equipo.
¿Por qué es importante considerar la potencia de la fuente de alimentación al ensamblar un PC?
-La potencia de la fuente de alimentación es crucial ya que debe ser suficiente para abastecer energía a todos los componentes del PC. Si la potencia es insuficiente, el PC no funcionará adecuadamente y podría dañarse el hardware.
¿Qué medidas toma Carlos para prevenir daños por electricidad estática durante el ensamblaje del PC?
-Carlos toma la precaución de tocar una parte metálica para descargar la electricidad estática antes de manipular los componentes electrónicos, lo que ayuda a prevenir daños por descargas estáticas.
¿Qué tipo de placa base se utiliza en el tutorial y cuáles son algunas de sus características?
-Se utiliza una placa base de la marca ASUS modelo P5G41-TM con características como un socket para procesador modelo 775, soporte para memoria RAM DDR3 hasta 4 GB, conectores SATA, IDE, y un conector de corriente de 24 pines.
¿Cuál es el propósito de los conectores SATA en la placa base?
-Los conectores SATA son utilizados para conectar dispositivos de almacenamiento como discos duros y lectores de CD/DVD. Proporcionan una mayor velocidad de transferencia y recepción de datos en comparación con los conectores IDE antiguos.
¿Qué tipo de procesador se utiliza en el tutorial y cómo se instala?
-Se utiliza un procesador Intel Dual Core modelo E5700 con socket LGA 775. Para instalarlo, se coloca en la placa base alineando las muescas y luego se fijan en su lugar, siguiendo con la instalación del disipador y ventilador.
¿Qué es la memoria RAM y cómo se instala en la placa base?
-La memoria RAM es un componente esencial para el almacenamiento temporal de datos en un PC. Se instala en la placa base alineando las pestañas de la memoria con las ranuras de la placa y presionándola hasta que quede fijada en su lugar.
¿Cómo se conecta un disco duro SATA a la placa base y a la fuente de alimentación?
-Se conecta el disco duro SATA a la placa base utilizando un cable de datos SATA y se conecta a la fuente de alimentación mediante un cable de corriente SATA para abastecer energía al disco.
¿Qué es la BIOS y qué se hace si es necesario resetearla durante el ensamblaje?
-La BIOS (Basic Input/Output System) es un firmware que permite configurar y manejar los componentes del PC antes de arrancar el sistema operativo. Si es necesario resetearla, se utiliza un jumper especial en la placa base.
¿Qué medidas se toman para organizar y manejar los cables dentro del PC para una mejor refrigeración?
-Para una mejor refrigeración, se utilizan latiguillos para organizar los cables y se conectan los ventiladores adecuadamente. También se puede usar un cortacables para asegurar los cables en su lugar y evitar que se muevan o se enreden.
¿Qué pasos se siguen para instalar el sistema operativo Windows 7 en el PC ensamblado?
-Se configura la BIOS para arrancar desde CD, se inserta el CD de instalación de Windows 7 en el lector de CD/DVD, y se reinicia el PC para iniciar el proceso de instalación. Durante la instalación, se pueden particionar el disco duro y seguir las instrucciones del instalador para completar el proceso.
¿Qué software adicional se instala después de configurar el sistema operativo y por qué es necesario?
-Se instala un antivirus, Adobe Flash, Adobe Reader y Java. El antivirus protege el sistema, Adobe Flash es necesario para visualizar ciertos contenidos web, Adobe Reader permite trabajar con archivos PDF y Java es requerido para funcionalidades en páginas web.
Outlines

Этот раздел доступен только подписчикам платных тарифов. Пожалуйста, перейдите на платный тариф для доступа.
Перейти на платный тарифMindmap

Этот раздел доступен только подписчикам платных тарифов. Пожалуйста, перейдите на платный тариф для доступа.
Перейти на платный тарифKeywords

Этот раздел доступен только подписчикам платных тарифов. Пожалуйста, перейдите на платный тариф для доступа.
Перейти на платный тарифHighlights

Этот раздел доступен только подписчикам платных тарифов. Пожалуйста, перейдите на платный тариф для доступа.
Перейти на платный тарифTranscripts

Этот раздел доступен только подписчикам платных тарифов. Пожалуйста, перейдите на платный тариф для доступа.
Перейти на платный тарифПосмотреть больше похожих видео

Cómo Ensamblar una PC Barata paso a paso - Guía BIEN EXPLICADA

Las partes de la placa base y aspecto de la memoria, el procesador y el disco duro
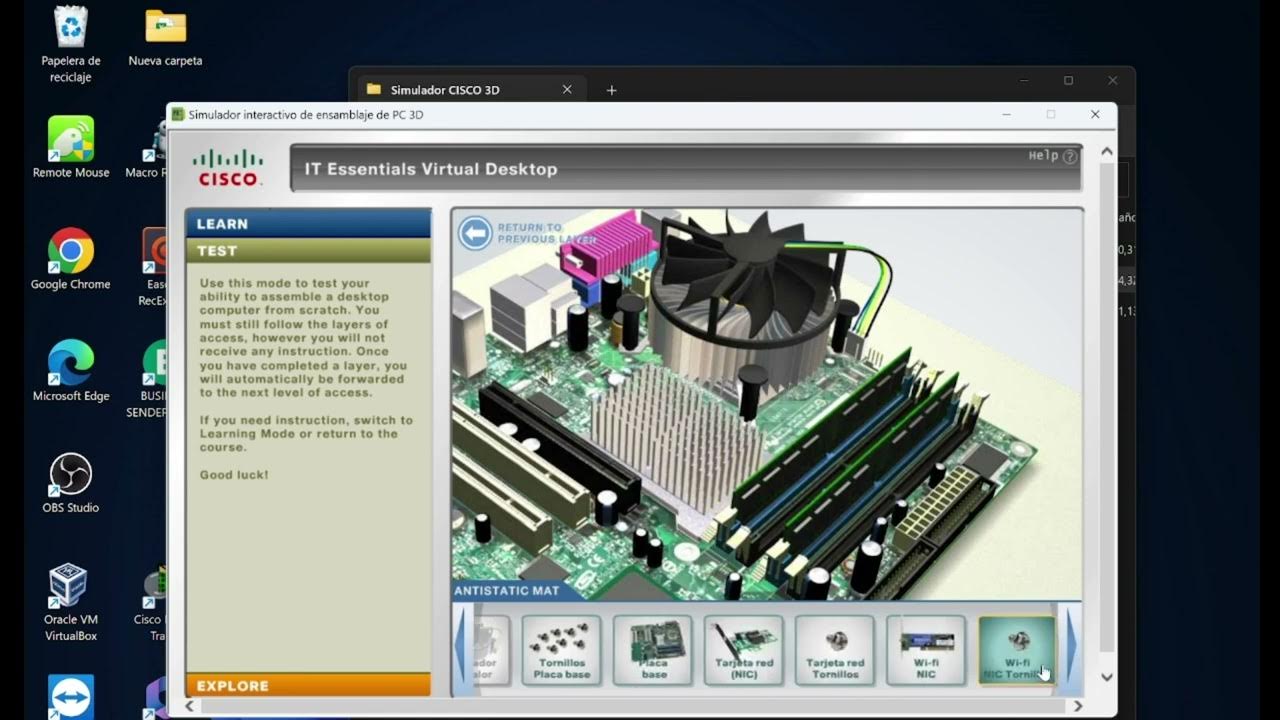
Simulador Ensamble PC CISCO | Descargar | Configurar | Usar 2024 ✅

Video Tutorial Ensamble de una PC Paso Paso

¿Que hace CADA COMPONENTE de un PC Gamer? COMO FUNCIONA una PC , Procesador, RAM, Placa de video.
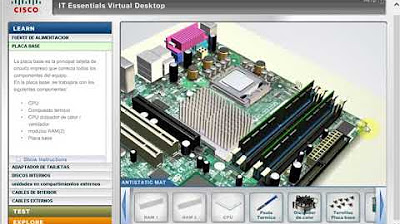
Simulador de ensamble de PC de CISCO
5.0 / 5 (0 votes)
