Start Page Numbering at a Specific Page in Word on a Mac
Summary
TLDRThis tutorial guides you through the process of customizing page numbering in Microsoft Word, specifically starting the numbering from a chosen page. The video covers inserting page numbers, creating a section break to separate content, unlinking footers between sections, and adjusting the page numbering format to start at a specific page. By the end, viewers will learn how to remove page numbers from the title and table of contents pages, ensuring that numbering starts from the introduction. The steps are simple and effective for organizing large documents with different sections.
Takeaways
- 😀 Learn how to start page numbering from a specific page in a Microsoft Word document.
- 😀 Title page, table of contents, and introduction are part of the document's structure that needs page number adjustments.
- 😀 First step is to insert page numbers using the 'Insert' tab and selecting 'Page Numbers' in Word.
- 😀 By default, Word starts counting page numbers from the title page, which may not be desired for some documents.
- 😀 To change this, insert a section break (continuous) at the point where you want page numbering to start.
- 😀 Inserting a section break ensures that the page numbers can be modified independently in different sections of the document.
- 😀 The introduction is the first part of the document that should be numbered, but the page number should start at 1, not 3.
- 😀 After inserting the section break, double-click the footer on the page where the numbering should begin.
- 😀 Deselect the 'Link to Previous' option in the footer to ensure the page numbering is independent for each section.
- 😀 Format the page numbers to start at 1 (or any other preferred starting number) within the footer settings.
- 😀 Finally, delete any unwanted page numbers, such as the number on the table of contents page, to finalize the adjustments.
Q & A
What is the main objective of the video?
-The main objective of the video is to show how to start page numbering from a page other than the first page of a Word document.
What type of document is being used in the video?
-The document used in the video contains a title page, a table of contents, and the main content starting from the third page, with chapters and a conclusion.
What is the first step to change page numbering in the document?
-The first step is to insert page numbers by clicking on the 'Insert' tab, selecting 'Page Numbers', and choosing a position (bottom right corner in this case).
What happens after the page numbers are inserted initially?
-After inserting page numbers, the document begins counting from the title page, with the title page as page 1, and the introduction starts on page 3.
How do you ensure the page numbering starts from the introduction page?
-To make the introduction the first page of the numbering, you need to insert a 'Section Break (Continuous)' after the table of contents.
Why is a continuous section break used instead of a regular one?
-A continuous section break is used because it allows for a change in the page numbering without inserting a blank page into the document.
What happens when you double-click on the footer of the document?
-Double-clicking on the footer opens it, allowing you to make changes to the page numbers and unlink the footer in the new section from the previous section.
What is the purpose of un-linking the footer between sections?
-Un-linking the footer ensures that the page numbering in the new section starts independently, rather than continuing from the previous section.
How do you change the starting page number after un-linking the footer?
-After un-linking the footer, select 'Insert Page Numbers', then choose 'Format' and set the starting page number to '1' (or '0' if desired).
What is the final step to remove page numbers from the title and table of contents pages?
-The final step is to go to the footer of the title page and table of contents page, delete the page numbers, and ensure that the numbering starts from the introduction page.
Outlines

Этот раздел доступен только подписчикам платных тарифов. Пожалуйста, перейдите на платный тариф для доступа.
Перейти на платный тарифMindmap

Этот раздел доступен только подписчикам платных тарифов. Пожалуйста, перейдите на платный тариф для доступа.
Перейти на платный тарифKeywords

Этот раздел доступен только подписчикам платных тарифов. Пожалуйста, перейдите на платный тариф для доступа.
Перейти на платный тарифHighlights

Этот раздел доступен только подписчикам платных тарифов. Пожалуйста, перейдите на платный тариф для доступа.
Перейти на платный тарифTranscripts

Этот раздел доступен только подписчикам платных тарифов. Пожалуйста, перейдите на платный тариф для доступа.
Перейти на платный тарифПосмотреть больше похожих видео
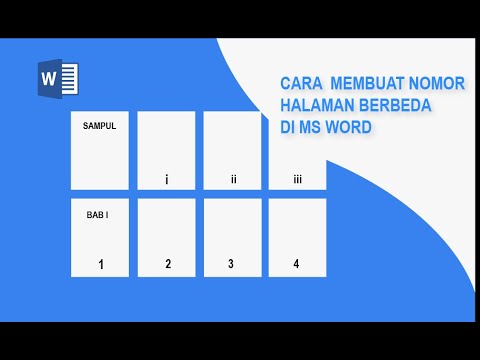
Cara Membuat Nomor Halaman di Word (Romawi & Angka biasa)

Format Penulisan Laporan PKL, Skripsi, Makalah Agar Lebih Mudah Menggunakan MS.Word

NUMÉROTER à partir de l'INTRODUCTION (ou autre page) dans WORD : tutoriel simple

CARA MUDAH MEMBUAT NOMOR HALAMAN DI MICROSOFT WORD | TUTORIAL

Menu Layout

Tutorial membuat daftar isi yang rapi di Microsoft word Hp android
5.0 / 5 (0 votes)
