How to run FreeBSD in UTM/QEMU on an Apple M3
Summary
TLDRIn this tutorial, the video walks through the process of setting up FreeBSD 14 on a Mac with an M3 chip using UTM, a virtualization platform. It covers steps like installing FreeBSD, configuring a GUI with Xfce, and connecting remotely via XRDP. The video also demonstrates how to share files between the host and the virtual machine using SSH and Python tools, ensuring smooth integration. The tutorial provides clear instructions and helpful tips for beginners looking to set up a FreeBSD environment on Apple Silicon hardware.
Takeaways
- 😀 UTM is an open-source system emulator and virtualization platform optimized for macOS, supporting both emulation and virtualization for different CPU architectures.
- 😀 FreeBSD 14 ARM version is installed on a Mac with an M3 processor using UTM for virtualization, enabling a smooth setup process on Apple Silicon machines.
- 😀 The installation of FreeBSD includes configuring a weak password, selecting the German keyboard layout, and opting for the ZFS file system for better stability.
- 😀 UTM allows the use of a virtual machine's graphical user interface (GUI) after installing Xfce, the desktop environment, and xrdp for remote desktop connectivity.
- 😀 To access FreeBSD via RDP, the xrdp service is enabled, and Xfce is set to start automatically upon login by modifying the `startwm.sh` script.
- 😀 Network connectivity is verified by testing internet access and configuring the machine’s IP address display to make it easier to connect via RDP.
- 😀 File sharing between the host Mac and the FreeBSD VM is facilitated by installing and configuring the SSHFS (SSH File System) package on the VM.
- 😀 A simple Python-based upload server is used to transfer files from the host to the VM, with a local web interface for easy file management.
- 😀 SSH keys are securely uploaded to the FreeBSD VM and used to authenticate SSH connections between the host and the virtual machine.
- 😀 The process concludes with an option to disable the virtual machine display, allowing easier access via serial ports and ensuring a clean, efficient setup.
Q & A
What is UTM, and how is it related to FreeBSD installation?
-UTM (Universal Touring Machine) is an open-source system emulator and virtualization platform for macOS. It's based on QEMU, a quick emulator, but optimized for macOS. It allows users to virtualize or emulate various CPUs, making it possible to run FreeBSD (and other operating systems) on Mac hardware, including Apple's M1 and M3 chips.
Why is the ARM version of FreeBSD being used in this setup?
-The ARM version of FreeBSD is used because the host machine is running on Apple Silicon (M3 processor), which uses an ARM-based architecture. Virtualizing or emulating an ARM version of FreeBSD ensures better performance and compatibility with the underlying hardware.
What is the purpose of installing FreeBSD with XFCE and how does it improve usability?
-Installing FreeBSD with XFCE (a lightweight graphical desktop environment) provides a graphical user interface (GUI), making the system more user-friendly. This is especially helpful for users who prefer a GUI over the command-line interface for tasks like file management and system navigation.
How do you set up networking for FreeBSD within UTM?
-Networking for FreeBSD within UTM is set up by default to use shared mode, which allows the virtual machine to share the network connection of the host system. The configuration in the script also ensures IPv6 is not required, and the system is set up to get an IP address using DHCP.
What is the role of XRDP in this setup?
-XRDP is used to enable Remote Desktop Protocol (RDP) access to the FreeBSD virtual machine. By installing XRDP and configuring it to start the XFCE desktop environment, the user can remotely access the FreeBSD system with a graphical interface from any RDP-compatible client.
How does the script configure the FreeBSD system to display the IP address on login?
-The script configures the login banner by editing the `/etc/rc.conf` file and adding a custom `banner` script. This script uses `ifconfig` to retrieve the IP address of the virtual machine and display it on the login screen, making it easier to connect remotely.
What steps are taken to share files between the host and the FreeBSD virtual machine?
-To share files, the user installs a Python-based file upload server (`upload_server`) on the FreeBSD machine. The user then connects to the machine via a web browser, uploads a file (e.g., an SSH key), and stores it in the appropriate directory on FreeBSD.
How does the user test SSH connectivity after uploading the SSH key?
-After uploading the SSH key, the user tests SSH connectivity by attempting to log in to the FreeBSD virtual machine using SSH from the host system. The SSH key is used for authentication, and if successful, the connection confirms that the setup is functioning correctly.
What is the purpose of installing the FUSE filesystem for SSH on FreeBSD?
-The FUSE filesystem for SSH (`fusefs-sshfs`) allows the user to mount directories from the host machine onto the FreeBSD virtual machine over SSH. This enables file sharing and manipulation as if the host's directory were part of the virtual machine's local file system.
How do you mount a remote directory from the host machine on the FreeBSD virtual machine?
-To mount a remote directory from the host machine, the script installs the `fusefs-sshfs` package, configures it, and then uses the `sshfs` command to mount a shared directory (e.g., `/mnt/ISO`) from the host onto the FreeBSD system. This mount is done using SSH, and specific connection details (such as the host's IP and SSH port) are provided.
Outlines

Этот раздел доступен только подписчикам платных тарифов. Пожалуйста, перейдите на платный тариф для доступа.
Перейти на платный тарифMindmap

Этот раздел доступен только подписчикам платных тарифов. Пожалуйста, перейдите на платный тариф для доступа.
Перейти на платный тарифKeywords

Этот раздел доступен только подписчикам платных тарифов. Пожалуйста, перейдите на платный тариф для доступа.
Перейти на платный тарифHighlights

Этот раздел доступен только подписчикам платных тарифов. Пожалуйста, перейдите на платный тариф для доступа.
Перейти на платный тарифTranscripts

Этот раздел доступен только подписчикам платных тарифов. Пожалуйста, перейдите на платный тариф для доступа.
Перейти на платный тарифПосмотреть больше похожих видео

How to Set Up Initial Coordinate Systems and Zones in Civil 3D
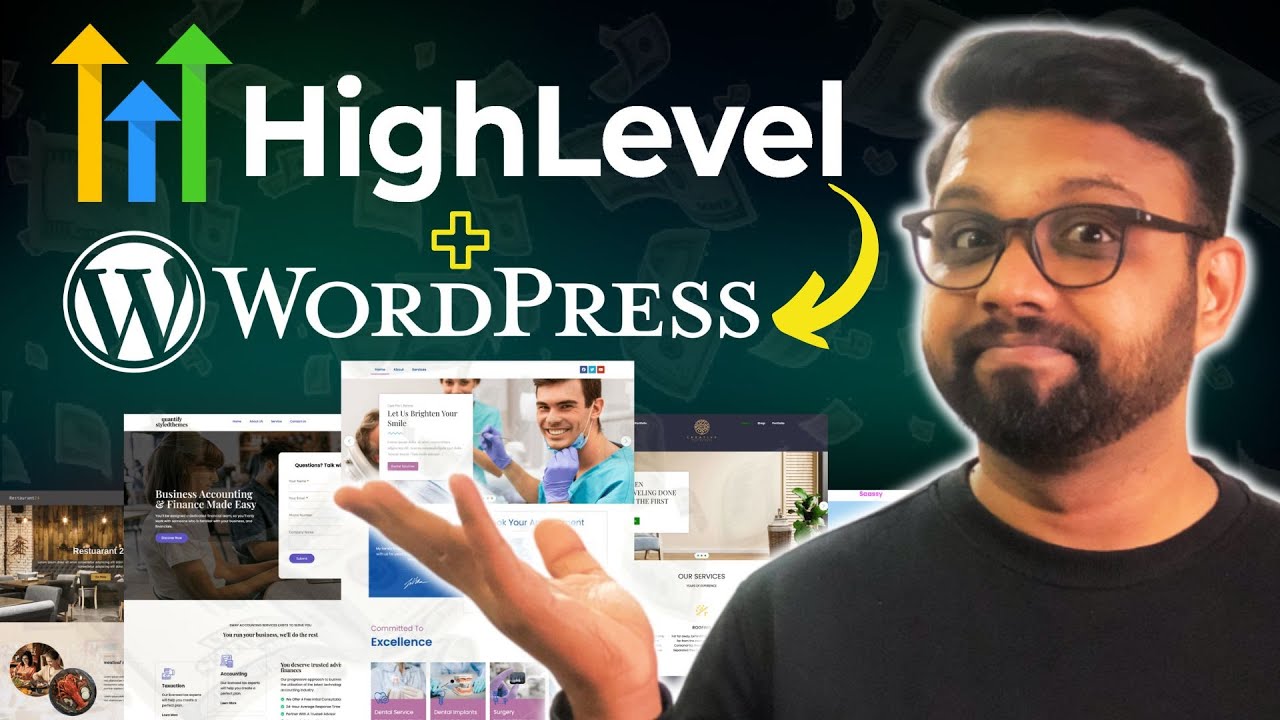
How to Integrate Your WordPress Website With HighLevel
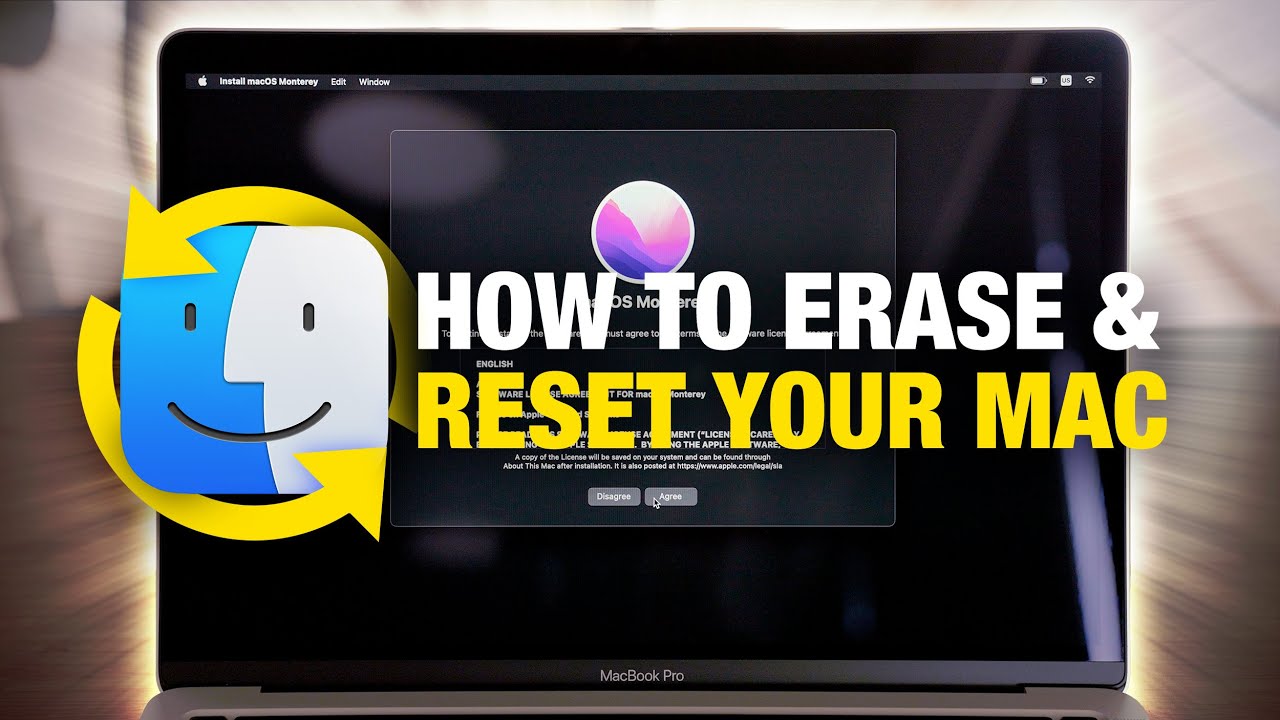
How to EASILY Erase and Factory Reset Your Mac!

(2025) How to Transfer Photos/Videos from iPhone to Any Mac!!

How to install Windows 11 on Mac M1/M2 Processors for Free (UTM)
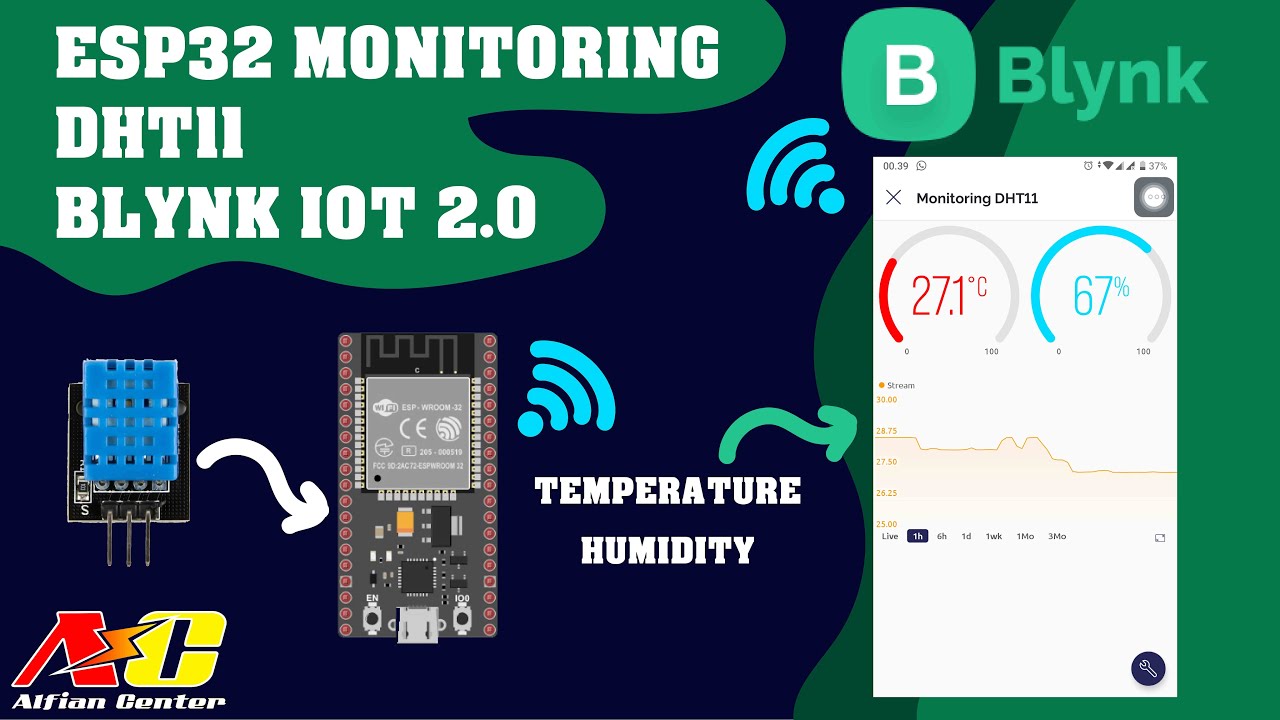
Monitoring Data Suhu dan Kelembapan Sensor DHT11 Menggunakan ESP32 dan BLYNK IOT 2.0
5.0 / 5 (0 votes)
