How to Install and Activate Microsoft Office 2021 for Free - Step by Step Guide
Summary
TLDRThis video tutorial guides viewers through the process of installing and activating Microsoft Office 2021 using a volume license. The presenter demonstrates how to access the Office Customization Tool, configure installation settings, and download the necessary files. The installation process is completed via Command Prompt, with clear instructions on handling configuration files and managing system architecture. The video also highlights key steps such as uninstalling previous Office versions and ensuring proper activation using KMS. By following this guide, users can easily set up Office 2021 on their systems, ensuring smooth and efficient activation.
Takeaways
- 😀 Ensure your system architecture (32-bit or 64-bit) matches the version of Office you are installing.
- 😀 Choose the appropriate Office product (Office LCSC Volume License 2021) in the Office Admin Center.
- 😀 Select the necessary language pack and apps, and ensure that you leave unnecessary apps unchecked (like Access, if not needed).
- 😀 It’s important to uninstall any previous versions of Office before proceeding with the installation of Office 2021.
- 😀 The configuration XML file and Office Deployment Tool (ODT) are essential for the installation process.
- 😀 Download and extract the Office Deployment Tool and place both the XML configuration file and setup.exe in the same folder for easy access.
- 😀 Run the Office Deployment Tool (setup.exe) as Administrator to extract files to a designated folder.
- 😀 Use Command Prompt with the command `setup.exe /configure configuration.xml` to begin the installation process.
- 😀 Monitor the installation progress and ensure that your computer stays online throughout the process.
- 😀 After installation, check the Office app (e.g., Excel) to confirm that it is activated and functioning properly.
- 😀 Clean up by deleting the installation folder and any leftover files once Office 2021 is successfully installed and activated.
Q & A
What is the first step in installing Microsoft Office 2021 using the Office Deployment Tool?
-The first step is to open a browser and search for 'Office Customization', then click on the first option to access the Office 365 Admin Center.
How do you choose the appropriate system architecture for the installation?
-You need to select either the 32-bit or 64-bit version of Office based on your system's architecture. The 64-bit version is selected for a 64-bit system.
What is the purpose of selecting 'Office LCSC Volume License 2021' during setup?
-'Office LCSC Volume License 2021' is the product selection needed for the installation process to ensure the correct version of Microsoft Office is deployed.
Do you need to install any additional products during setup?
-You can optionally select additional products such as a language pack. The script chooses not to install apps like Access, but you can modify this based on your needs.
What is the significance of the language selection during the setup?
-You must choose a primary language for the installation, such as 'English (United States)', and optionally, additional languages if needed.
What is the recommended deployment source for Office installation?
-The recommended deployment source is the 'Office CDN', which is the default setting for deploying Office from Microsoft's cloud servers.
Why is it important to uninstall previous versions of Office before starting the installation?
-It is recommended to uninstall any previous versions of Office to avoid conflicts and ensure the new installation proceeds without issues.
What is the KMS activation method, and why is it used in this process?
-KMS (Key Management Service) activation is used for volume-licensed versions of Office, allowing you to activate Office without needing a product key. It is selected as the activation method in the script.
What command is used to initiate the installation of Office 2021 via the Command Prompt?
-The command used is 'setup.exe /configure configuration.xml', which runs the Office Deployment Tool using the configuration file.
How can you verify if Microsoft Office 2021 has been successfully installed and activated?
-After installation, you can open an Office app (like Excel) and check the 'Account' section. It will show 'Office 2021 Activated'. Additionally, testing specific features like XLOOKUP confirms a successful installation.
Outlines

Этот раздел доступен только подписчикам платных тарифов. Пожалуйста, перейдите на платный тариф для доступа.
Перейти на платный тарифMindmap

Этот раздел доступен только подписчикам платных тарифов. Пожалуйста, перейдите на платный тариф для доступа.
Перейти на платный тарифKeywords

Этот раздел доступен только подписчикам платных тарифов. Пожалуйста, перейдите на платный тариф для доступа.
Перейти на платный тарифHighlights

Этот раздел доступен только подписчикам платных тарифов. Пожалуйста, перейдите на платный тариф для доступа.
Перейти на платный тарифTranscripts

Этот раздел доступен только подписчикам платных тарифов. Пожалуйста, перейдите на платный тариф для доступа.
Перейти на платный тарифПосмотреть больше похожих видео
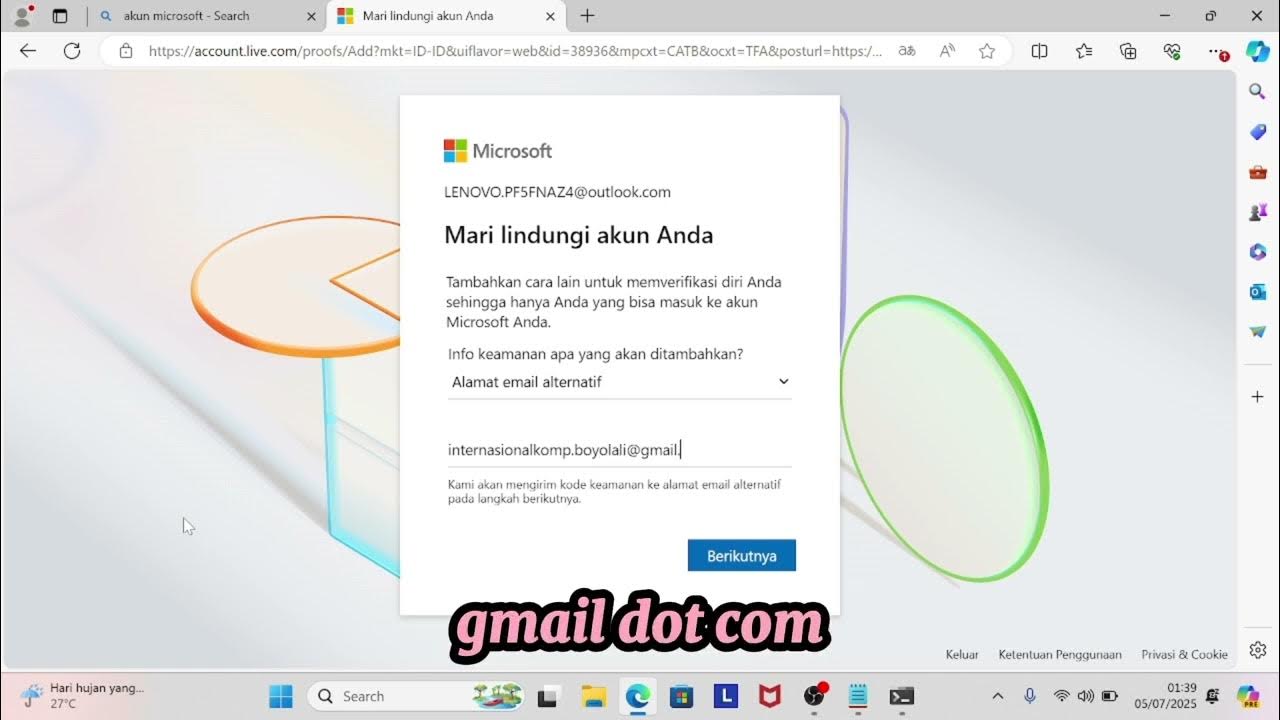
Cara Aktivasi Office original di laptop baru

Cara Install Windows 11 LENGKAP (Cara Download, Buat Bootable,Cara Install, Cara Partisi)
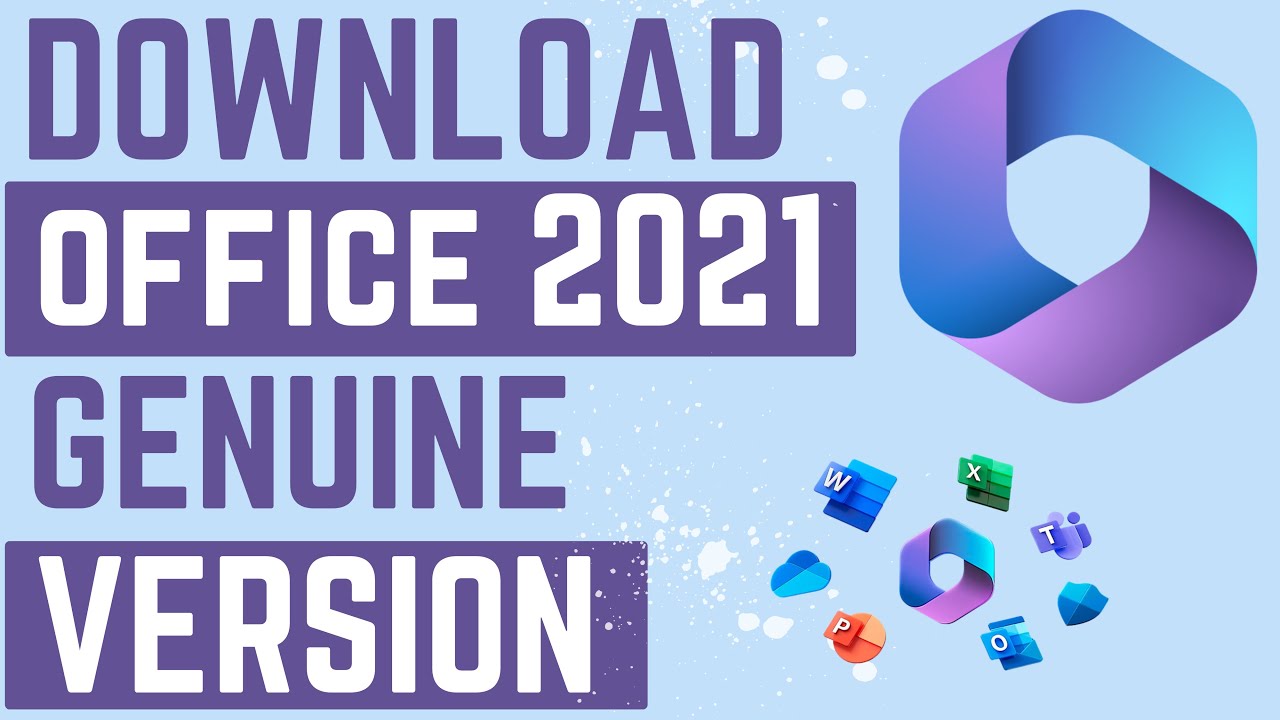
Download and Install Office 2021 from Microsoft | Free | Genuine Version

Cara Download & Install Microsoft Office Secara Gratis dan Legal.

Download and Install Office 2024 From Microsoft for Free | Genuine Version| Download Office 2024

How to Install Windows 11 on your NEW PC! (And how to activate it)
5.0 / 5 (0 votes)
