Cara Menggunakan KineMaster untuk Edit Video, Dijamin Langsung Jago!
Summary
TLDRThis video guide teaches beginners how to edit videos using Kinemaster, a popular and user-friendly video editing app. It covers essential steps like downloading the app, selecting video resolution, importing files, trimming clips, adjusting speed, adding text and music, applying effects, and finally exporting the finished video. With simple instructions and easy-to-follow tips, viewers can create professional-looking videos for social media in no time. Whether you're editing your first video or refining your skills, this tutorial provides all the tools you need to make your content stand out.
Takeaways
- 😀 Download and install Kinemaster to get started with video editing.
- 😀 Choose your preferred video resolution (16:9, 9:16, or 1:1) for your project.
- 😀 Import the video you want to edit by selecting it from your media files.
- 😀 Trim your video by cutting out unwanted sections using the scissor icon.
- 😀 Adjust the speed of your video to speed up or slow down the footage.
- 😀 Add text to your video for captions or titles, customizing font and color.
- 😀 Add music by selecting a track from your library and syncing it with the video.
- 😀 Apply cool effects to your video by selecting from a variety of options in the effects menu.
- 😀 Export your video by choosing the resolution and frame rate, then saving it.
- 😀 With Kinemaster, you can easily edit videos from start to finish and share them on social media.
Q & A
What is Kinemaster?
-Kinemaster is a popular video editing app known for its user-friendly interface and powerful features that allow users to create professional-looking videos with ease.
Is Kinemaster suitable for beginners?
-Yes, Kinemaster is great for beginners due to its intuitive interface and step-by-step editing tools that make it easy to learn and use.
How do I choose the resolution for my video in Kinemaster?
-After opening the app, you can select the desired video resolution by tapping on the resolution options such as 12:9, 9:16, or 1:1, depending on the format you want.
What is the first step in editing a video on Kinemaster?
-The first step is to download and install Kinemaster, then open the app and select a video file you want to edit.
How can I trim a video in Kinemaster?
-To trim a video, tap the scissors tool on the right side of the screen, and use the crop options to cut out unwanted parts of the video.
How can I adjust the speed of a video in Kinemaster?
-You can adjust the video speed by tapping the speedometer icon in the menu and then selecting the desired speed, either faster or slower.
Can I add text to my video using Kinemaster?
-Yes, you can add text by tapping the text tool, typing your message, and customizing the font, color, and size to suit your style.
How do I add music to my video in Kinemaster?
-To add music, tap the audio icon in the menu, select a track from your device, and insert it into your video by tapping the + symbol.
What kind of visual effects can I add to my video in Kinemaster?
-Kinemaster offers a variety of visual effects that can be applied to your video. Simply tap on the effects button, choose the effect you like, and apply it to your footage.
How do I export my video once I’ve finished editing in Kinemaster?
-Once your video is complete, tap the export button in the top-right corner, select the desired resolution and frame rate, and then save or share your video.
Outlines

Этот раздел доступен только подписчикам платных тарифов. Пожалуйста, перейдите на платный тариф для доступа.
Перейти на платный тарифMindmap

Этот раздел доступен только подписчикам платных тарифов. Пожалуйста, перейдите на платный тариф для доступа.
Перейти на платный тарифKeywords

Этот раздел доступен только подписчикам платных тарифов. Пожалуйста, перейдите на платный тариф для доступа.
Перейти на платный тарифHighlights

Этот раздел доступен только подписчикам платных тарифов. Пожалуйста, перейдите на платный тариф для доступа.
Перейти на платный тарифTranscripts

Этот раздел доступен только подписчикам платных тарифов. Пожалуйста, перейдите на платный тариф для доступа.
Перейти на платный тарифПосмотреть больше похожих видео

TUTORIAL EDIT VIDEO TIKTOK UNTUK PEMULA! TIPS VIDEO TIKTOK FYP

Cara Edit Foto Keren di Snapseed - Cepat dan Mudah.

Como fazer vídeo React pelo celular

How To Upload High Quality Shorts Video On YouTube | How To Upload HD Video On YouTube | HD Video
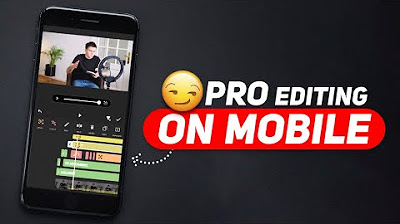
Start Editing Like This & Make Your Videos 10X BETTER! 😏 (TUTORIAL)

Como Fazer o NOVO Estilo de Edição da Gringa no CapCut Mobile | Reels Cinematográficos no Celular
5.0 / 5 (0 votes)
