How to Put Apps on Desktop on Windows 11 or 10 PC
Summary
TLDRThis tutorial shows you how to easily add apps and icons to your Desktop in Windows 11. The process starts with right-clicking on the Desktop, selecting 'Personalize,' then going to 'Themes' and 'Desktop Icon Settings' to add system icons like 'Computer.' For apps and games, users can go to the Start menu, click 'All Apps,' and drag their desired icons to the Desktop. The video provides a simple, step-by-step guide for customizing your Desktop layout in just a few moments.
Takeaways
- 😀 Right-click on the Desktop and select 'Personalize' to start customizing your Windows 11 desktop.
- 😀 To access desktop icon settings, go to 'Themes' and then click 'Desktop Icon Settings'.
- 😀 You can add or remove common icons, like 'Computer', by checking the corresponding box in the Desktop Icon Settings.
- 😀 After selecting the icons you want, press 'OK' to apply the changes to your desktop.
- 😀 To add apps or games to your desktop, click the 'Start' icon at the bottom of the screen.
- 😀 Use the 'All Apps' section from the Start menu to view all available apps and games.
- 😀 To place an app on your desktop, simply click and drag it from the Start menu to the desktop.
- 😀 The process of adding apps to the desktop is as simple as dragging and dropping from the All Apps section.
- 😀 The Desktop Icon Settings only apply to system icons (like Computer) and not individual apps or games.
- 😀 The tutorial provides a quick and easy method for organizing your desktop by adding useful shortcuts.
Q & A
How do I add icons like 'This PC' to my desktop in Windows 11?
-To add icons like 'This PC' to your desktop in Windows 11, right-click on the desktop, go to 'Personalize', select 'Themes', scroll down and click 'Desktop Icon Settings'. From there, check the box next to the icon you want to add, such as 'Computer', and click 'OK'.
Can I add any app or game to my desktop in Windows 11?
-Yes, you can add apps and games to your desktop in Windows 11 by clicking on the 'Start' button, going to 'All Apps', finding the app you want, and then dragging it from the Start menu to the desktop.
What is the first step to customize the desktop icons on Windows 11?
-The first step is to right-click on an empty space on your desktop and select 'Personalize' from the context menu.
Where do I find the 'Desktop Icon Settings' in Windows 11?
-After selecting 'Personalize' on the desktop, go to the 'Themes' section. Scroll down to find and click 'Desktop Icon Settings'.
What should I do if I want to add 'This PC' to my desktop?
-In 'Desktop Icon Settings', check the box next to 'Computer' to add the 'This PC' icon to your desktop, then click 'OK'.
How do I access the full list of apps on Windows 11?
-To access the full list of apps on Windows 11, click the 'Start' button, and in the top-right corner of the Start menu, select 'All Apps'.
Can I remove icons from my desktop after adding them?
-Yes, to remove an icon, simply right-click on it and select 'Delete' or drag it to the Recycle Bin.
Is it possible to customize other system icons on my desktop besides 'This PC'?
-Yes, in the 'Desktop Icon Settings' window, you can add other system icons like 'Network', 'Recycle Bin', and 'Control Panel' by checking their respective boxes.
Can I move multiple apps to my desktop at once?
-No, you can only move one app at a time by dragging it from the 'All Apps' list to the desktop.
Do the desktop icons stay on the desktop after a restart?
-Yes, once added, the desktop icons will remain on the desktop after restarting the computer, unless manually removed or the settings are changed.
Outlines

Этот раздел доступен только подписчикам платных тарифов. Пожалуйста, перейдите на платный тариф для доступа.
Перейти на платный тарифMindmap

Этот раздел доступен только подписчикам платных тарифов. Пожалуйста, перейдите на платный тариф для доступа.
Перейти на платный тарифKeywords

Этот раздел доступен только подписчикам платных тарифов. Пожалуйста, перейдите на платный тариф для доступа.
Перейти на платный тарифHighlights

Этот раздел доступен только подписчикам платных тарифов. Пожалуйста, перейдите на платный тариф для доступа.
Перейти на платный тарифTranscripts

Этот раздел доступен только подписчикам платных тарифов. Пожалуйста, перейдите на платный тариф для доступа.
Перейти на платный тарифПосмотреть больше похожих видео

How to Create a Windows 11 Bootable USB Flash Drive (Official Method)

CURSO WINDOWS 11 - AULA 04 CONFIGURAÇÕES DA BARRA DE TAREFAS
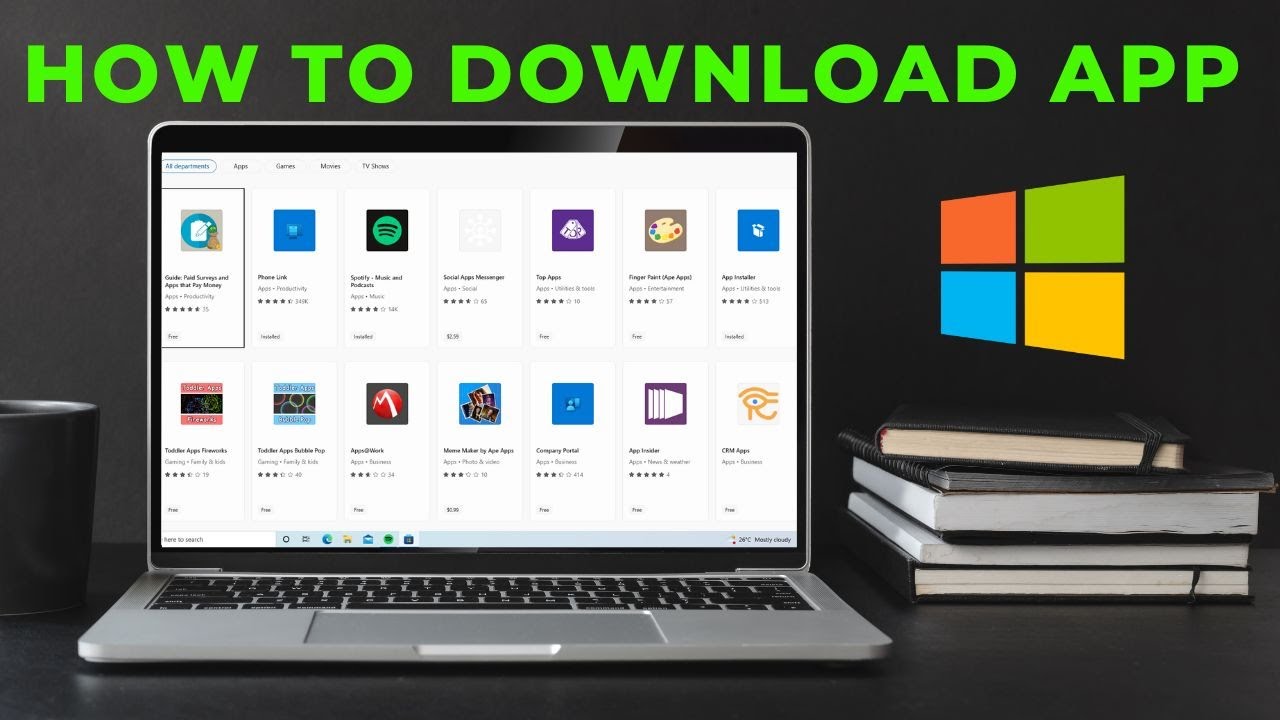
How to download App in laptop | Download & Install All Apps in Windows Laptop Free

Ce SIMPLE outil me protège à 100 %

KALIAN HARUS TAU! Tutorial Virtual Machine / Virtualbox LENGKAP - Cara Install , Konfigurasi , Dll.
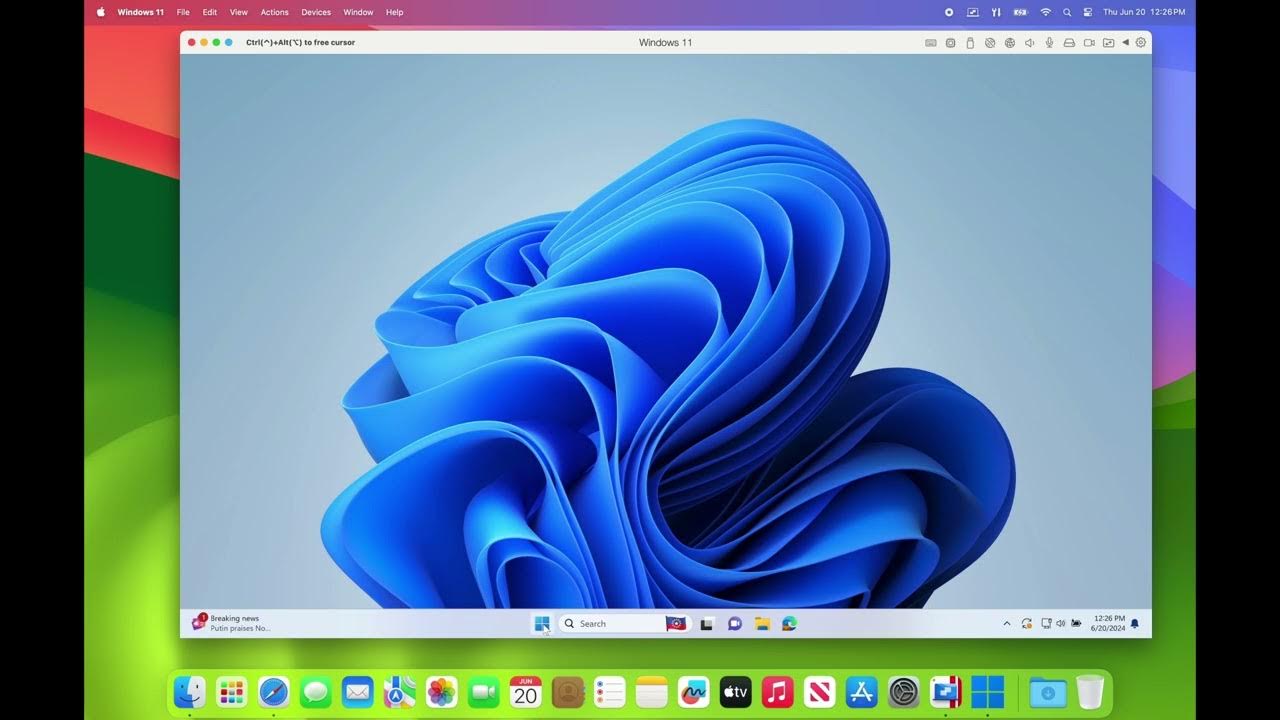
Parallels - PD20: Need to run Windows on your Mac?
5.0 / 5 (0 votes)
