Cara Cepat Belajar Microsoft Word | Tutorial Ms Word Untuk Pemula
Summary
TLDRIn this comprehensive tutorial, viewers learn the basics of using Microsoft Word, from opening the application and typing text to utilizing essential editing tools. The presenter explains how to change font styles, adjust text alignment, and format paragraphs. Users are introduced to advanced features like inserting tables, images, and shapes, as well as adding page numbers and watermarks. The tutorial concludes with instructions on saving documents and offers tips on customizing the workspace, making it an ideal guide for beginners looking to enhance their Word processing skills.
Takeaways
- 😀 Opening Microsoft Word: You can easily open the application from the desktop or via the Start Menu on Windows.
- 😀 Blank Document: Select the 'Blank Document' option to start a new file.
- 😀 Zoom: Adjust the zoom level for better comfort using the Zoom In and Zoom Out buttons.
- 😀 Basic Text Formatting: Use the **Bold**, **Italic**, and **Underline** tools to format text quickly.
- 😀 Font Customization: Change the font style and size using the font toolbar for more personalized text.
- 😀 Text Case Adjustment: Use the **Change Case** tool to convert text to uppercase, lowercase, or title case.
- 😀 Color and Highlight: Modify text color or apply a highlight to emphasize certain parts of the text.
- 😀 Paragraph Formatting: Adjust text alignment (left, center, right) and line spacing for improved readability.
- 😀 Inserting Objects: Insert tables, images, shapes, and other elements into your document using the **Insert** tab.
- 😀 Page Numbering: Add page numbers to your document by selecting the **Page Number** option under the **Insert** tab.
- 😀 Saving Your Document: Save your work by selecting **File** > **Save As**, choosing a location, and naming the file.
Q & A
How do you open Microsoft Word if the icon is not on the desktop?
-If the Microsoft Word icon is not on your desktop, click the Start menu in Windows, type 'Microsoft Word' in the search bar, and select the application from the list to open it.
What should you do if you want to start with a blank document in Microsoft Word?
-When you open Microsoft Word, you will see the option for a 'Blank Document.' Simply click on 'Blank Document' to start with a new, empty file.
How can you adjust the zoom level of your document for better visibility?
-To adjust the zoom level, use the zoom slider located at the bottom right corner of the Microsoft Word window. You can zoom in or out to make the text more readable or fit the page better.
What is the function of the 'Paste' tool in Microsoft Word?
-The 'Paste' tool in Microsoft Word is used to duplicate or insert previously copied content into the document. To use it, select the location where you want the content, right-click, and choose 'Paste.'
How do you change the font style in Microsoft Word?
-To change the font style, highlight the text you want to change, click on the font drop-down menu in the 'Home' tab, and choose the desired font from the list.
What is the purpose of the 'Change Case' tool in Microsoft Word?
-The 'Change Case' tool allows you to alter the capitalization of text. You can choose from options like making all letters uppercase, lowercase, or applying sentence case, among others.
How can you insert a table in Microsoft Word?
-To insert a table, go to the 'Insert' tab, click on 'Table,' and choose the number of rows and columns you need. You can also insert a table by dragging your mouse to select the grid size.
What are the steps to add a page number to your document?
-To add page numbers, click on the 'Insert' tab, select 'Page Number,' and choose where you want the page number to appear (e.g., at the top or bottom of the page). Microsoft Word will automatically number the pages for you.
How do you change the orientation of your document from portrait to landscape?
-To change the orientation, go to the 'Layout' tab, click on 'Orientation,' and select 'Landscape.' This will change the document’s orientation to horizontal. You can also switch it back to 'Portrait' if needed.
What is the purpose of the 'Margins' tool in Microsoft Word?
-The 'Margins' tool in Microsoft Word allows you to adjust the space between the text and the edges of the page. You can choose preset margins or create custom margins by clicking on 'Custom Margins' in the 'Layout' tab.
How do you insert an image into your Microsoft Word document?
-To insert an image, go to the 'Insert' tab, click 'Pictures,' then choose 'This Device' to select an image from your computer. After selecting the image, click 'Insert,' and it will appear in your document.
Outlines

Этот раздел доступен только подписчикам платных тарифов. Пожалуйста, перейдите на платный тариф для доступа.
Перейти на платный тарифMindmap

Этот раздел доступен только подписчикам платных тарифов. Пожалуйста, перейдите на платный тариф для доступа.
Перейти на платный тарифKeywords

Этот раздел доступен только подписчикам платных тарифов. Пожалуйста, перейдите на платный тариф для доступа.
Перейти на платный тарифHighlights

Этот раздел доступен только подписчикам платных тарифов. Пожалуйста, перейдите на платный тариф для доступа.
Перейти на платный тарифTranscripts

Этот раздел доступен только подписчикам платных тарифов. Пожалуйста, перейдите на платный тариф для доступа.
Перейти на платный тарифПосмотреть больше похожих видео
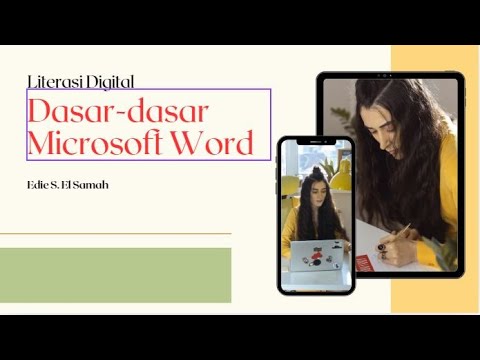
12. Literasi Digital - Dasar-dasar Microsoft Word - Informatika Kelas X
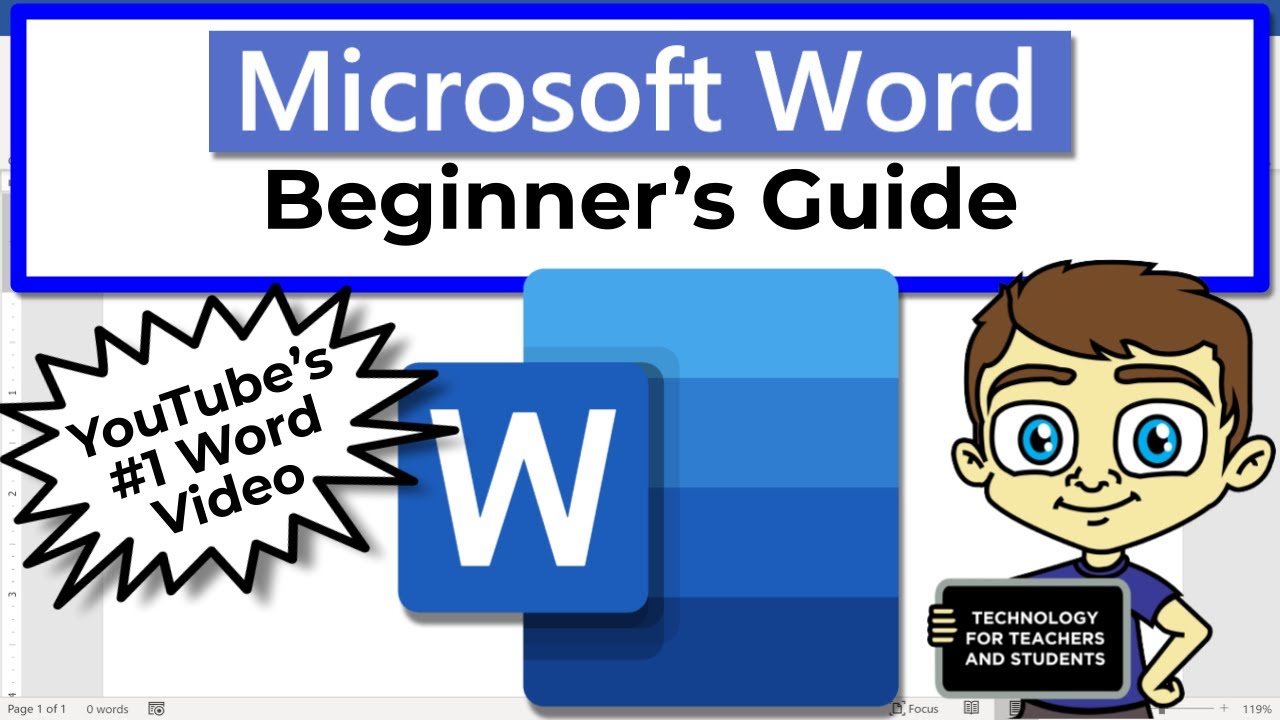
Beginner's Guide to Microsoft Word

20 menit belajar menu home di microsoft word (edisi pemula)

Tutorial Microsoft Word untuk Pemula: Belajar MS Word dari Nol, Clipboard & Group Font @ik-pemula
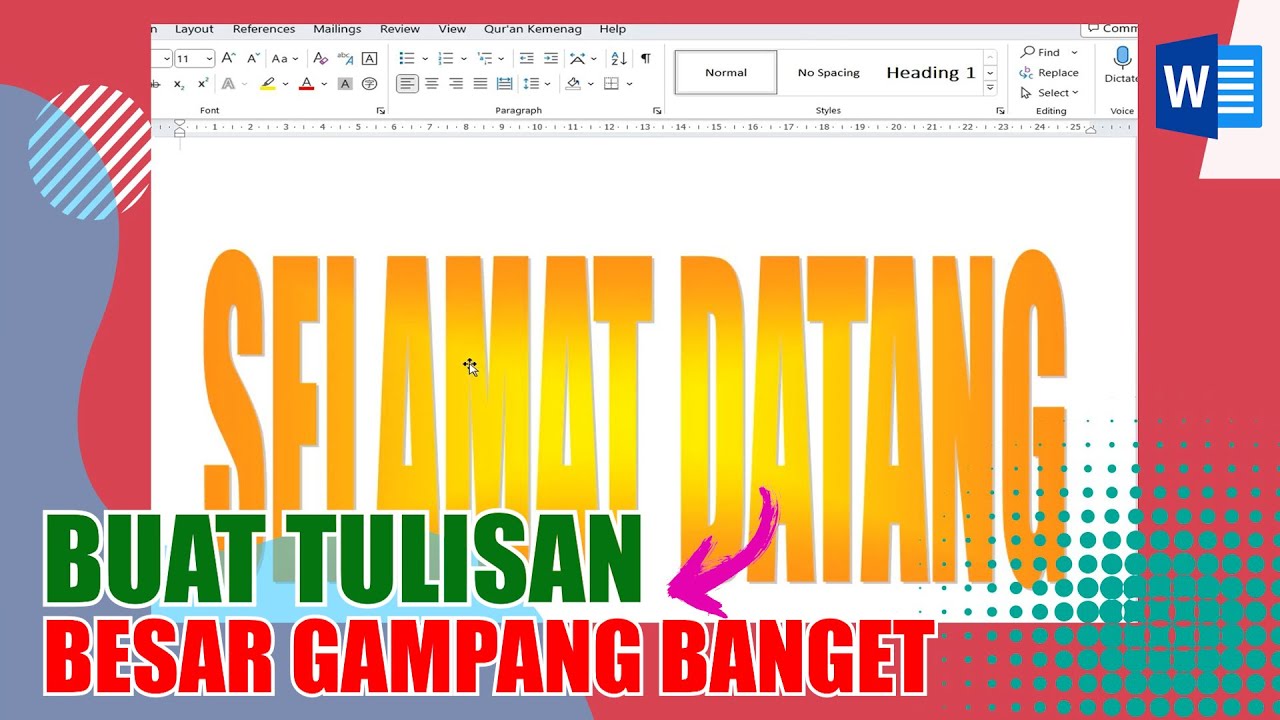
Cara Membuat Tulisan Ukuran Besar di Microsoft Word
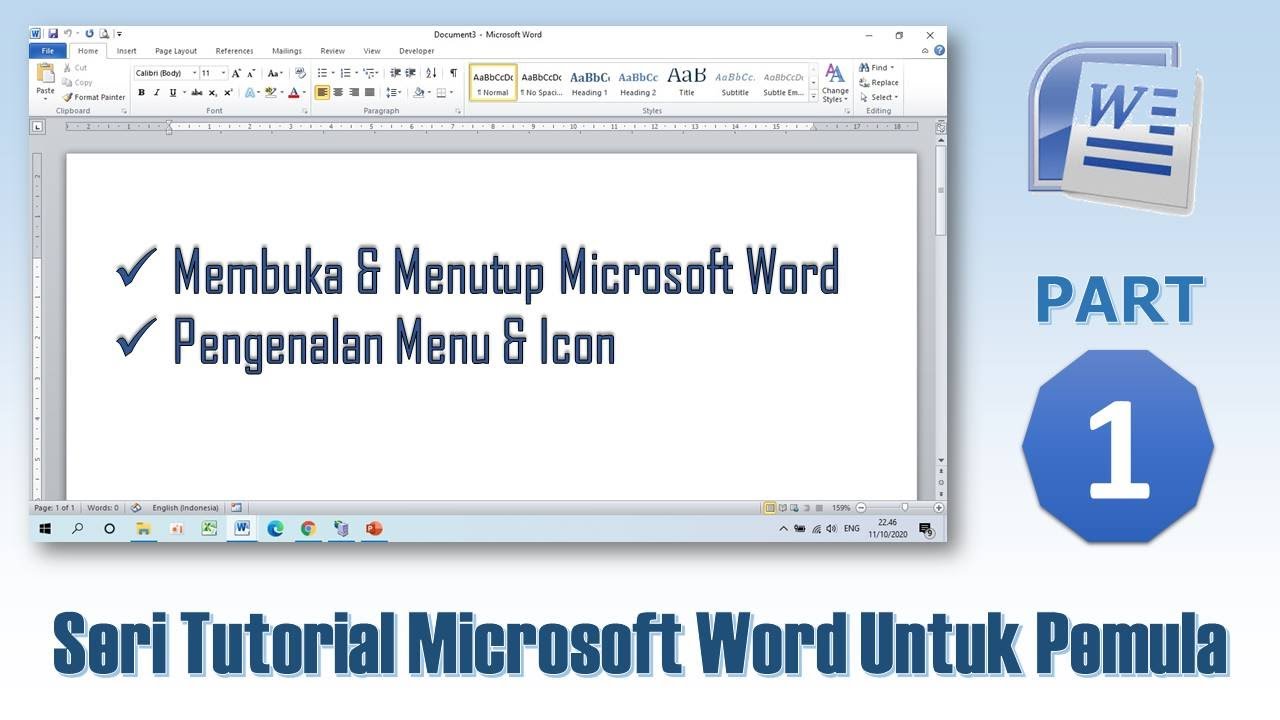
Mengenal Menu & Icon Microsoft Word - Tutorial Microsoft Word PART 1
5.0 / 5 (0 votes)
