Sharing Data/File Antar Laptop Menggunakan WIFI, Tanpa Kabel Data Flashdisk dan Hardisk
Summary
TLDRIn this tutorial, viewers learn how to transfer files between two laptops using Wi-Fi without the need for external storage devices. The host guides users through the process, starting with ensuring both laptops are connected to the same network. Detailed steps include setting file sharing permissions, adjusting network settings, and using the IPv4 address for data transfer. The tutorial culminates in a successful copy of files from the server laptop to the client laptop. Viewers are encouraged to like, comment, and subscribe for more helpful tutorials.
Takeaways
- 😀 Ensure both laptops are connected to the same Wi-Fi network for file sharing.
- 📁 Prepare a folder with the files you want to share on the server laptop.
- 🔑 Set permissions by right-clicking the folder and selecting 'Give access to' → 'Specific people' and choosing 'Everyone'.
- 🖥️ Enable network discovery and file sharing in the Network and Sharing Center for both laptops.
- 📊 Find the IPv4 address of the server laptop to facilitate the connection from the client laptop.
- 🔗 Use the Run dialog (Windows key + R) on the client laptop to access the shared folder using the IPv4 address.
- 📥 Copy files from the server laptop and paste them into a designated folder on the client laptop.
- ⏳ Wait for the file transfer to complete to ensure all data is successfully copied.
- 🛡️ Consider disabling password protection for easier access when sharing files on the network.
- 👍 Encourage viewers to like, comment, and subscribe for future tutorials and updates.
Q & A
What is the main objective of the tutorial?
-The main objective of the tutorial is to demonstrate how to share or transfer files between two laptops using a Wi-Fi connection.
What is the first step before transferring files?
-Before transferring files, ensure that both laptops are connected to the same Wi-Fi network.
How do you share a folder from Laptop A?
-To share a folder from Laptop A, right-click on the folder, select 'Give Access To', then choose 'Specific People', and add 'Everyone' with read/write permissions.
What settings need to be adjusted in the Control Panel?
-In the Control Panel, you need to enable 'Network Discovery' and 'File and Printer Sharing' for the current network.
How do you find the IPv4 address of Laptop A?
-To find the IPv4 address of Laptop A, go to 'Network and Sharing Center', click on the active Wi-Fi connection, select 'Details', and note the IPv4 address listed there.
What is the command to access the shared folder from Laptop B?
-On Laptop B, you access the shared folder by pressing 'Windows Key + R', typing the IPv4 address from Laptop A followed by a backslash (e.g., '\192.168.1.106'), and pressing 'Enter'.
What should you do once you access the shared folder on Laptop B?
-Once you access the shared folder on Laptop B, you can copy the files you need and paste them into the desired location on Laptop B.
Can files be transferred without using external devices?
-Yes, files can be transferred directly over Wi-Fi without using external devices like flash drives or hard drives.
What should viewers do if they found the tutorial helpful?
-Viewers should like, comment, and share their thoughts or questions about the tutorial, and subscribe to the channel for more content.
What is the significance of setting permission levels when sharing folders?
-Setting permission levels when sharing folders is significant because it controls who can access and modify the files, ensuring proper data security and access management.
Outlines

Этот раздел доступен только подписчикам платных тарифов. Пожалуйста, перейдите на платный тариф для доступа.
Перейти на платный тарифMindmap

Этот раздел доступен только подписчикам платных тарифов. Пожалуйста, перейдите на платный тариф для доступа.
Перейти на платный тарифKeywords

Этот раздел доступен только подписчикам платных тарифов. Пожалуйста, перейдите на платный тариф для доступа.
Перейти на платный тарифHighlights

Этот раздел доступен только подписчикам платных тарифов. Пожалуйста, перейдите на платный тариф для доступа.
Перейти на платный тарифTranscripts

Этот раздел доступен только подписчикам платных тарифов. Пожалуйста, перейдите на платный тариф для доступа.
Перейти на платный тарифПосмотреть больше похожих видео

SHARING FOLDER/FILE/DATA ANTAR LAPTOP DENGAN WIFI - Share Files Between Two Computers Using WiFi

Cara Membuat FTP Server di Windows 11 - Lengkap !!

CARA TRANSFER FOLDER/FILE MENGGUNAKAN KABEL LAN

Cara Melihat Password Wifi Yang Sudah Terhubung Ke Laptop/PC
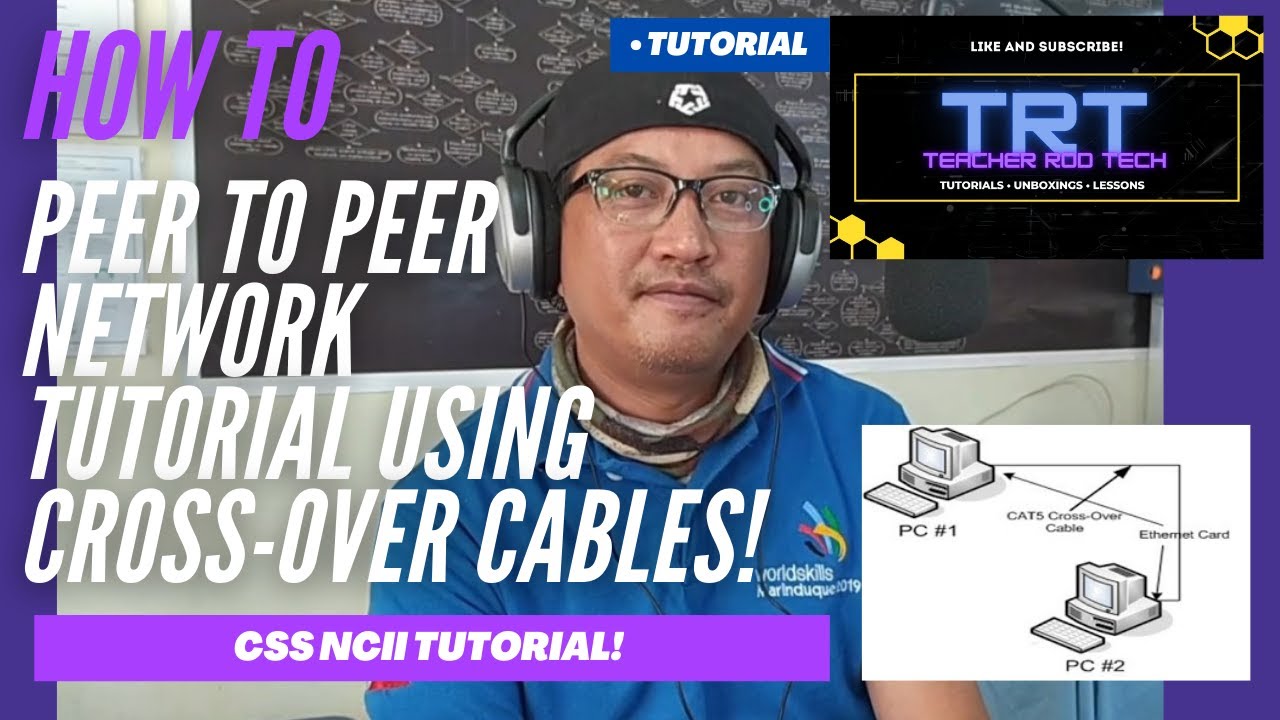
Peer To Peer Network Tutorial using Crossover Cables (Tagalog)

Internet to Mesh Networking Home Automation Project using Blynk & Painlessmesh
5.0 / 5 (0 votes)
