#5 How to set background elements (text, color, borders) in Word | MO-100 MOS Word Associate 2019
Summary
TLDRThis video tutorial covers how to configure page background elements for the MO-100 exam. It explains how to apply and customize watermarks, including text and picture options, adjusting transparency and size. Additionally, the video demonstrates how to change the page background color, specifying RGB values, and how to add and modify page borders with different styles and widths. The tutorial encourages viewers to experiment with different settings and provides tips for the exam. The video ends by reminding viewers to like and subscribe for more training content.
Takeaways
- 😊 The video covers how to configure page background elements for the MO-100 exam.
- 👍 The watermark feature allows adding light, noticeable text in the background, like 'Don't copy.'
- 🌟 You can choose between a text or picture watermark, with options to scale and adjust transparency.
- 📷 A picture watermark can be inserted and adjusted in terms of size, transparency, and washout effects.
- ✍️ Text watermarks can be customized by language, font, size, and even transparency or color.
- 🔵 Page background colors can be customized with predefined names, and you can set custom RGB values if required.
- 📐 The page border feature offers several options, including box borders applied to all four sides.
- 🎨 Borders can be customized with different colors, thicknesses, and applied to specific sides of the document.
- 🖼️ There are multiple border styles, like solid, dashed, and dotted, with options to set colors and points for each side.
- 📑 The video encourages viewers to explore the various background and border options to fully understand their flexibility.
Q & A
What is the purpose of the video?
-The video aims to teach viewers how to configure page background elements for the MO-100 exam, which is related to Microsoft Office Word.
What is the first page background element discussed in the video?
-The first page background element discussed is the watermark.
How can you insert a simple watermark into a document?
-You can insert a simple watermark by going to the 'Design' tab, selecting 'Watermark,' and choosing from the default options like 'Do not copy.'
What are the customization options available for watermarks?
-You can customize watermarks by choosing either a picture watermark or a text watermark. You can also adjust settings like the watermark’s washout effect, scale, and transparency.
How do you insert a picture as a watermark?
-To insert a picture as a watermark, you select 'Watermark,' choose the picture option, search for an image, and click 'Apply.' You can adjust settings like the washout effect or scale to fit the page.
What options are available when configuring a text watermark?
-For text watermarks, you can configure the language, font, size, and color. You can also set the watermark as semi-transparent and align it horizontally or vertically.
How can you remove a watermark from a document?
-To remove a watermark, you can either click 'Remove Watermark' under the 'Watermark' option or return to the watermark settings and choose 'Remove Watermark.'
What is the process for setting a page background color?
-To set a page background color, go to the 'Design' tab and select 'Page Color.' You can choose from preset colors or set custom colors using RGB values.
What are the different types of page borders available?
-You can set different types of page borders, such as 'None,' 'Box,' and custom borders for specific sides. You can also customize the color, style, and width of the borders.
How can you apply different styles to each side of a page border?
-You can apply different styles to each side of the page border by specifying custom settings for each side, such as setting a solid black border on the top and bottom and a dashed orange border on the left and right.
Outlines

Этот раздел доступен только подписчикам платных тарифов. Пожалуйста, перейдите на платный тариф для доступа.
Перейти на платный тарифMindmap

Этот раздел доступен только подписчикам платных тарифов. Пожалуйста, перейдите на платный тариф для доступа.
Перейти на платный тарифKeywords

Этот раздел доступен только подписчикам платных тарифов. Пожалуйста, перейдите на платный тариф для доступа.
Перейти на платный тарифHighlights

Этот раздел доступен только подписчикам платных тарифов. Пожалуйста, перейдите на платный тариф для доступа.
Перейти на платный тарифTranscripts

Этот раздел доступен только подписчикам платных тарифов. Пожалуйста, перейдите на платный тариф для доступа.
Перейти на платный тарифПосмотреть больше похожих видео
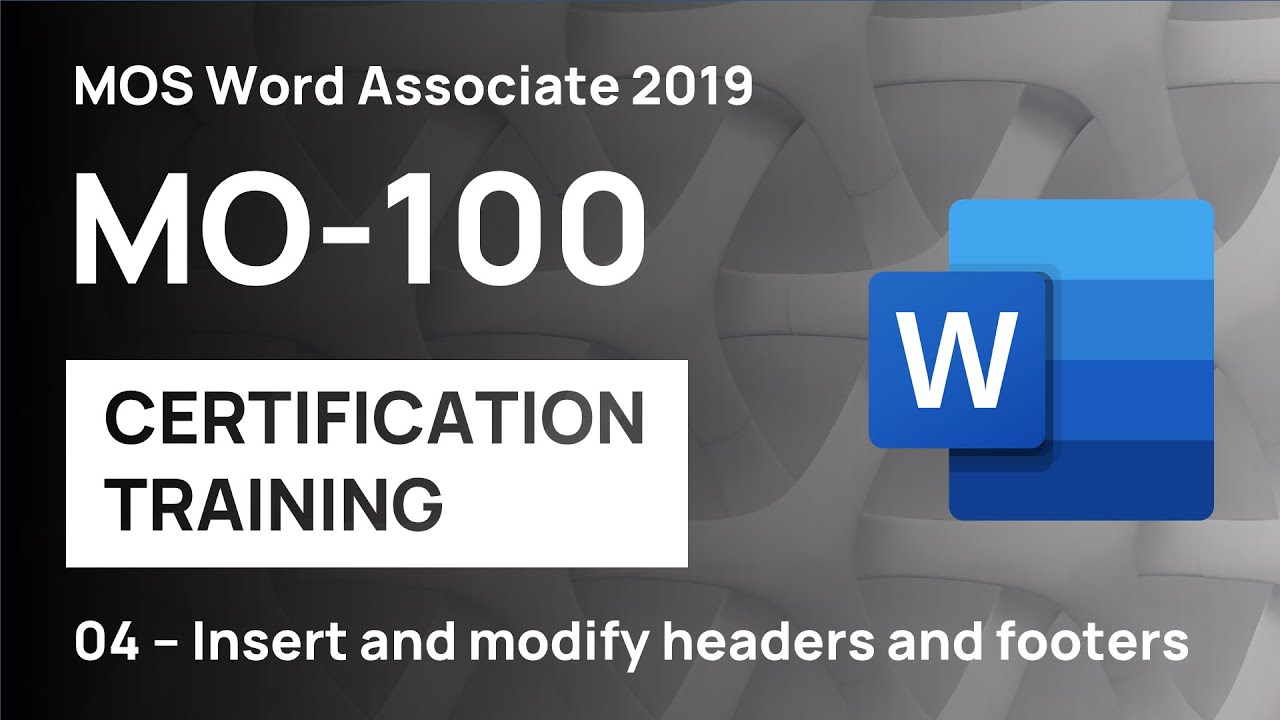
#4 How to insert and customize headers and footers in Word | MO-100 MOS Word Associate 2019
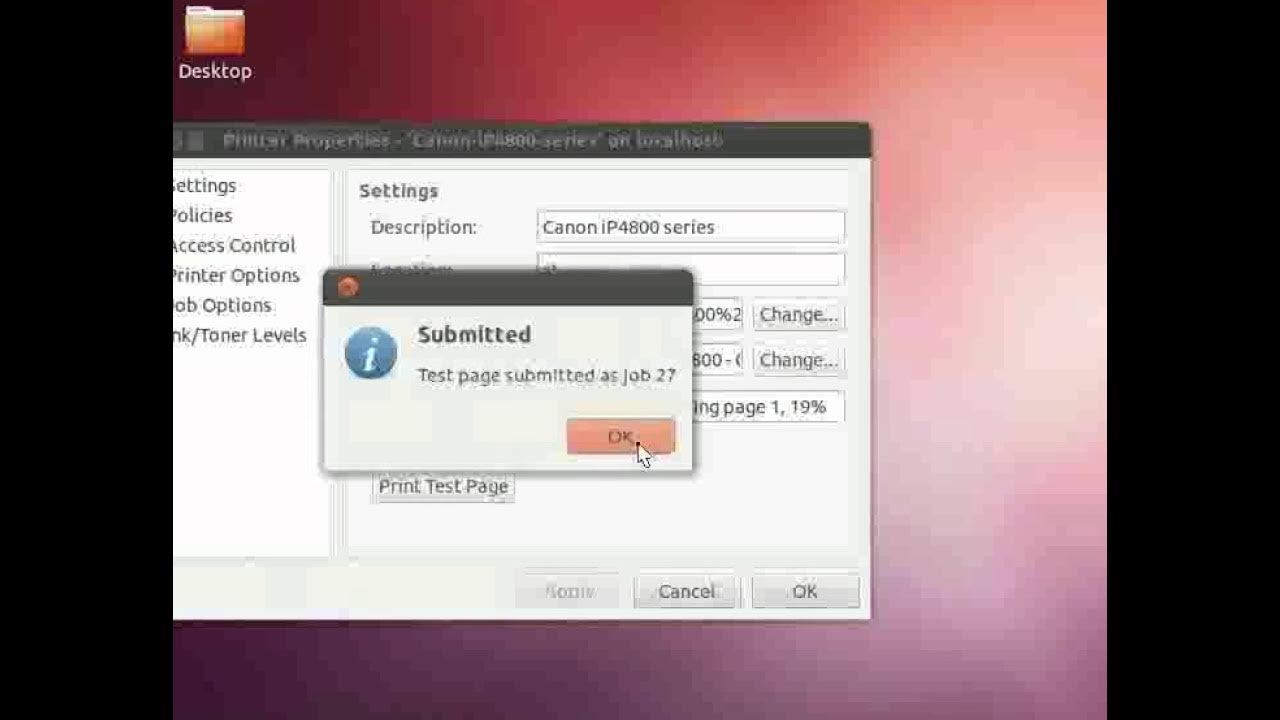
Printer Connection - English
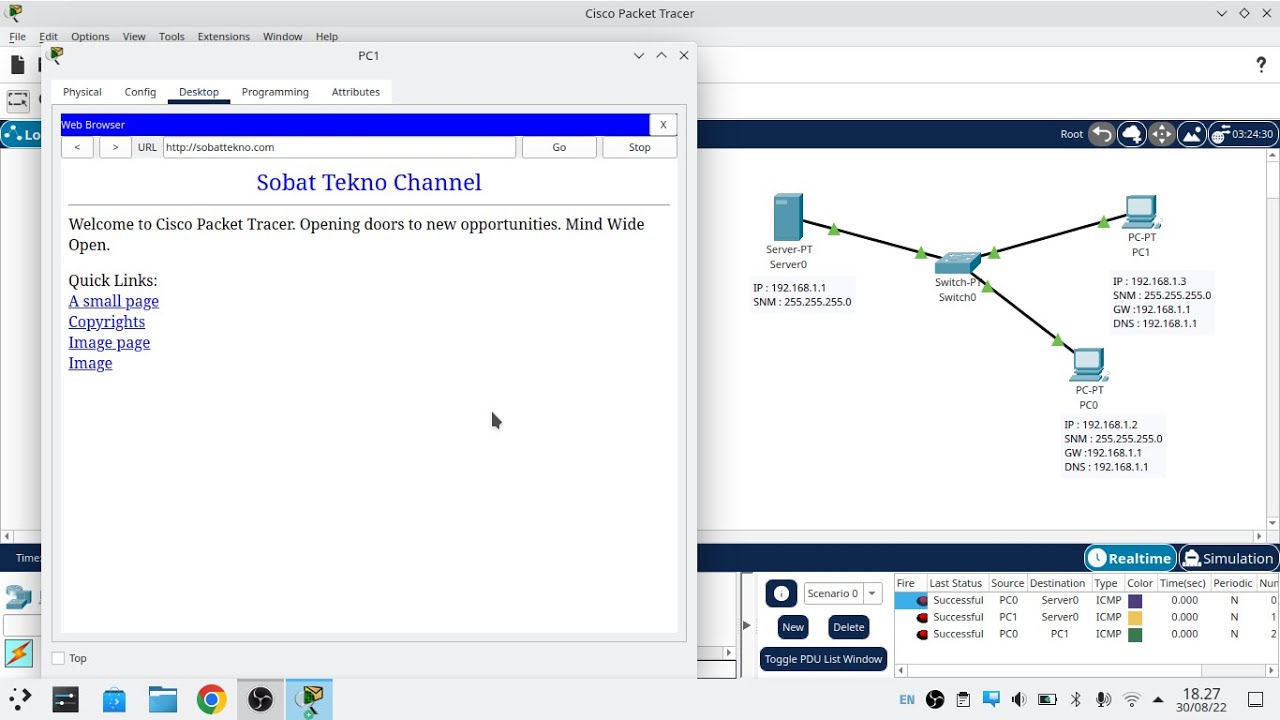
Cara Konfigurasi DNS Server Di Cisco Packet Tracer
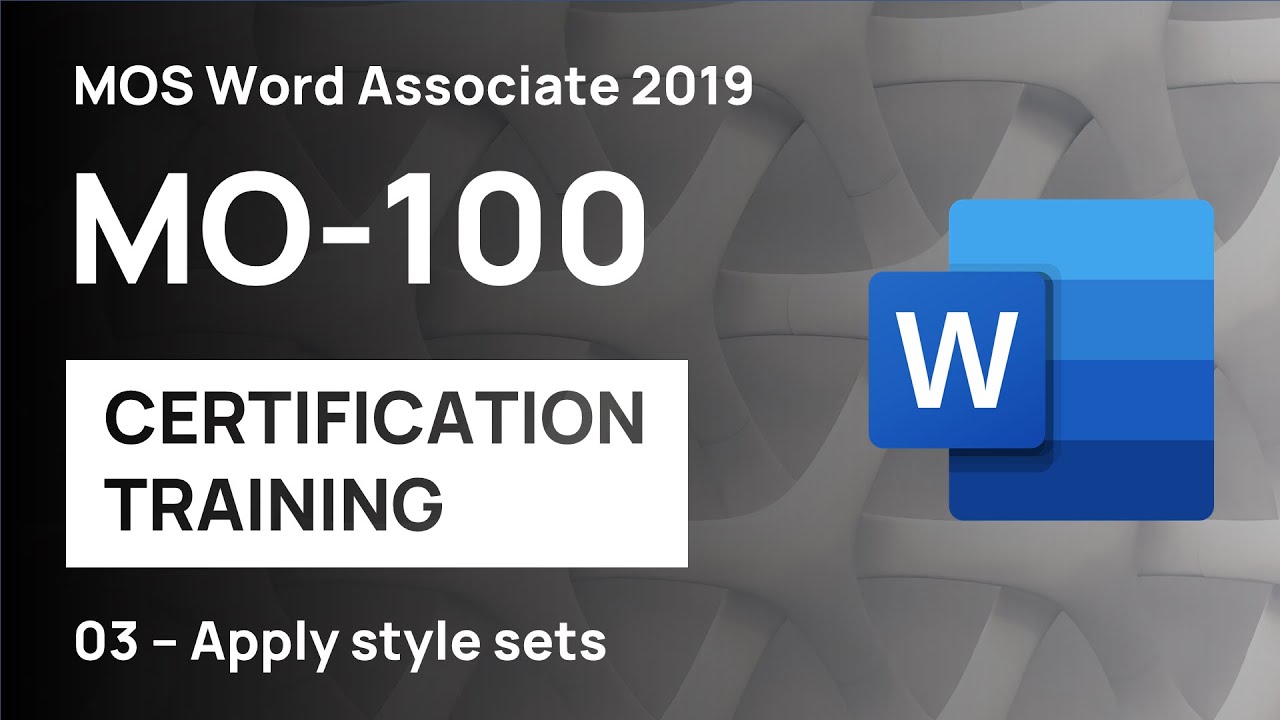
#3 How to apply templates, themes, and style sets in Word | MO-100 MOS Word Associate 2019
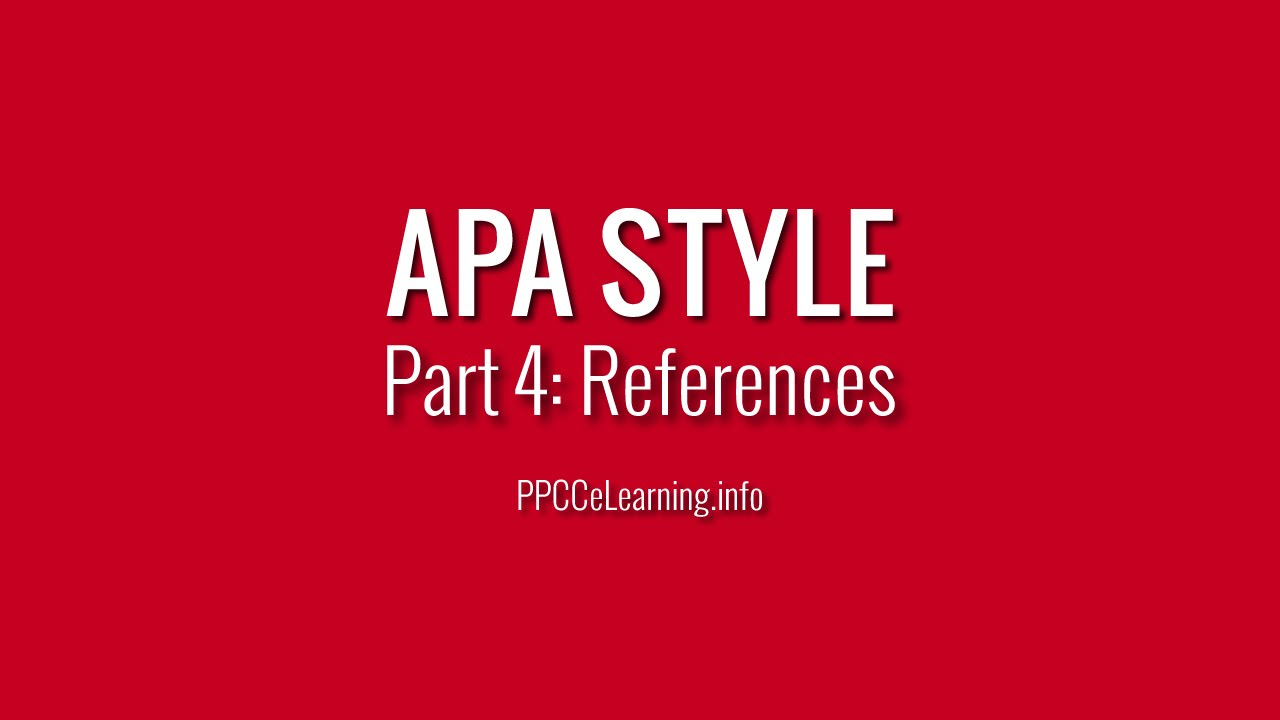
APA References
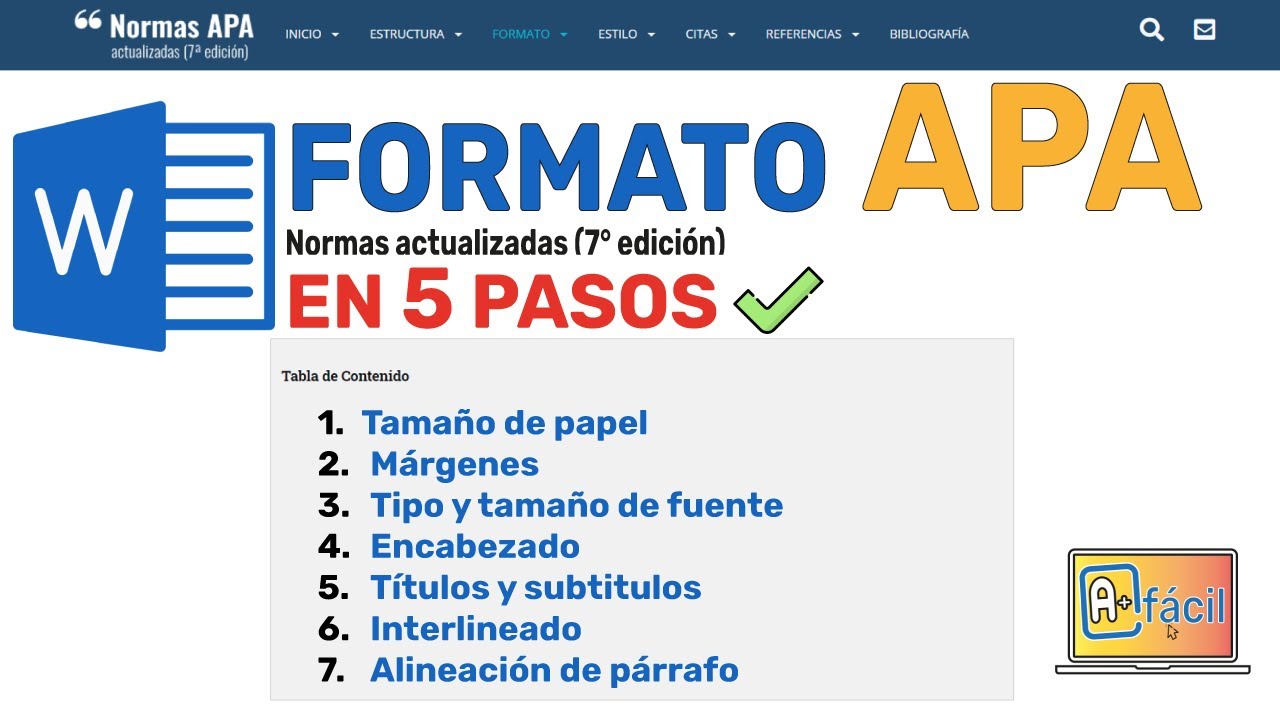
FORMATO APA 7ma edición ✅(NORMAS APA ÚLTIMA EDICIÓN 2024)✌️
5.0 / 5 (0 votes)
