Printer Connection - English
Summary
TLDRThis tutorial demonstrates how to connect and configure a printer on a computer running Ubuntu Linux 12.10 OS. The step-by-step guide covers connecting a printer via USB, configuring printer settings, and printing a test page. It also explains how to print documents, including selecting page ranges and setting the number of copies. The tutorial concludes with information about the Spoken Tutorial Project, its workshops, and certification opportunities. It's designed to help users successfully set up and use their printers with ease.
Takeaways
- 🖨️ Learn how to connect a printer to a computer using a USB cable.
- 🖥️ Identify the basic computer components: CPU, monitor, keyboard, mouse, and printer.
- 🔌 Understand where the USB ports and power switches are located on both the printer and the CPU.
- ⚙️ Steps to configure the printer via Ubuntu Linux 12.10 OS: use Dash Home, search for 'Printing', and add a printer.
- 📜 Follow the process for adding a printer driver, selecting the printer model, and applying the correct drivers.
- 🖋️ Learn how to name and describe the printer during the setup process.
- 🧾 Understand how to print a test page to ensure the printer is functioning properly.
- 📄 Discover printing options: select range of pages, number of copies, and other settings in the Print dialog.
- ⌨️ Use the keyboard shortcut Ctrl + P to quickly open the Print dialog and print a document.
- 🎓 Learn about the Spoken Tutorial Project, which offers workshops and certifications, supported by the National Mission on Education through ICT.
Q & A
What operating system is used in this tutorial for connecting a printer?
-The tutorial uses Ubuntu Linux 12.10 OS for connecting the printer.
Which printer model is used in the tutorial?
-A Canon printer is used in the tutorial.
Where can USB ports usually be found on a CPU?
-USB ports are typically found at the front and back of most CPUs.
How do you connect the printer to the computer in this tutorial?
-The printer is connected to the computer using a USB cable, with one end connected to the printer's USB port and the other end to the CPU's USB port.
What is the first step to configure the printer on Ubuntu Linux?
-The first step is to go to the Desktop and click on the Dash Home icon, then search for 'Printing' in the search bar.
What should you do if there are no printers configured yet?
-Click on the 'Add' button, which has a green plus sign, to open the New Printer dialog box where the printer can be selected.
How are printer drivers managed in this tutorial?
-After selecting the Canon printer, the system automatically searches for the appropriate drivers. If needed, users can manually select the printer model and driver from the list provided.
What does the tutorial suggest you do after configuring the printer successfully?
-The tutorial suggests printing a test page by clicking on the 'Print Test Page' option.
How can you print a document once the printer is set up?
-To print a document, open the document and press 'Ctrl + P' to bring up the Print dialog box. Then select the desired print options and click the 'Print' button.
What are the different print range options available in the Print dialog box?
-The available range options include: 'All pages' to print the entire document, 'Current page' to print the page currently selected, and 'Pages' to specify a range of pages, such as 3-4.
Outlines

This section is available to paid users only. Please upgrade to access this part.
Upgrade NowMindmap

This section is available to paid users only. Please upgrade to access this part.
Upgrade NowKeywords

This section is available to paid users only. Please upgrade to access this part.
Upgrade NowHighlights

This section is available to paid users only. Please upgrade to access this part.
Upgrade NowTranscripts

This section is available to paid users only. Please upgrade to access this part.
Upgrade NowBrowse More Related Video
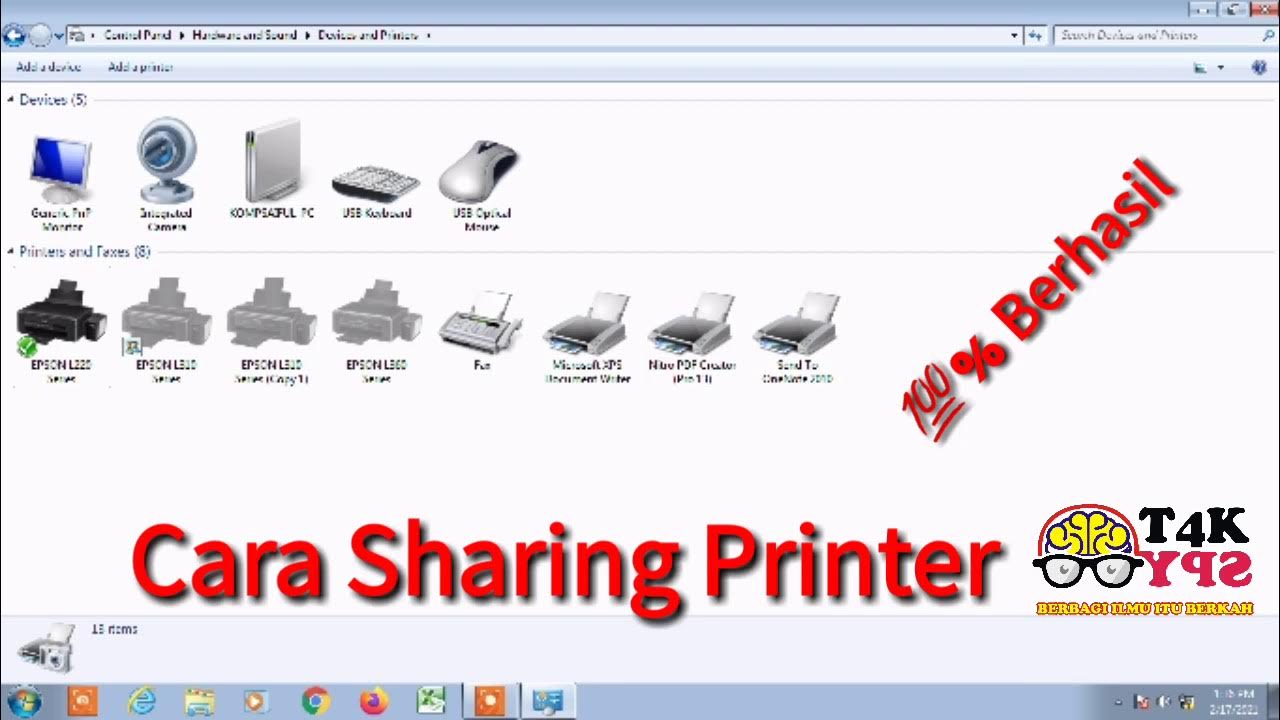
cara sharing printer || 1 printer dipake banyak komputer

Cara Install WSL Linux Di PC Windows [Security & Development]
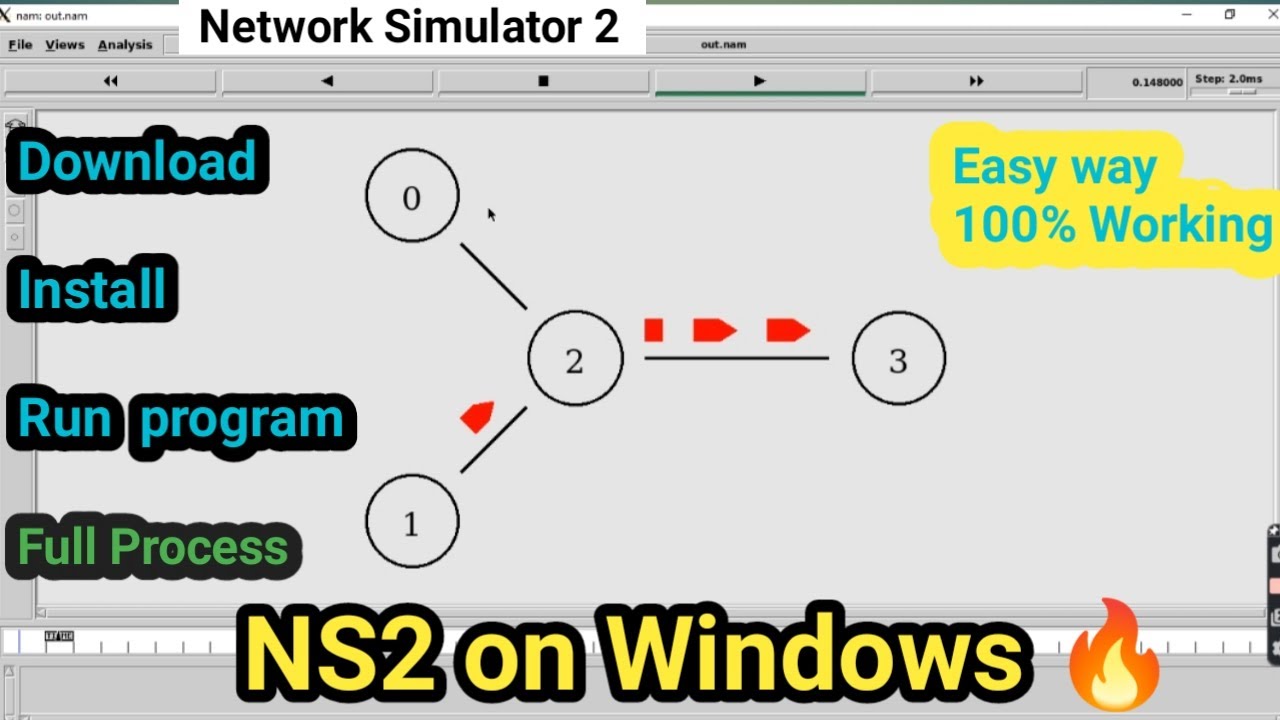
NS2 on windows 🔥_ Installation and write program & Run Successfully_Full process on Windows 11,10,8

Cara Install Sistem Operasi Linux Ubuntu di Virtualbox

Cara Merubah Printer Biasa USB Menjadi Printer Wifi Tanpa Kabel (Epson L3110 ZTE F609 Indihome)
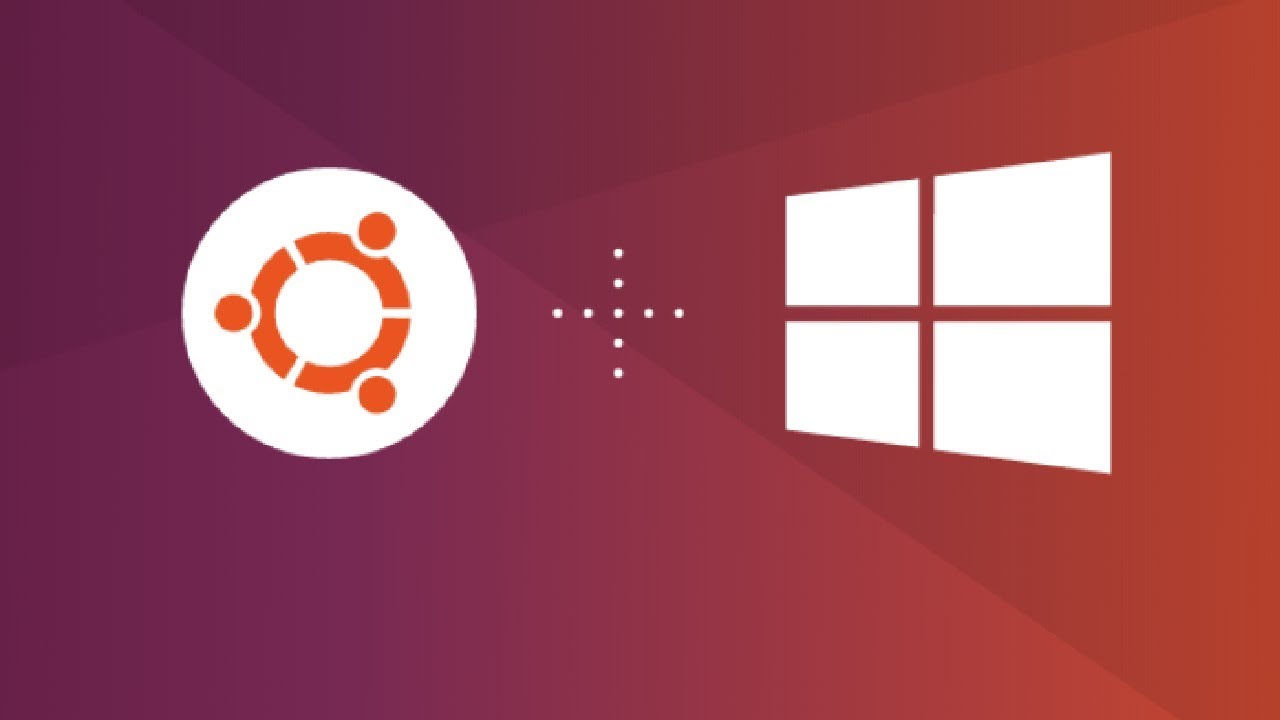
How to Install Ubuntu on Windows 10 (WSL)
5.0 / 5 (0 votes)