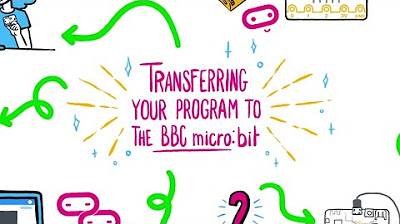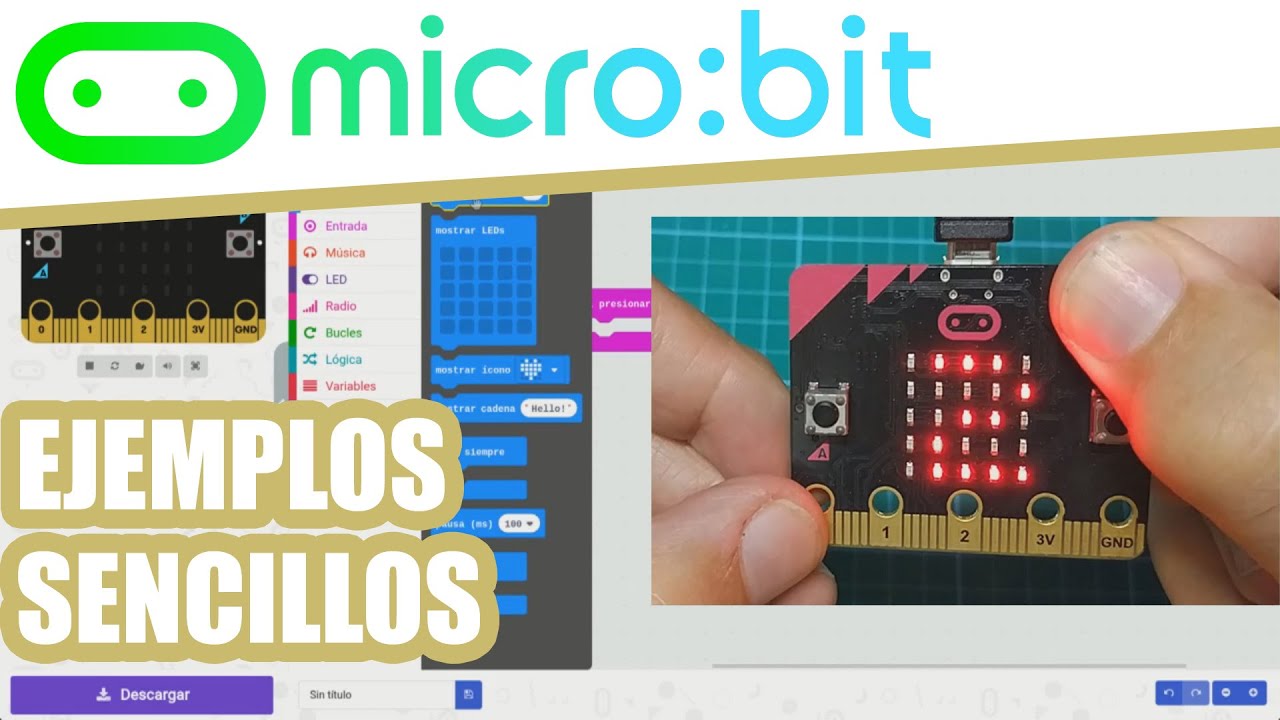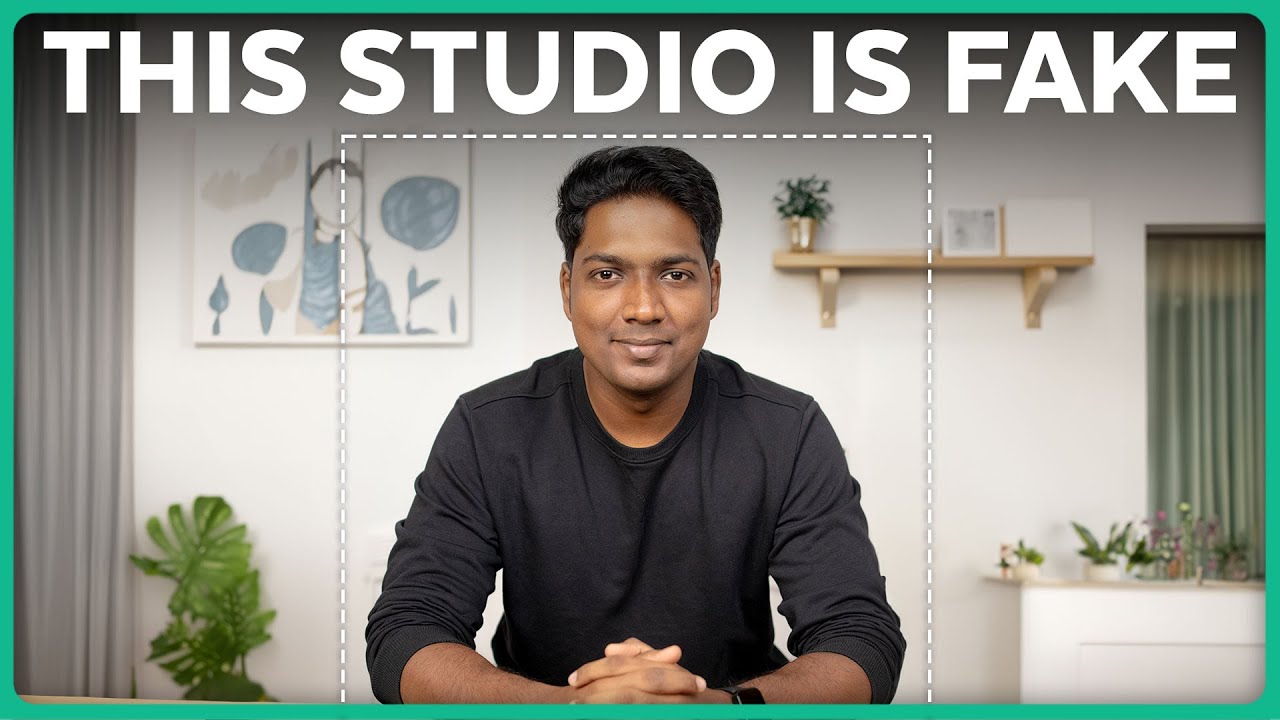Direct flashing from MakeCode to micro:bit
Summary
TLDRLearn how to seamlessly transfer programs from MakeCode to your micro:bit using Chrome or Edge. Connect your micro:bit via USB, navigate through the 'connect device' prompts, and select 'BBC micro:bit' to establish a connection. With a USB logo on the 'Download' button, your programs will directly transfer, lighting up as they go. Post-transfer, the program runs automatically. Remember, direct transfer doesn't save a hex file, so click the floppy disk icon to save it for future use.
Takeaways
- 🌐 Use a recent version of Chrome or Edge browsers for MakeCode.
- 🔌 Connect your micro:bit to the computer using a USB cable.
- 📱 Click on the three dots next to the 'Download' button to proceed.
- 📲 Select 'connect device' and follow the prompts to connect your micro:bit.
- 🖥️ Your BBC micro:bit should appear in a pop-up window; select it.
- 🔗 Click 'connect' and then 'Done' to establish the connection.
- 💾 A USB logo on the 'Download' button indicates a successful connection.
- 📥 Clicking 'Download' now transfers programs directly to your micro:bit.
- 💡 The micro:bit's light flashes during the transfer process.
- 🏁 The program runs automatically upon completion of the transfer.
- 💾 Direct transfer does not save a hex file; use the floppy disk icon to save it manually.
Q & A
What are the recommended web browsers for transferring a program to a micro:bit?
-The recommended web browsers are recent versions of Chrome or Edge.
How do you connect your micro:bit to the computer for program transfer?
-You connect your micro:bit to the computer using a USB cable.
What should you do after connecting your micro:bit to the computer?
-Click on the three dots next to the 'Download' button, then click on 'connect device', followed by 'next' and 'next' again.
What will you see in the pop-up window during the connection process?
-You should see your BBC micro:bit listed in a pop-up window.
How do you proceed after seeing your micro:bit in the pop-up window?
-Click on 'BBC micro:bit...', then click on 'connect' and 'Done'.
What visual indication will you see on the MakeCode interface when your micro:bit is connected?
-A USB logo will appear on the 'Download' button.
What happens when you click on the 'Download' button after the direct transfer setup?
-The MakeCode program transfers directly to your micro:bit, and the light on the back of your micro:bit flashes during the transfer.
Will the micro:bit automatically run the program after the transfer is complete?
-Yes, the program will run automatically when the transfer is complete.
Does direct transfer of programs to a micro:bit save a copy of the project hex file?
-No, direct transfer of programs to a micro:bit does not save a copy of the project hex file.
How can you save a copy of the hex file if you need to keep it?
-Click on the floppy disk icon to save a copy of the hex file in your downloads folder.
Can you reload the hex file in the editor or transfer it to micro:bits later?
-Yes, you can copy or move the hex file to a safe location and reload it in the editor or transfer it to micro:bits by drag and drop at a later date.
Outlines

Этот раздел доступен только подписчикам платных тарифов. Пожалуйста, перейдите на платный тариф для доступа.
Перейти на платный тарифMindmap

Этот раздел доступен только подписчикам платных тарифов. Пожалуйста, перейдите на платный тариф для доступа.
Перейти на платный тарифKeywords

Этот раздел доступен только подписчикам платных тарифов. Пожалуйста, перейдите на платный тариф для доступа.
Перейти на платный тарифHighlights

Этот раздел доступен только подписчикам платных тарифов. Пожалуйста, перейдите на платный тариф для доступа.
Перейти на платный тарифTranscripts

Этот раздел доступен только подписчикам платных тарифов. Пожалуйста, перейдите на платный тариф для доступа.
Перейти на платный тарифПосмотреть больше похожих видео
5.0 / 5 (0 votes)