TOP 10 Microsoft Loop Features YOU Didn't Know You NEEDED - [2024]
Summary
TLDRDiscover the top 10 features of Microsoft Loop that enhance productivity and collaboration. From accessing Loop within Teams to creating dynamic tables of contents, integrating Loop components into OneNote, and real-time updates in shared documents. Learn how to streamline tasks with co-pilot, link meetings for collaborative notes, manage tasks across apps, and customize notifications for a seamless workflow.
Takeaways
- 🔗 Microsoft Loop can be accessed directly from within Microsoft Teams, streamlining the process of navigating between the two platforms.
- 📚 The ability to add a table of contents with collapsable headers in Loop enhances document navigation, especially for lengthy documents.
- 📑 Loop components can be added to OneNote, allowing for dynamic and real-time updates across different apps.
- ✍️ Adding comments to tables in Loop facilitates targeted communication and collaboration on specific items within a table.
- 🔗 Creating a page from a link in Loop allows for the integration of external content into the workspace, promoting a centralized information hub.
- 📎 Shared locations for pages enable the same page to be accessible across multiple workspaces, ensuring consistent and up-to-date information.
- 🤖 Co-pilot in Loop assists with content creation by generating drafts and ideas based on the page's content and user prompts.
- 🗓 Linking a meeting in Microsoft Loop creates collaborative notes that are automatically associated with the Teams meeting, enhancing meeting organization.
- 📋 Task management in Loop is streamlined through task lists that can be assigned and tracked across various Microsoft apps like Planner or Todo.
- 🔔 Microsoft Loop's notification management allows users to customize their notification preferences, including daily email digests of tasks and mentions.
Q & A
How can I access Microsoft Loop from within Microsoft Teams?
-You can access Loop from within Microsoft Teams by clicking on the ellipses on the bottom left, searching for 'Loop', selecting the app, and then accessing all your Loop workspaces, pages, and components without leaving the Teams dashboard.
What is the purpose of adding a table of contents in Microsoft Loop?
-Adding a table of contents in Microsoft Loop helps in navigating large documents more efficiently. It allows users to quickly jump to different sections of the document based on the headers.
How can I create collapsable headers in Microsoft Loop?
-To create collapsable headers in Microsoft Loop, select the ellipses next to the text, go to 'Headings and Lists', and choose the 'Collapsible Header' option. This is useful for consolidating information in large documents.
What is the benefit of adding Loop components to OneNote?
-Adding Loop components to OneNote allows for real-time collaboration and updating of documents across different apps. It ensures that all team members have access to the most current version of the document.
How can I send a Loop component via email?
-To send a Loop component via email, copy the component in OneNote, paste it into an email using Ctrl+V, and then send the email. The recipient can update the component, and the changes will reflect in real time for all collaborators.
How do you add comments to tables within Loop?
-You can add comments to tables within Loop by right-clicking in the cell, selecting 'New Comment', or using the shortcut Control+Shift+F2. You can also open the detail view of a line item to add comments and tag colleagues for notifications.
What is the process of creating a page from a link in Microsoft Loop?
-To create a page from a link in Microsoft Loop, select the workspace, go to 'Create New', choose 'Link', paste the URL, and then click 'Add'. The content from the link will be automatically updated in the Loop workspace.
How can shared locations for pages in Microsoft Loop streamline collaboration?
-Shared locations for pages in Microsoft Loop allow a page to be added to different workspaces. Changes made to the original page are reflected in real time across all linked workspaces, ensuring everyone has access to the most up-to-date information.
What is the role of Co-pilot in Microsoft Loop?
-Co-pilot in Microsoft Loop is an AI-powered tool that assists in content creation by drafting text, brainstorming ideas, or describing content based on the user's prompts and the existing content on the page.
How can I link a meeting in Microsoft Loop?
-To link a meeting in Microsoft Loop, create a meeting in the Teams calendar, add attendees, and use the 'Add Meeting Notes' feature. This creates a Loop component called 'Collaborative Notes' that is linked to the Teams meeting.
What are the different ways to manage tasks within Microsoft Loop?
-Tasks in Microsoft Loop can be managed through task lists, which can be assigned to individuals and tracked within Microsoft Planner or Microsoft To Do. Task assignments can also be managed through email notifications.
How can I manage notifications in Microsoft Loop?
-Notifications in Microsoft Loop can be managed by adjusting settings in OneDrive, specifically the 'Email digest of all Loop app notifications sent once daily' option. Users can toggle this setting on or off according to their preference.
Outlines

このセクションは有料ユーザー限定です。 アクセスするには、アップグレードをお願いします。
今すぐアップグレードMindmap

このセクションは有料ユーザー限定です。 アクセスするには、アップグレードをお願いします。
今すぐアップグレードKeywords

このセクションは有料ユーザー限定です。 アクセスするには、アップグレードをお願いします。
今すぐアップグレードHighlights

このセクションは有料ユーザー限定です。 アクセスするには、アップグレードをお願いします。
今すぐアップグレードTranscripts

このセクションは有料ユーザー限定です。 アクセスするには、アップグレードをお願いします。
今すぐアップグレード関連動画をさらに表示
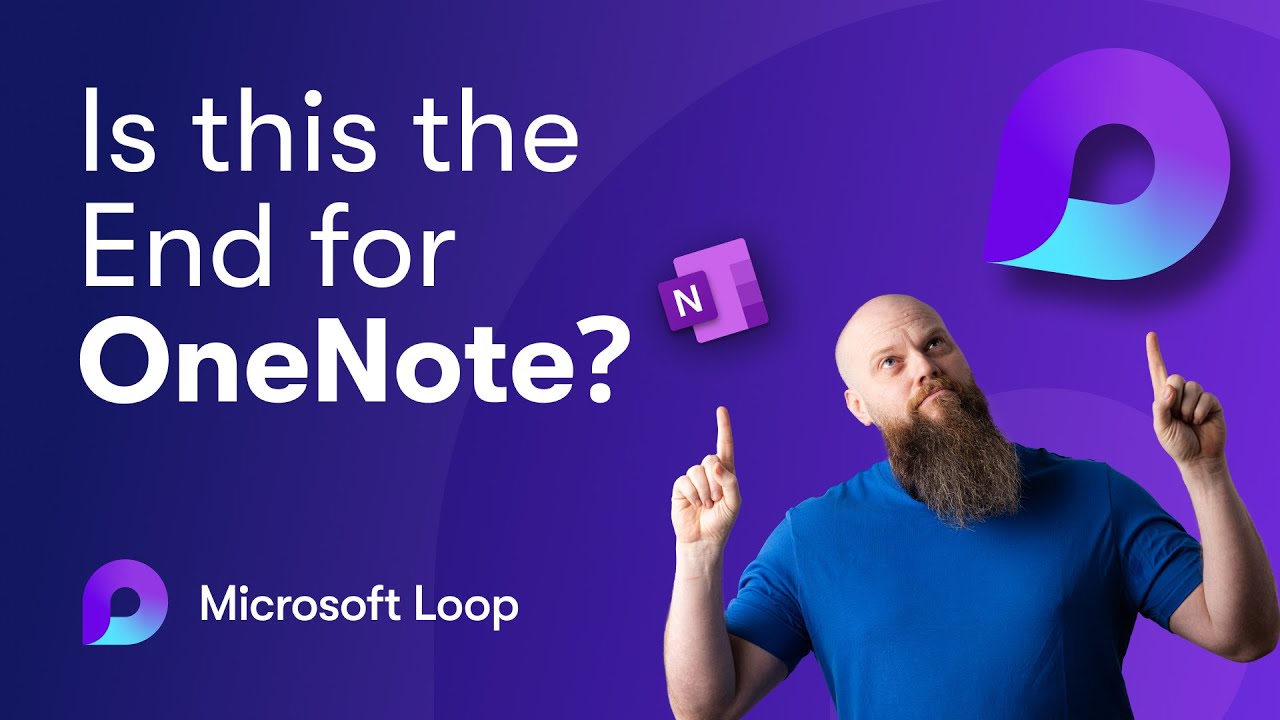
Is Microsoft Loop the End of OneNote?

Alternatif Microsoft Office Terbaik Saat Ini: WPS Office Review

10 Code Review Tools that Freelancers and Agencies Will LOVE
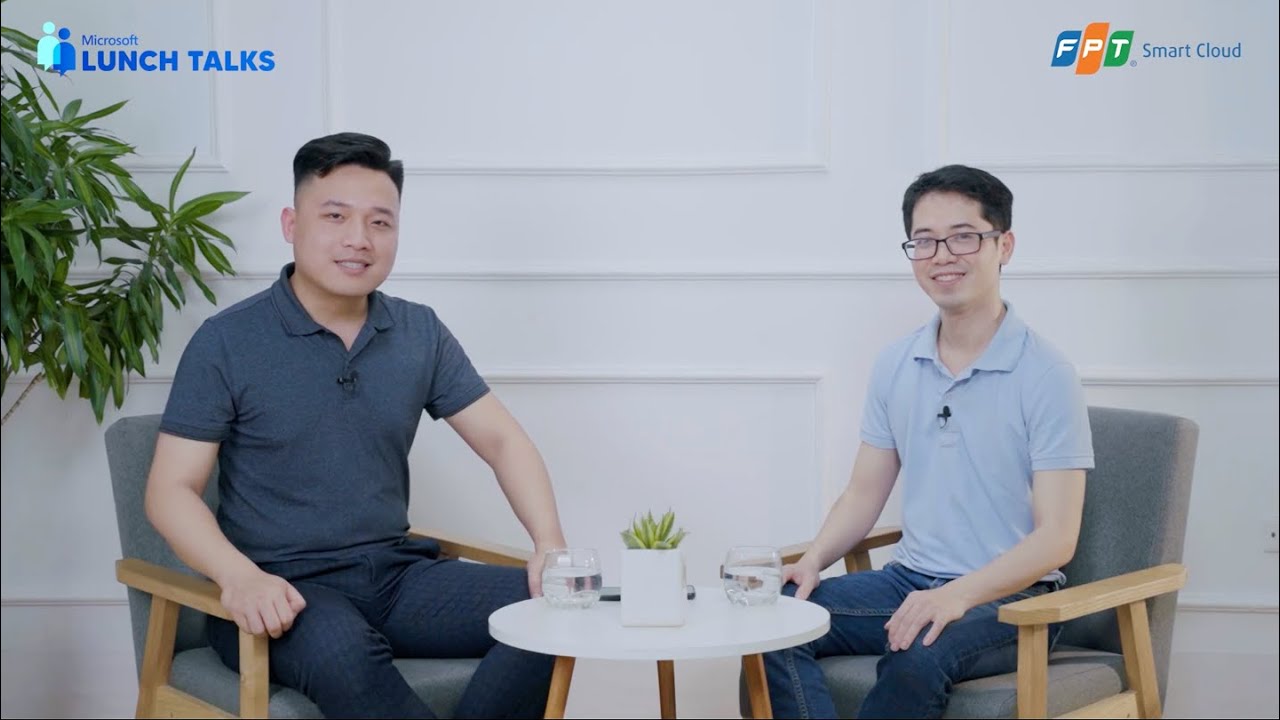
Tăng hiệu suất làm việc tại doanh nghiệp với Microsoft 365 | Microsoft Lunch Talks #3
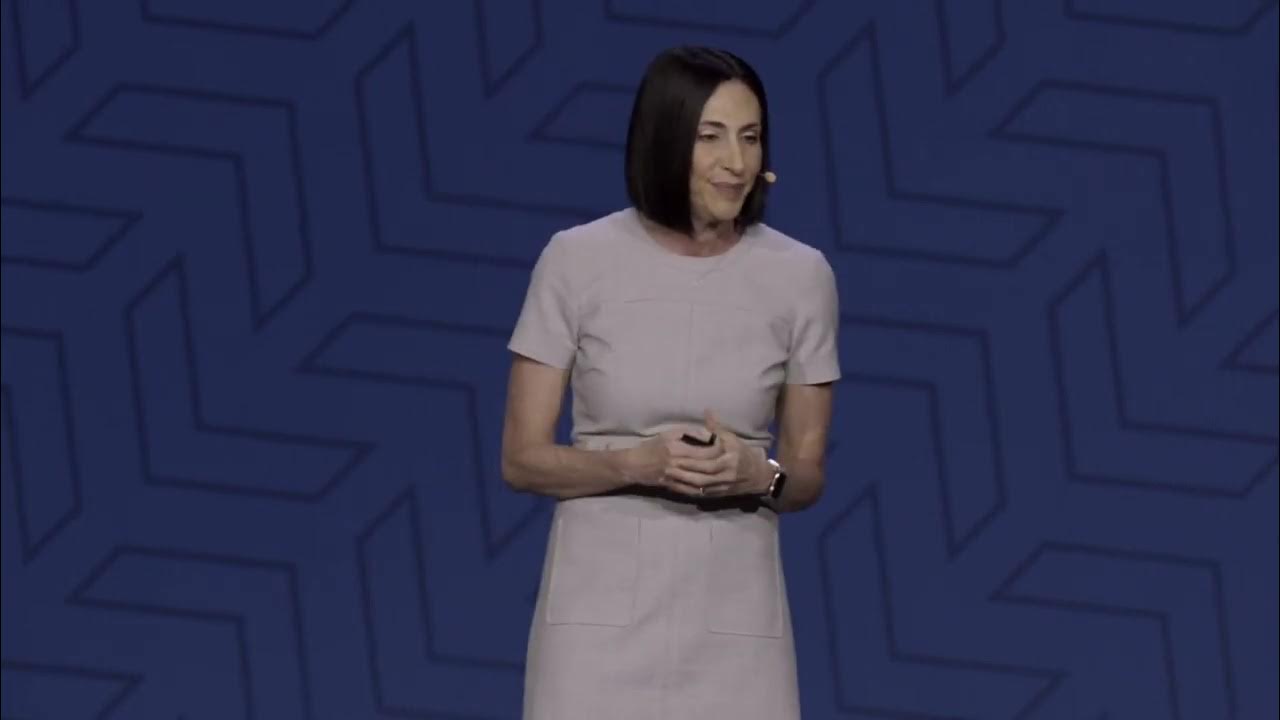
Get ready for the future of work with Microsoft Teams | Enterprise Connect 2024 Keynote
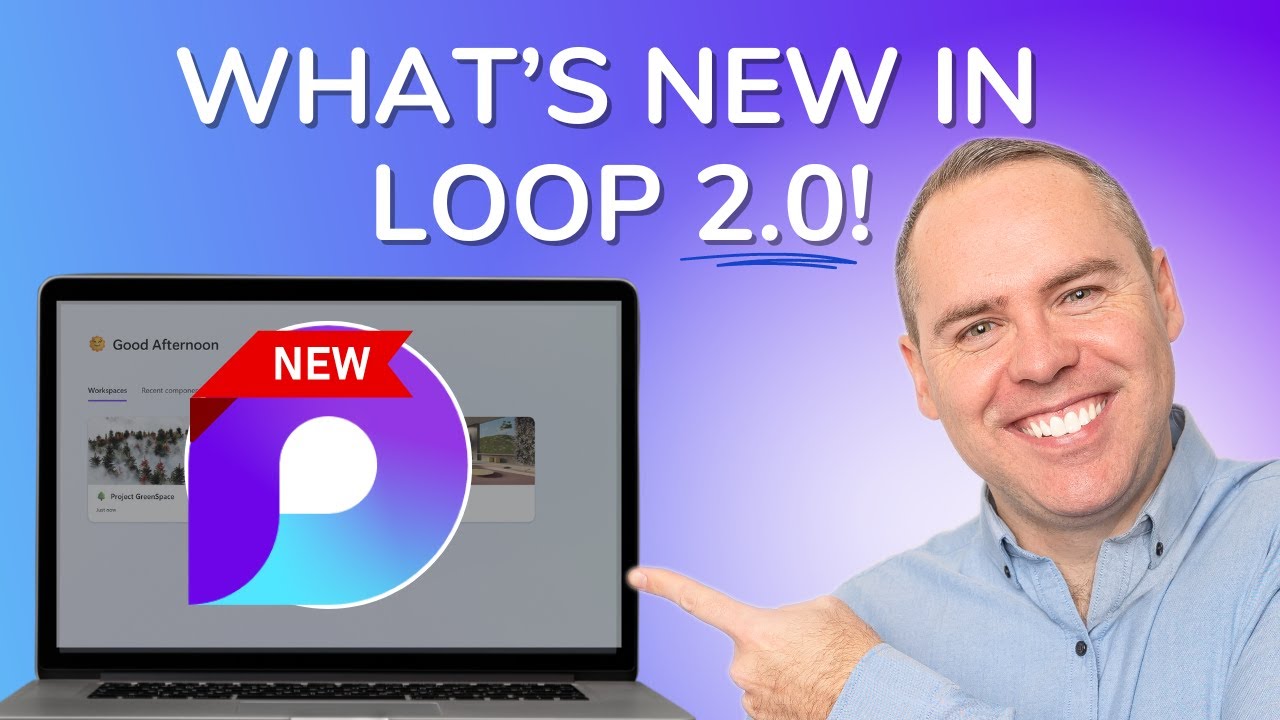
Everything You Need to Know About Microsoft Loop 2.0!
5.0 / 5 (0 votes)
