Figma To Real Website | Responsive Homepage | HTML, CSS & JavaScript | Part 7
Summary
TLDRThis tutorial series guides viewers through the process of transforming a design into a functional website. The focus of the video is on developing the 'Get Our App' section and the footer using HTML, CSS, and JavaScript. The instructor demonstrates how to center align content, style buttons, and adjust spacing based on the Figma design. They also cover the customization of individual elements, such as text and input fields, and the layout of the footer with a dark background, grid layout for links, and social media icons. The video concludes with styling the submit button and copyright text, ensuring a cohesive design that matches the initial Figma blueprint.
Takeaways
- 🌐 The tutorial series focuses on converting a Figma design into a functional website using HTML, CSS, and JavaScript.
- 🎨 Progress has been made on designing the hero section, testimonial section, and hour courses section of the website.
- 📲 The current video's goal is to design the 'Get Our App' section and the footer of the website.
- 🔨 HTML and CSS are the primary tools used for coding the website, with Figma serving as the design reference.
- 📝 CSS is used to style elements such as text alignment, button layout, and individual button properties like padding and background color.
- 🔍 Figma's design details, including spacing and colors, are meticulously copied into the CSS for accurate styling.
- 🖌️ The 'Get Our App' section buttons are styled to be visually appealing with center alignment, padding, and a minimum width.
- 🔲 The footer is styled with a dark background color and white text, creating a contrast with the rest of the website.
- 🔗 Anchor tags within the footer are styled to remove underlines and change the text color to white for consistency.
- 📚 The footer's layout is organized into columns using CSS grid, with varying column widths to accommodate different content areas.
- 📝 The footer also includes styled social media icons, an input field, and a submit button, all positioned and styled according to the Figma design.
Q & A
What is the main focus of the tutorial series mentioned in the transcript?
-The main focus of the tutorial series is to convert a sigma design into a real website using HTML, CSS, and JavaScript.
Which sections of the website have been designed in the progress mentioned in the script?
-The hero section, testimonial section, and the hour courses section have been designed in the progress mentioned.
What sections are planned to be designed in the video covered by the transcript?
-The 'Get Our App' section and the footer of the website are planned to be designed in the video.
How is the 'App Section' in the HTML document identified for styling purposes?
-The 'App Section' is identified with a class named 'app-section' in the HTML document for styling purposes.
What CSS property is used to center align the content in the 'App Section'?
-The 'text-align' property is used to center align the content in the 'App Section'.
What CSS layout model is used to place the buttons side by side in the 'App Section'?
-The 'flex' layout model is used to place the buttons side by side in the 'App Section' by setting 'display: flex'.
What is the gap between the buttons in the 'App Section' as per the Figma design?
-The gap between the buttons in the 'App Section' is 30 pixels as per the Figma design.
How is the text and image aligned vertically in the buttons?
-The text and image are aligned vertically in the buttons by setting 'display: flex' and 'align-items: center' on the button's CSS.
What is the minimum width set for the buttons in the 'App Section'?
-The minimum width set for the buttons in the 'App Section' is 310 pixels.
What color is used for the background of the footer as per the Figma design?
-A dark color, specified by the 'var(--dark-color)' variable, is used for the background of the footer as per the Figma design.
How are the list items in the footer styled to remove the bullet points and add spacing?
-The list items in the footer are styled by setting 'list-style: none' to remove bullet points, and 'margin: 16px top and bottom' for spacing.
What is the layout structure used for the footer links in the Figma design?
-The layout structure used for the footer links is a grid layout with three columns, using 'grid-template-columns: 2fr 2fr 3fr'.
How is the submit button positioned in relation to the input field in the footer?
-The submit button is positioned absolutely with 'right: 5px' and 'top: 50%', and then translated up by 50% of its height to center it vertically in relation to the input field.
What is the final touch added to the footer's copyright paragraph for styling?
-The final touch added to the footer's copyright paragraph is a 'margin-top: 36px' to create spacing from the content above.
Outlines

このセクションは有料ユーザー限定です。 アクセスするには、アップグレードをお願いします。
今すぐアップグレードMindmap

このセクションは有料ユーザー限定です。 アクセスするには、アップグレードをお願いします。
今すぐアップグレードKeywords

このセクションは有料ユーザー限定です。 アクセスするには、アップグレードをお願いします。
今すぐアップグレードHighlights

このセクションは有料ユーザー限定です。 アクセスするには、アップグレードをお願いします。
今すぐアップグレードTranscripts

このセクションは有料ユーザー限定です。 アクセスするには、アップグレードをお願いします。
今すぐアップグレード関連動画をさらに表示
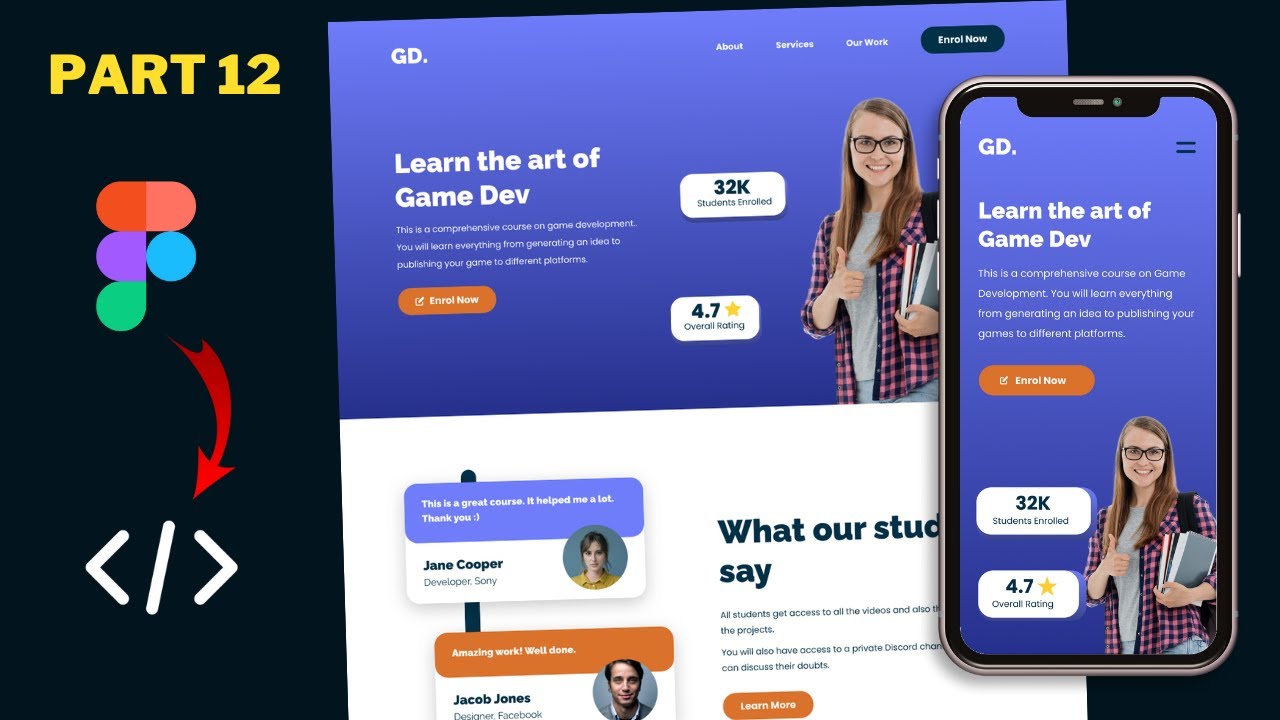
Figma To Real Website | Responsive Homepage | HTML, CSS & JavaScript | Part 12
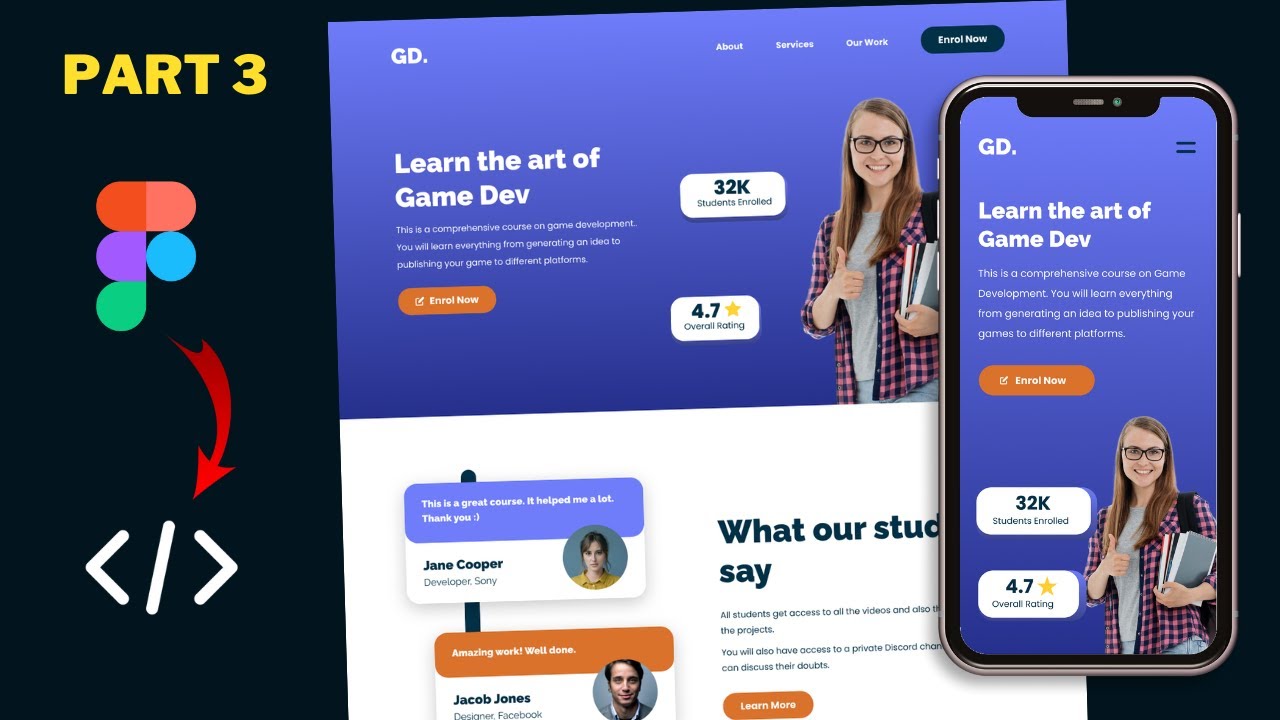
Figma To Real Website | Responsive Homepage | HTML, CSS & JavaScript | Part 3
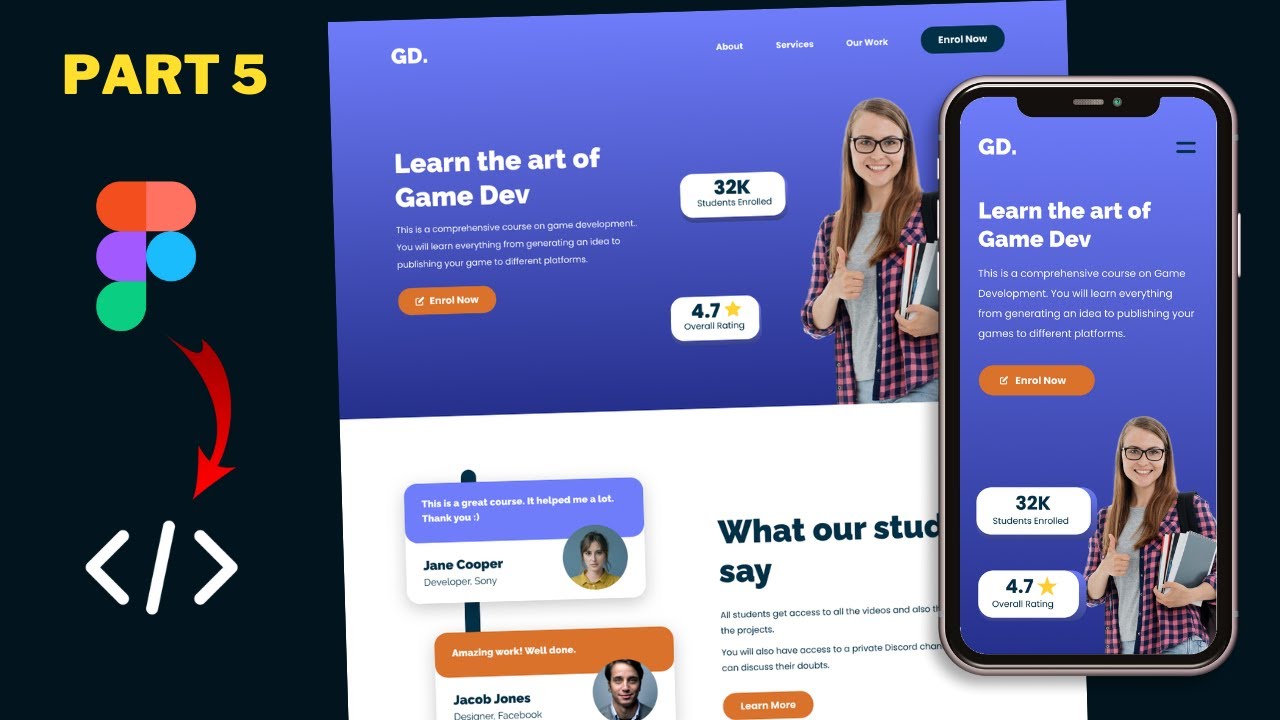
Figma To Real Website | Responsive Homepage | HTML, CSS & JavaScript | Part 5
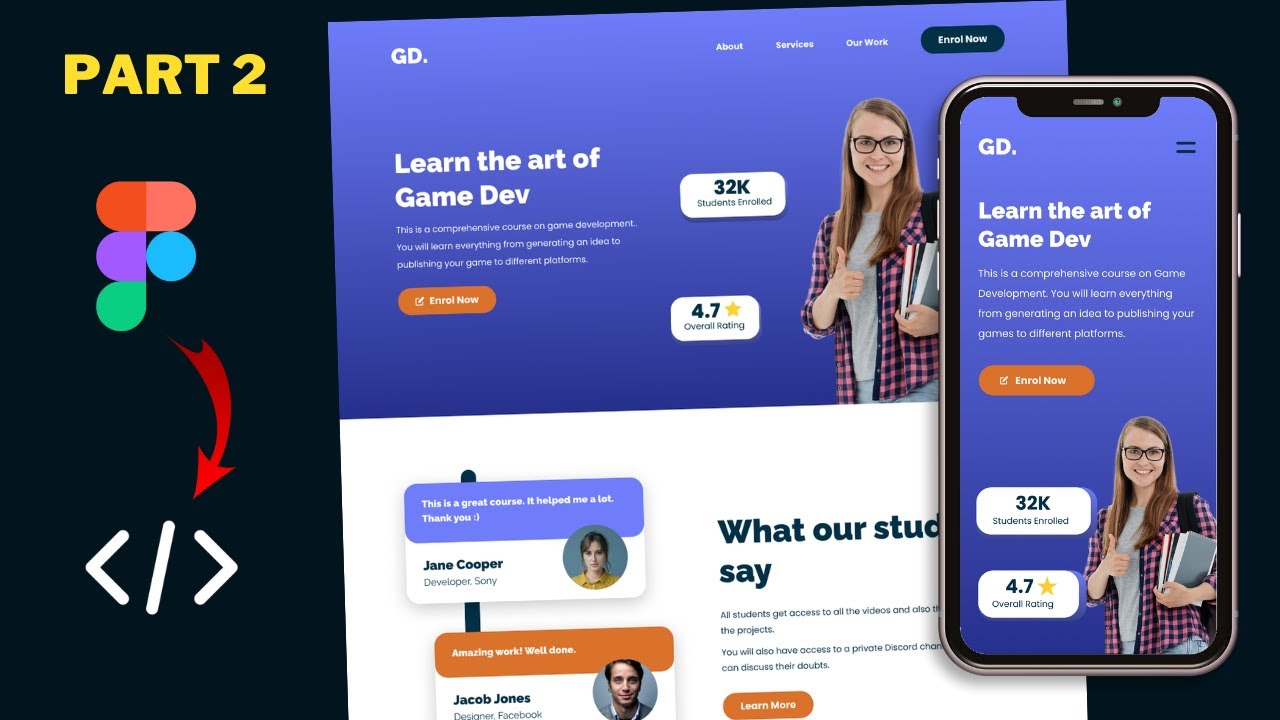
Figma To Real Website | Responsive Homepage | HTML, CSS & JavaScript | Part 2
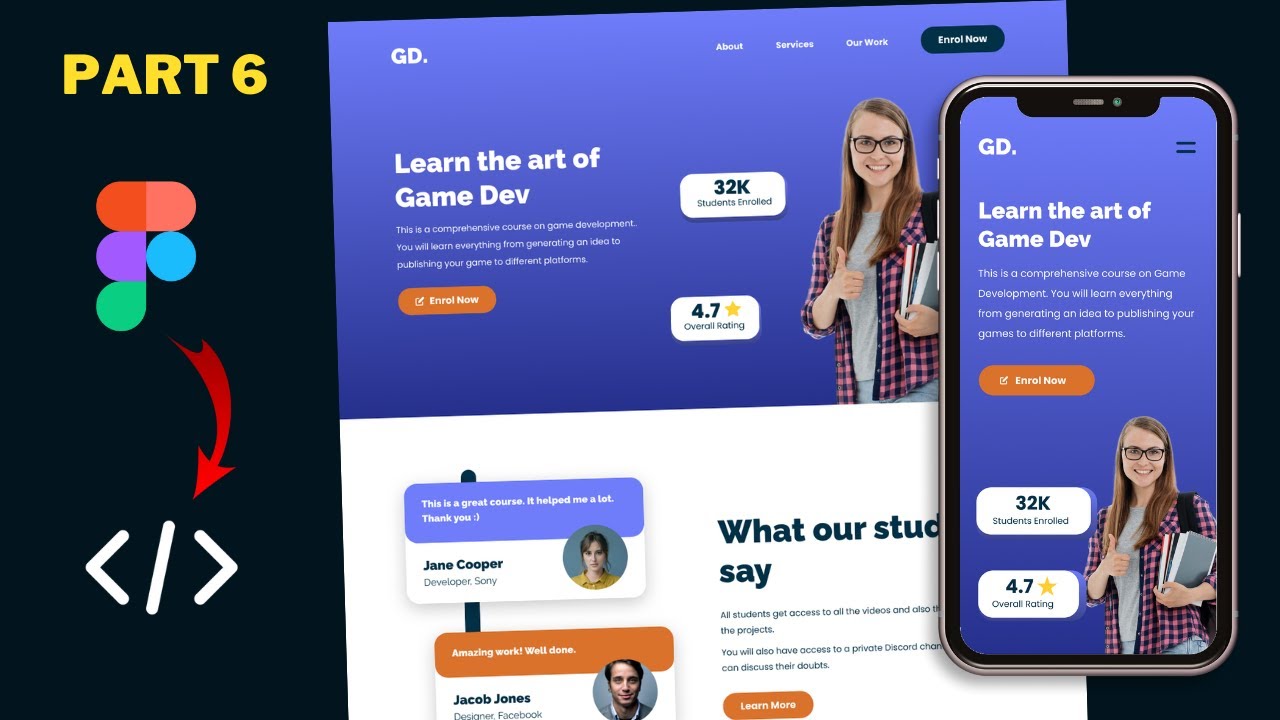
Figma To Real Website | Responsive Homepage | HTML, CSS & JavaScript | Part 6
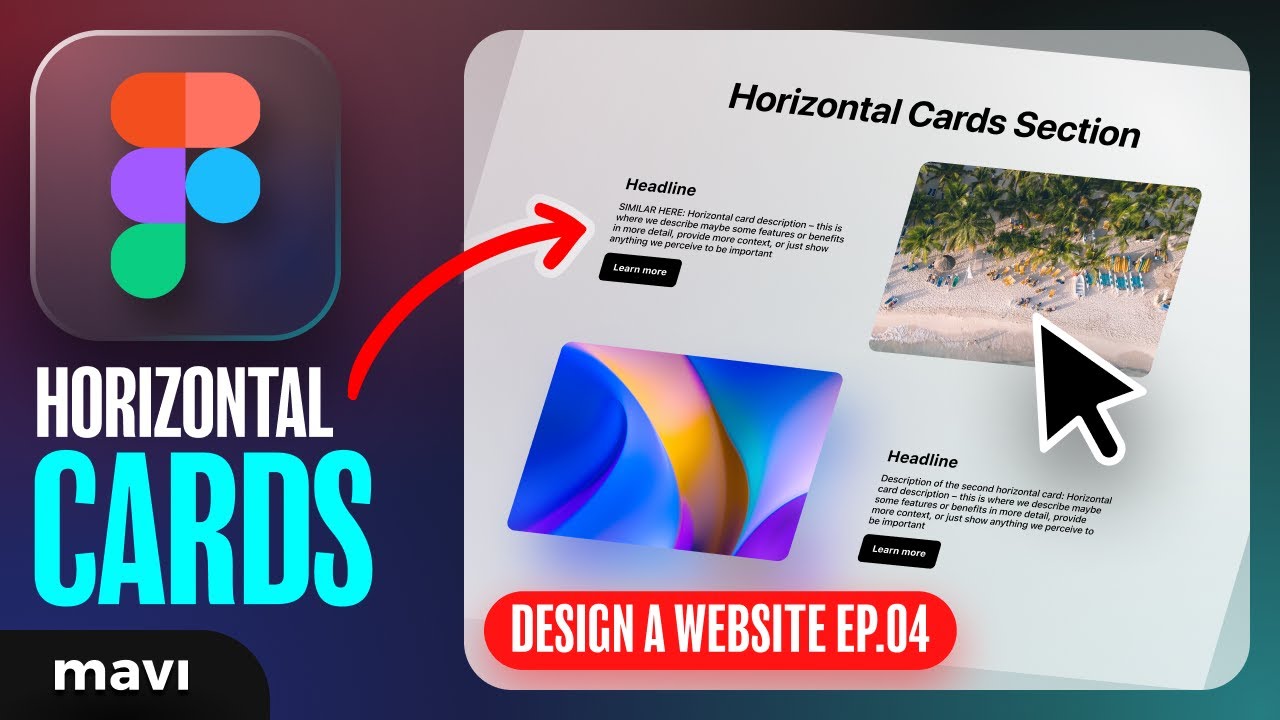
WEB DESIGN IN FIGMA ep.04: Horizontal Text + Image Cards (Free Web Design Course)
5.0 / 5 (0 votes)
