How to record and transcribe Zoom calls to generate meeting minutes
Summary
TLDRMeetGeek simplifies the process of transcribing Zoom calls into actionable insights, enhancing productivity and accountability. By automatically recording and transcribing meetings, it allows users to focus on engagement without worrying about note-taking. With features like AI note-takers, searchable transcriptions, and customizable meeting templates, MeetGeek helps users efficiently manage and analyze their meetings, making it an invaluable tool for boosting meeting productivity.
Takeaways
- 🎥 Record Zoom meetings using the integrated feature if you're the host, or request permission if you're not.
- 💻 Ensure your computer doesn't shut down or restart during the conversion process to avoid file corruption or loss.
- ☁️ Zoom Cloud storage is available for paid users, while free users may use local storage, which can take up significant device space.
- 🤖 MeetGeek can record and automatically transcribe Zoom calls, saving time and enhancing productivity.
- 🆓 Sign up for a free MeetGeek account to start leveraging its transcription and meeting management features.
- 🔗 Connect MeetGeek to Google Drive or Outlook Calendar to manage and access recordings of your meetings.
- 📝 MeetGeek's AI note-taker will join your Zoom meetings, allowing you to focus on engagement without worrying about note-taking.
- 🔍 Post-meeting, use MeetGeek to access transcriptions with searchable keywords, highlights, and filters for action items.
- 📋 Utilize the 'AI Summary' feature for meeting minutes that include next steps, insights, and topics with timestamps.
- 🛠️ Customize meeting templates and set specific keywords for summaries with MeetGeek to tailor the transcription experience.
- 📊 Gain access to conversation analytics and create workflows with MeetGeek's thousands of integrations to further boost meeting productivity.
Q & A
What is the main purpose of using MeetGeek with Zoom calls?
-The main purpose of using MeetGeek with Zoom calls is to transcribe the conversations into actionable insights, making it easier to capture crucial information for follow-ups without the need for manual note-taking.
How can a Zoom meeting host record a session?
-A Zoom meeting host can record a session by using the integrated recording feature within the Zoom platform.
What should a participant do if they want to record a Zoom meeting they are not hosting?
-A participant should request permission from the host to record the meeting. Once granted, they can go to the features tab and click record.
What happens to the recording after a Zoom meeting ends?
-After a Zoom meeting ends, Zoom begins the conversion process that allows access to the recording files. It's important not to shut down or restart the computer during this process to avoid file corruption or loss.
How can Zoom recording files be stored, and is there a difference based on the subscription type?
-Recording files can be stored locally or on the Zoom Cloud. The Zoom Cloud storage is only available for paid users, while free plan users will use significant storage capacity from their device.
What is the role of MeetGeek in recording and transcribing Zoom meetings?
-MeetGeek automatically records meetings and transcribes conversations, regardless of whether the user is the host, saving time and boosting productivity.
How can a new user get started with MeetGeek?
-A new user can get started with MeetGeek by creating a free account and connecting it to Google Drive or Outlook Calendar to manage recordings of Zoom meetings.
What does MeetGeek's AI note-taker do during a Zoom meeting?
-MeetGeek's AI note-taker automatically joins the Zoom meeting conversation and takes notes, allowing participants to be fully present and engaged without worrying about note-taking.
What features does MeetGeek provide for reviewing past meetings?
-MeetGeek provides accurate transcriptions, key highlights, keyword search functionality, and filters to view action items such as 'next steps', 'tasks', 'concerns', and more.
How can users access meeting minutes and insights with timestamps using MeetGeek?
-Users can access meeting minutes and insights with timestamps by clicking on 'AI Summary' after the call, which provides a summary of the meeting with all the next steps, insights, and topics ready to be shared.
What additional productivity features does MeetGeek offer for Zoom meetings?
-MeetGeek offers features such as customizable meeting templates, setting specific keywords for summaries, creating workflows with integrations, and accessing conversation analytics to further boost meeting productivity.
Outlines

このセクションは有料ユーザー限定です。 アクセスするには、アップグレードをお願いします。
今すぐアップグレードMindmap

このセクションは有料ユーザー限定です。 アクセスするには、アップグレードをお願いします。
今すぐアップグレードKeywords

このセクションは有料ユーザー限定です。 アクセスするには、アップグレードをお願いします。
今すぐアップグレードHighlights

このセクションは有料ユーザー限定です。 アクセスするには、アップグレードをお願いします。
今すぐアップグレードTranscripts

このセクションは有料ユーザー限定です。 アクセスするには、アップグレードをお願いします。
今すぐアップグレード関連動画をさらに表示

This FREE Tool Turns NotebookLM Insights Into Visuals!
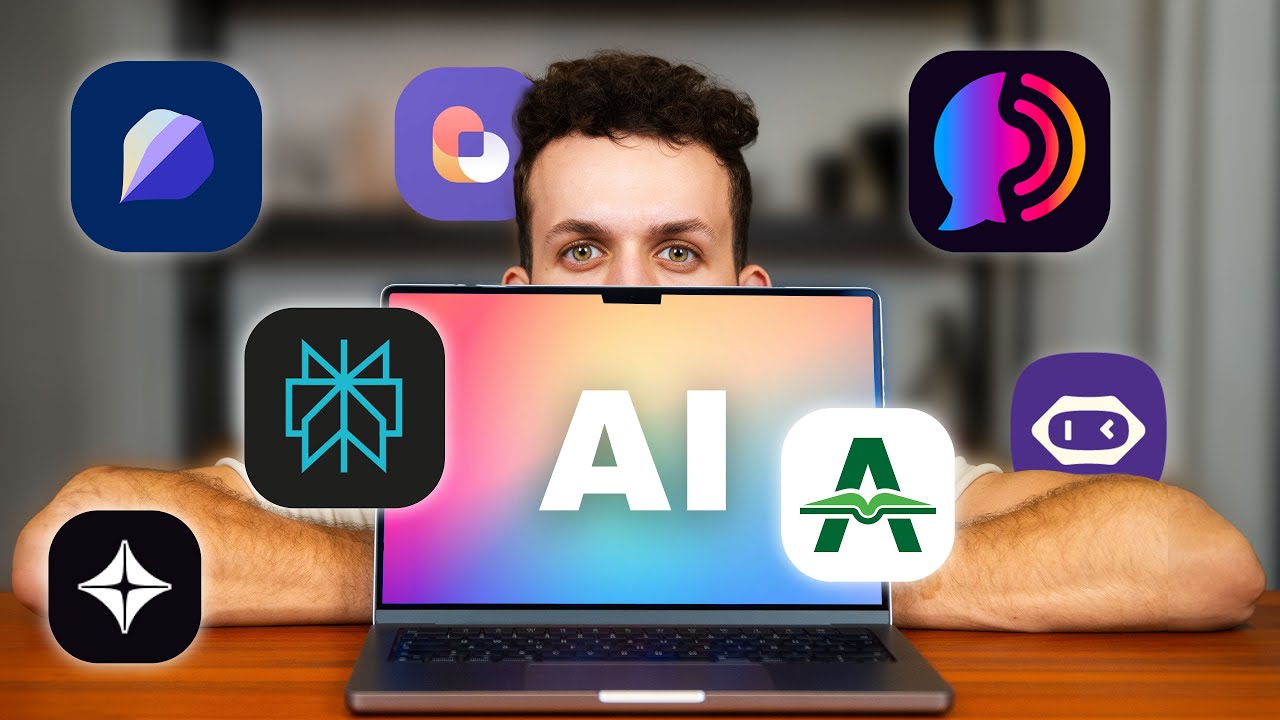
I found the 7 best AI Productivity Tools

What is Accountability Coach | Explained in 2 min
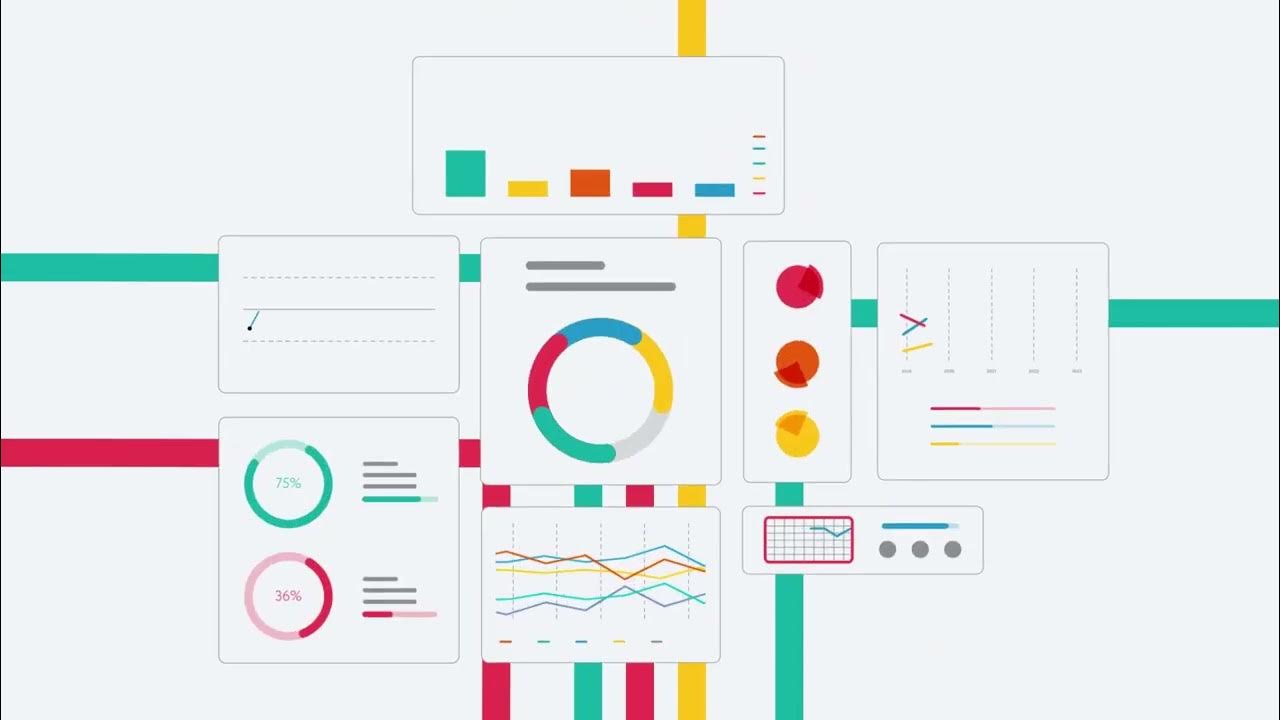
Worximity - Production Monitoring & Manufacturing Analytics Software

I Tested Every Strategy to Beat Procrastination in 2025 — These 5 Work
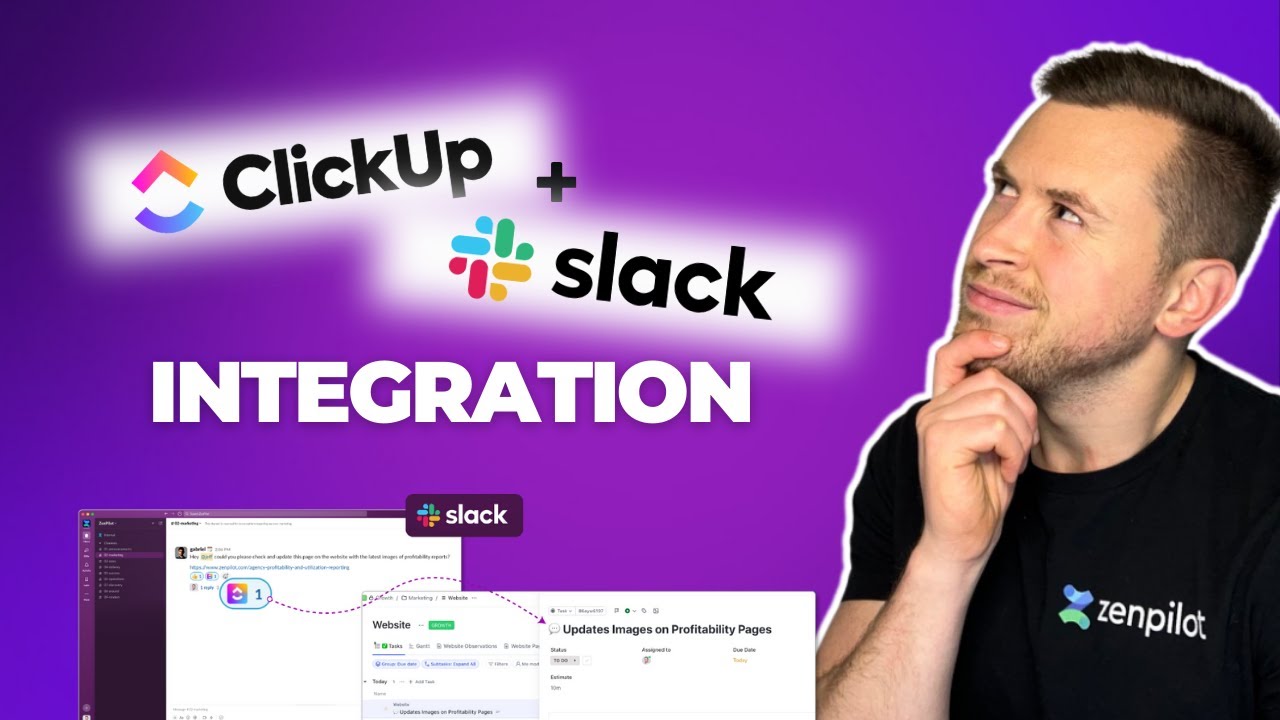
The Best Ways to Use the Clickup + Slack Integration
5.0 / 5 (0 votes)
