Cara Konfigurasi TP-LINK TL-WR840N Lengkap & Mudah | Tutorial Pemula Sampai Mahir
Summary
TLDRThis tutorial provides a step-by-step guide on how to configure the TP-Link TL-WR840N router. It covers the setup of various modes, including Wireless Router, WISP, Access Point, and Range Extender. The video explains how to connect the router physically, access the web interface, set up internet connectivity, and customize Wi-Fi settings. It also offers troubleshooting advice for common issues, such as network interference or 'unreliable' connections. Ideal for beginners, the tutorial makes configuring the router easy, ensuring users can effectively manage their home network.
Takeaways
- 😀 TP-Link TL-WR840N router has multiple ports, including a power adapter, WPS button, reset button, and Ethernet ports.
- 😀 The router supports a maximum speed of 100 Mbps on its Ethernet ports (not gigabit Ethernet).
- 😀 To reset the router, press and hold the reset button until the lights blink, then wait for them to stabilize.
- 😀 The router can be configured via a browser by entering the default IP address: 192.168.0.1.
- 😀 During setup, you will need to create a login password, with a minimum of 6 characters and a combination of letters, numbers, and symbols.
- 😀 The router offers four operational modes: Wireless Router, WISP, Access Point, and Range Extender.
- 😀 Wireless Router mode allows the router to distribute wireless internet by assigning IP addresses, SSID, etc.
- 😀 WISP mode allows the router to take in Wi-Fi from another source and then redistribute it to connected devices.
- 😀 Range Extender mode helps boost weak Wi-Fi signals and extend the coverage area of the existing network.
- 😀 In Access Point mode, the router simply distributes the internet to clients from the ISP without modifying the IP or SSID.
- 😀 The router also supports adjusting Wi-Fi channels to avoid interference, with a recommendation to use 20 MHz for indoor environments.
Q & A
What is the first step when setting up the TP-Link TL-WR840N router?
-The first step is to connect the power adapter to the router. The adapter is inserted into the black port labeled for power, and the router will power on.
How do you reset the TP-Link TL-WR840N router?
-To reset the router, press and hold the reset button on the router until the indicator light blinks. Once the light returns to normal, the reset is complete.
What is the significance of the WPS button on the TP-Link TL-WR840N router?
-The WPS (Wi-Fi Protected Setup) button allows for easy wireless connection between devices without needing to manually enter the Wi-Fi password.
What types of Ethernet ports does the TP-Link TL-WR840N have?
-The router has four Fast Ethernet ports, each supporting up to 100 Mbps, which are used for connecting devices via wired connections.
What does the red indicator light mean on the TP-Link TL-WR840N router?
-A red indicator light on the router's LAN port means that the internet connection is not available or properly configured.
How do you access the router's settings page to configure it?
-To access the router settings, open a web browser and enter the default IP address '192.168.0.1' in the address bar, then press Enter.
What should you do if the router asks for a login and password during the setup process?
-Enter a password of your choice, ensuring it has no spaces and is between 6 to 32 characters long. The password can include letters and numbers, and optionally symbols.
What is the purpose of the 'Wireless Router' mode in the TP-Link TL-WR840N?
-The 'Wireless Router' mode allows the router to distribute a wireless network, assign IP addresses to devices, and manage network settings like SSID and IP configuration.
What is the difference between the 'WISP' and 'Range Extender' modes?
-The 'WISP' mode connects to an existing Wi-Fi network and shares the internet, while the 'Range Extender' mode amplifies an existing Wi-Fi signal to extend coverage without changing the network's settings.
How should you configure the wireless settings for optimal performance?
-For optimal performance, set the wireless channel to 20 MHz in indoor environments to avoid wasting frequency. If there are interference issues with nearby networks, select a channel far from others, such as channel 5 or 10.
Outlines

このセクションは有料ユーザー限定です。 アクセスするには、アップグレードをお願いします。
今すぐアップグレードMindmap

このセクションは有料ユーザー限定です。 アクセスするには、アップグレードをお願いします。
今すぐアップグレードKeywords

このセクションは有料ユーザー限定です。 アクセスするには、アップグレードをお願いします。
今すぐアップグレードHighlights

このセクションは有料ユーザー限定です。 アクセスするには、アップグレードをお願いします。
今すぐアップグレードTranscripts

このセクションは有料ユーザー限定です。 アクセスするには、アップグレードをお願いします。
今すぐアップグレード関連動画をさらに表示

Cara Setting TP Link WR840N Pakai Mode Range Extender ( Memperluas Wifi ) - Tutorial Pemula

Cara Setting ( Untuk Pemula ) - Router TP Link WR840N Pakai Mode Router ( Jadi Client Jaringan )

Mudahnya Instalasi Jaringan Nirkabel (Tanpa Kabel) Menggunakan Router TP-LINK!🌐🔧

Setting Pakai HP: TP-Link WR840N (ID) Mode AP Hotspot Voucher
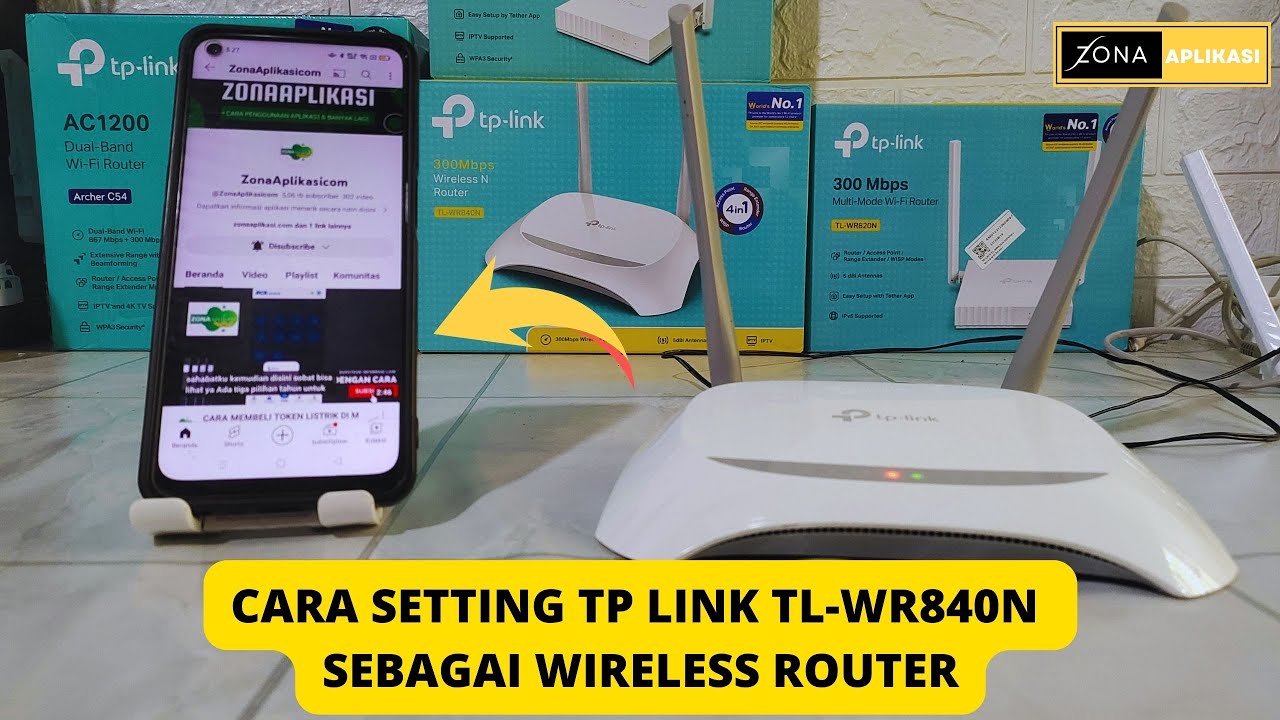
Cara Setting Tp Link TL-WR840N Sebagai Wireless Router Menggunakan Handphone

Membuat Wifi Voucheran Tanpa Mikrotik Dengan Tp-Link EAP 110 Omada
5.0 / 5 (0 votes)
