【最新版】Googleマップ実生活で使える便利機能!!
Summary
TLDRこのビデオでは、Googleマップの使い方を紹介しています。基本操作から応用操作まで、さらには近未来感溢れる新機能についても紹介しています。地図の拡大縮小や種類の変更、ピン立て、検索、経路検索、音声検索、経由地の追加、自宅や職場の登録、スポットの保存、オフラインマップの利用方法などを解説しています。さらに、イマーシブビューという新しい機能も紹介しており、主要な施設スポットをリアルタイムで確認できるという魅力的な機能です。これらの情報を活用して、より便利にGoogleマップを使うことができます。
Takeaways
- 🗺️ Googleマップはスマホでの生活や旅行に非常に便利なアプリで、アプリがあれば多くの場面で対応できるとされています。
- 🔍 基本操作として、地図の拡大縮小は1本指で素早く2回タップし、そのまま指を離さずにスライドさせることで簡単に行うことができます。
- 🌐 地図の種類を変更するには、Googleマップのボタンを押して選択し、航空写真や路線図、交通状況など様々なビューを利用できます。
- 📍 ピンを立てて特定の場所をマークすることも重要な操作で、長押してピンを立てると様々な機能に活用できます。
- 🔎 検索窓を使って特定の住所や施設名、主要なカテゴリーに基づく検索ができます。
- 🚶 経路検索はGoogleマップの重要な機能で、出発地点と目的地を入力することで最適なルートを提供します。
- ⚙️ 経路検索の詳細設定では、有料道路や高速の使用有無など個人の都合に合わせたオプションを選択できます。
- 🎙️ 音声での経路検索も可能で、マイクボタンを押して目的地を話すだけでルートを検索することができます。
- 📌 経由地を追加することで、目的地に向かう前に他の場所に寄ることが簡単に設定できます。
- 🏠 自宅や職場などのよく使う場所をGoogleマップに登録しておくと、経路検索時に便利です。
- 🏞️ スポットの保存機能を使って、次に行きたい場所やお店をリスト化して管理できます。
- 📲 オフラインマップをダウンロードして通信状況が悪い場所でも地図を利用できる機能があります。
- 👀 イマーシブビューは、現実世界のように見える地図の新しい機能で、今後の進化が期待されています。
Q & A
Googleマップの基本操作として最初に説明された操作は何ですか?
-最初に説明された基本操作は地図の拡大縮小です。これは1本指で画面を素早く2回タップして、そのまま指を離さないようにしながら下にスライドさせると拡大、上にスライドさせると縮小します。
Googleマップで地図の種類を変更する方法は何ですか?
-地図の種類を変更する方法は、Googleマップのメニューボタンを押して、地図の種類を選ぶオプションから希望の種類を選ぶことです。
ピンを立てることの利点は何ですか?
-ピンを立てることで、特定の場所を簡単に保存し、後で見返すことができます。また、ピンを使った操作機能が他の機能とつながるため、便利なナビゲーションが可能になります。
Googleマップで特定の住所や場所を検索する方法は何ですか?
-特定の住所や場所を検索するには、検索窓を使用して住所を入力するか、施設名を入力して検索することができます。また、カテゴリーから選択することもできます。
経路検索をするための最も基本的な操作はどのようなものですか?
-経路検索を行うには、出発地点と目的地を入力する必要があります。これにより、Googleマップは日転換の経路を検索して表示します。
経路検索のオプションで設定できる項目には何がありますか?
-経路検索のオプションでは、有料道路や高速の使用有無など、個人の都合に合わせた設定ができます。
音声での経路検索を行うためのポイントは何ですか?
-音声での経路検索のポイントは、まるまるからババまでという形式で話すことです。マイクボタンを押して話すことで簡単に経路を検索できます。
経由地を追加する際の操作はどのようなものですか?
-経由地を追加する際は、経路検索した画面で右上の3点マークをタップし、経由地の追加を選択して新しい目的地を追加します。
自宅や職場をGoogleマップに登録する方法は教えてください。
-自宅や職場を登録するには、検索窓をタップして自宅や職場を選択し、住所を入力するか地図上から選択します。登録後、これらの場所を経路検索に活用できます。
スポットの保存機能を使って特定の場所を保存する方法を教えてください。
-スポットを保存するには、ピンを立てるか任意のスポットを検索し、保存の項目をタップしてリストに追加します。新しいリストを作成することもできます。
オフラインマップをダウンロードする際にはどのような注意点がありますか?
-オフラインマップをダウンロードする際には、必要な容量が大きくなる点、オンラインで使われた場合オンライン扱いになってしまう点、期限がある点、機能が制限される点に注意が必要です。
イマーシブビューとはどのような機能ですか?
-イマーシブビューは、現実世界のような景色を表示する機能で、拡大縮小が可能で、現在は主要な施設スポットにしか対応していませんが、今後の進化に期待されています。
Outlines

このセクションは有料ユーザー限定です。 アクセスするには、アップグレードをお願いします。
今すぐアップグレードMindmap

このセクションは有料ユーザー限定です。 アクセスするには、アップグレードをお願いします。
今すぐアップグレードKeywords

このセクションは有料ユーザー限定です。 アクセスするには、アップグレードをお願いします。
今すぐアップグレードHighlights

このセクションは有料ユーザー限定です。 アクセスするには、アップグレードをお願いします。
今すぐアップグレードTranscripts

このセクションは有料ユーザー限定です。 アクセスするには、アップグレードをお願いします。
今すぐアップグレード関連動画をさらに表示

[3.25] I made 150 Divines In A Tier 4 Map Farming Harbingers. My Favorite Currency Strategy.

【スマホ初心者向け】災害時に使えますか?災害時用伝言ダイヤルと伝言板web171

【Googleマップ】最初にすべき大事な設定4選~Googleマップを安全・快適に使う~

POE Settlers 3.25 - Brainless Farming Guide/Strategy! (No Scarabs, Incredibly Simple, Very Fast!)
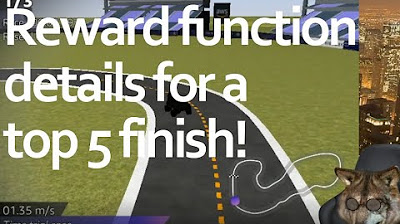
Full reward function details! Simple reward function for top 5 finish
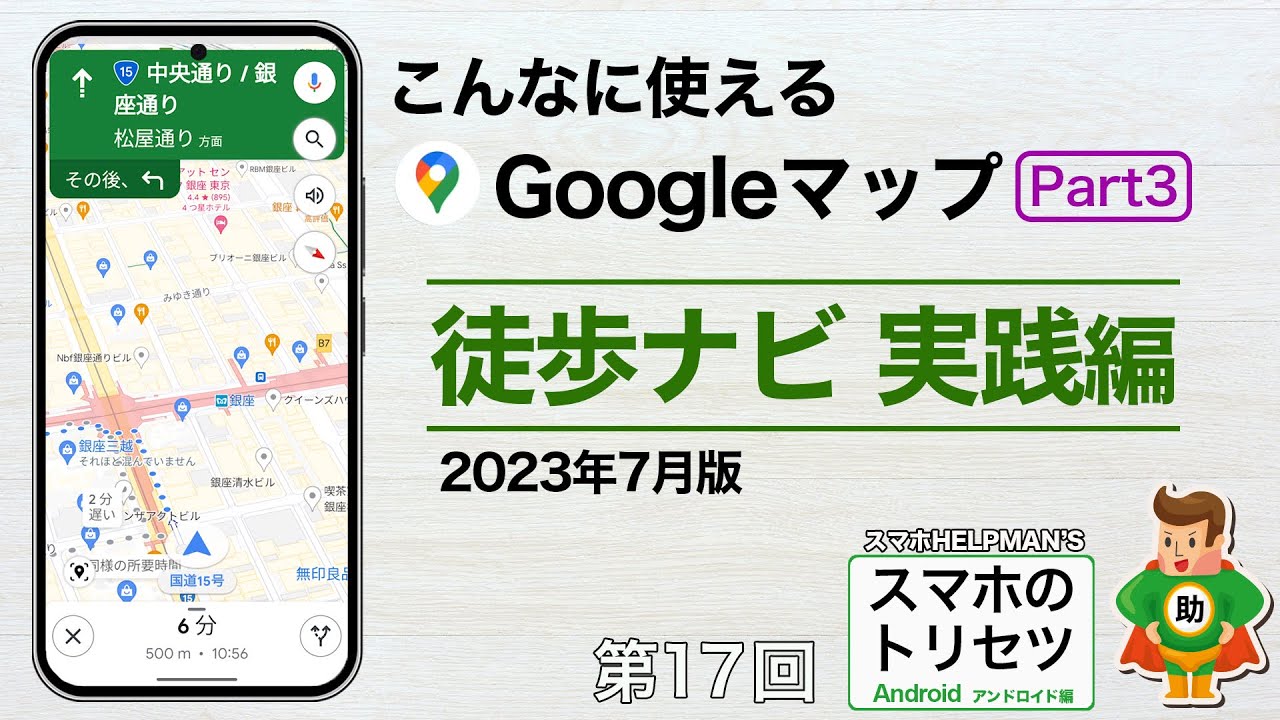
Googleマップ Part3 徒歩ナビ実践編(経路検索)2023年7月版/スマホのトリセツ 第17回 アンドロイド編 ※シニア超初心者向け
5.0 / 5 (0 votes)