Gmail Tips And Tricks Including The New 'Schedule Send' Feature
Summary
TLDRGmail offers a wealth of features designed to boost productivity and streamline email management. From creating multiple email addresses using a single account to advanced filtering and scheduling emails, users can optimize their inboxes. Key tips include using the 'Undo Send' feature to correct mistakes, snoozing emails for follow-up, and setting up canned responses for repetitive messages. Gmail’s Smart Compose also predicts common phrases, while organizing contacts into groups simplifies emailing teams. With these powerful tools, Gmail users can enhance their email efficiency and keep their inboxes clutter-free.
Takeaways
- 😀 Gmail has a massive user base, with almost 20% of the world’s population, creating vast opportunities for productivity improvements.
- 😀 You can create custom email addresses using your main Gmail address by adding a plus sign and a label (e.g., [email protected]) for better organization.
- 😀 Gmail’s filtering system allows you to sort emails based on almost any criteria, helping to prioritize and categorize incoming messages.
- 😀 You can set up filters to automatically sort important emails, like those from family, into specific folders, ensuring they don’t clutter your main inbox.
- 😀 Gmail allows you to schedule emails to be sent later, a feature that works both on desktop and mobile, saving time and improving email efficiency.
- 😀 The 'Undo Send' feature lets you recall an email within a set time (e.g., 30 seconds) in case you need to fix a mistake before it’s delivered.
- 😀 Gmail offers a 'Snooze' feature, which helps you temporarily dismiss emails and get reminded to respond later, like following up with clients.
- 😀 Canned Responses in Gmail can save time by allowing you to create email templates for repetitive messages, speeding up your workflow.
- 😀 You can use Gmail filters with canned responses to automate replies based on specific keywords (e.g., 'assistant'), improving efficiency for tasks like job applications.
- 😀 Gmail ignores periods in email addresses, meaning it doesn’t matter if you use them or not, unlike some other email services that treat periods as different characters.
- 😀 You can create contact groups in Gmail to easily send emails to a specific team or group of people without needing to manually add each email address every time.
Q & A
How can I create a secondary email address using my main Gmail account?
-You can create a secondary email address by adding a plus sign (+) and a custom label to your main Gmail address. For example, if your email is [email protected], you could create [email protected] for signing up for newsletters. This email will still be delivered to your main inbox, but you can filter it out easily.
How does Gmail's filtering system work?
-Gmail's filtering system allows you to organize your emails based on various criteria, such as keywords, sender, or subject. You can create filters to automatically categorize and prioritize emails, helping you manage your inbox more efficiently.
Can I filter emails based on specific phrases or sign-offs?
-Yes, you can filter emails based on specific phrases or sign-offs. For instance, if emails from family members always end with 'love you,' you can set a filter to automatically move those emails to a specific folder, such as 'Family,' and bypass your inbox.
How can I schedule emails to be sent later in Gmail?
-You can schedule emails to be sent later by composing your message, then clicking the arrow next to the send button. From there, you can pick a time to send the email. On mobile, tap the three dots next to the send button, select 'Send later,' and choose your desired time.
What is the 'Undo' feature in Gmail, and how does it work?
-The 'Undo' feature in Gmail allows you to retract an email you just sent. If you make a mistake, such as a typo, you can hit 'Undo' within a set period (up to 30 seconds), and the email will open back up for you to make changes before it is actually sent.
How does Gmail's snooze feature help manage email responses?
-The snooze feature in Gmail lets you temporarily remove emails from your inbox and schedule them to return at a later date. This is useful for emails that are less urgent, allowing you to follow up at a more appropriate time.
What are canned responses in Gmail, and how do they work?
-Canned responses are pre-written templates for common email replies. You can enable them in Gmail’s settings, create a response, and then save it. When responding to repetitive emails, you can select the canned response to quickly reply without retyping the same message each time.
How can I use canned responses with filters in Gmail?
-You can set up filters to automatically trigger canned responses based on specific email content. For example, if you receive job applications with the word 'assistant' in the subject line, you can set a filter to send a 'Thank you' response automatically.
What are some common issues people face with Gmail addresses and periods?
-Gmail doesn't differentiate between email addresses with or without periods. Some email providers consider periods as part of an email address, but Gmail ignores them. This can lead to confusion when people forget to include or exclude periods in their email addresses.
How can I streamline sending emails to a specific group of people in Gmail?
-In Gmail, you can create contact groups in Google Contacts. Once you've grouped contacts together, you can easily email the entire group by typing the group name in the recipient field when composing a new email.
What is Smart Compose, and how can it help me write emails faster?
-Smart Compose is a feature in Gmail that predicts what you're going to type next, saving you time and effort. It suggests common phrases or endings for your emails, like 'Let me know if you have any questions,' and you can press tab to accept the suggestion.
How has Smart Compose improved over time?
-Smart Compose has become more personalized over time. With recent updates, it predicts your next words with more precision, adapting to your writing style to make email composition even quicker and more efficient.
Outlines

このセクションは有料ユーザー限定です。 アクセスするには、アップグレードをお願いします。
今すぐアップグレードMindmap

このセクションは有料ユーザー限定です。 アクセスするには、アップグレードをお願いします。
今すぐアップグレードKeywords

このセクションは有料ユーザー限定です。 アクセスするには、アップグレードをお願いします。
今すぐアップグレードHighlights

このセクションは有料ユーザー限定です。 アクセスするには、アップグレードをお願いします。
今すぐアップグレードTranscripts

このセクションは有料ユーザー限定です。 アクセスするには、アップグレードをお願いします。
今すぐアップグレード関連動画をさらに表示

10 Useful Gmail Extensions To Increase Your Email Productivity

What is Zoho Bigin? | Features of Zoho Bigin | CRM Course | #8

Instantly AI Full Tutorial | Best Cold Email Software

I Tested 500+ AI Tools, These 10 Will Make You Rich
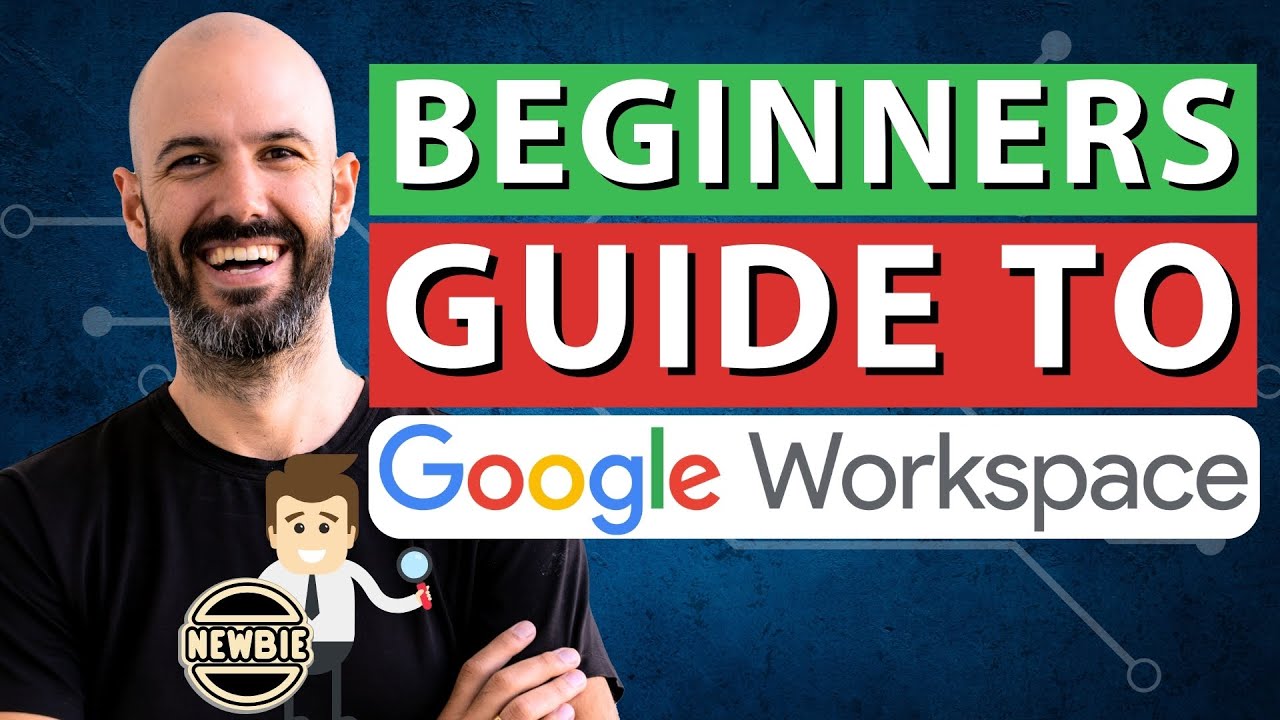
[2024] Google Workspace Beginners Guide | Tips on Getting Started (from an Expert)!

Video Product Hairisma - PT. Dimata Sora Jayate
5.0 / 5 (0 votes)
