How To Save Microsoft Form Responses To A SharePoint List
Summary
TLDRThis tutorial demonstrates how to automatically create SharePoint list items from Microsoft Form submissions using Power Automate. It covers the process of setting up a form, building a SharePoint list with corresponding columns, and creating an automated workflow to map form responses to SharePoint fields. The workflow also handles attachments, uploading files from the form directly to the SharePoint item. The video guides users through each step of the process, from form creation to flow configuration, ensuring a seamless integration of Microsoft Forms with SharePoint for efficient data management.
Takeaways
- 😀 Creating a Microsoft Form is the first step to automate data collection through Power Automate and SharePoint.
- 📄 Text, choice, person, and file upload questions can be added to a Microsoft Form to capture necessary data and attachments.
- ⚙️ It's essential to match the values of choice questions in the Microsoft Form with the corresponding SharePoint list columns for proper mapping.
- 📧 The person type question in the form can capture the email address of individuals associated with the submission, like sponsors or requesters.
- 📎 File upload questions allow respondents to attach files up to a specified size, which can later be transferred to SharePoint.
- 🔄 SharePoint lists can be created from scratch, and columns should be added to match the fields in the Microsoft Form, such as text, choice, and person type columns.
- 🔗 Power Automate workflows can be set up to trigger when a new Microsoft Form response is submitted, automating the creation of a SharePoint list item.
- 📑 The 'Create Item' action in Power Automate allows mapping of form responses to SharePoint columns to create a new list entry.
- 📂 Attachments from Microsoft Forms can be retrieved and added to SharePoint list items by using Power Automate’s 'Get File Content' and 'Add Attachment' actions.
- 🧪 Testing the workflow is crucial to ensure that form responses and attachments are correctly passed into SharePoint and appear in the list item.
- 🔔 Email notifications can be added to the workflow for further automation, including sending alerts with SharePoint list item content.
Q & A
What is the purpose of this video tutorial?
-The video demonstrates how to create a new SharePoint list item every time a Microsoft Form response is submitted, and how to add attachments from the Microsoft Form to the SharePoint list item using Power Automate.
How do you create a Microsoft Form in this tutorial?
-To create a Microsoft Form, you navigate to MS Forms, click on 'New Form', and give it a title and description. Then, you add different types of questions such as text, choice, person, and file upload questions.
What are the key types of questions added to the form?
-The form includes text questions, choice questions (such as 'High', 'Medium', 'Low'), a person-type question for email addresses, and a file upload question for attaching files.
Why is it important to map the choice values in Microsoft Forms to SharePoint list columns?
-It’s crucial because the choice values entered in Microsoft Forms must exactly match the values in the corresponding SharePoint list columns for data integrity and proper mapping between the form responses and the list items.
How do you create a SharePoint list for the form data?
-You create a SharePoint list by navigating to the SharePoint site, selecting 'Site contents', clicking 'New' and then selecting 'List'. You can then add columns such as text, choice, and person-type columns to store the form responses.
What is the purpose of the Power Automate workflow in this tutorial?
-The Power Automate workflow automates the process of taking a new form response and creating a corresponding item in a SharePoint list. It also handles attaching files from the form response to the SharePoint list item.
What steps are involved in building the Power Automate flow?
-The steps include selecting the trigger 'When a new response is submitted', using 'Get response details' to retrieve form data, and using 'Create item' to add the data to the SharePoint list. Additional steps involve handling attachments with 'Get file content' and adding the files to the SharePoint list item using the 'Add attachment' action.
How do you handle attachments from the form response in Power Automate?
-Attachments are handled by using the 'Get file content' action from OneDrive for Business to retrieve the file content. Then, the 'Add attachment' action is used to append the file to the SharePoint list item.
What dynamic content is used in the Power Automate workflow?
-Dynamic content like 'response ID', 'form ID', and the questions' responses (e.g., 'What is the name of your idea') are used to map form data into the corresponding fields in the SharePoint list.
What is the purpose of using the 'Apply to each' control in the Power Automate flow?
-The 'Apply to each' control is used to loop through each attachment from the form submission and ensure that each file is retrieved and attached to the corresponding SharePoint list item.
How do you test the workflow after setting it up?
-To test the workflow, you fill out the Microsoft Form with sample data and attachments, submit the form, and verify that a new item is created in the SharePoint list with the correct responses and attachments.
How can this solution be enhanced further?
-One way to enhance this solution is by adding email notifications to the workflow, notifying stakeholders when a new form response has been submitted and processed, with details about the form data and SharePoint list item.
Outlines

このセクションは有料ユーザー限定です。 アクセスするには、アップグレードをお願いします。
今すぐアップグレードMindmap

このセクションは有料ユーザー限定です。 アクセスするには、アップグレードをお願いします。
今すぐアップグレードKeywords

このセクションは有料ユーザー限定です。 アクセスするには、アップグレードをお願いします。
今すぐアップグレードHighlights

このセクションは有料ユーザー限定です。 アクセスするには、アップグレードをお願いします。
今すぐアップグレードTranscripts

このセクションは有料ユーザー限定です。 アクセスするには、アップグレードをお願いします。
今すぐアップグレード関連動画をさらに表示
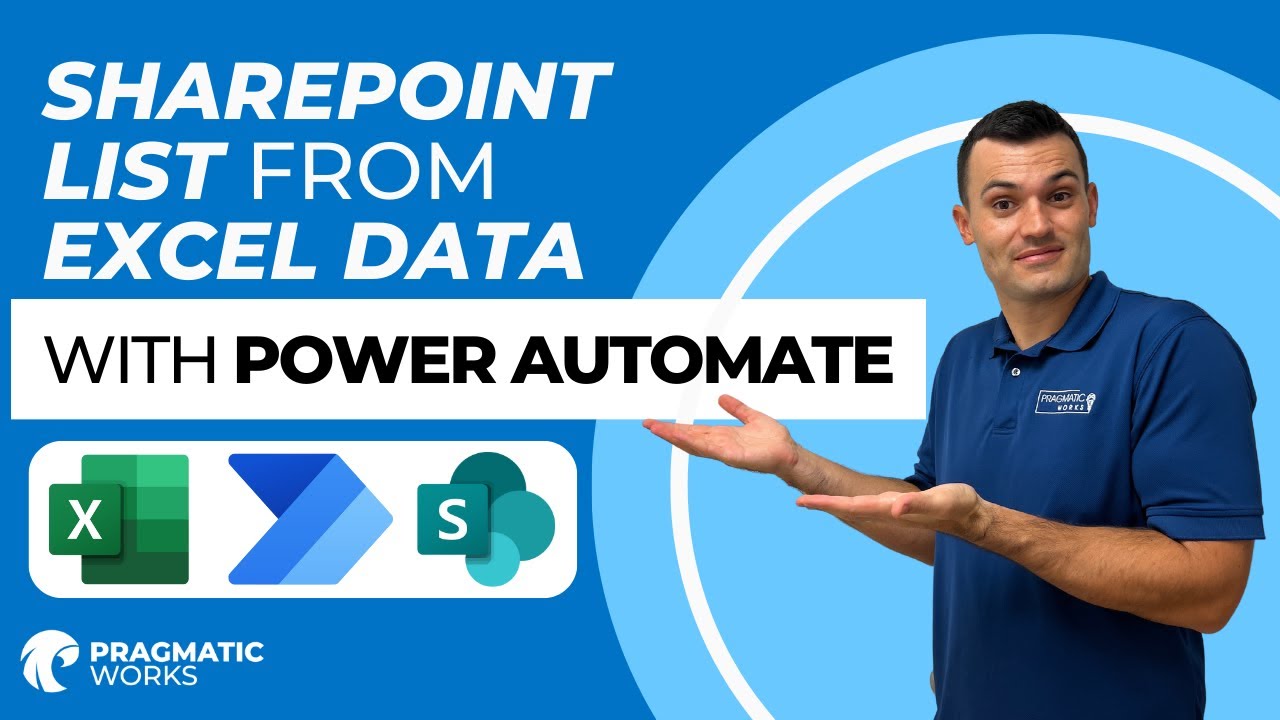
How To Automatically Add Excel Data to a SharePoint List with Power Automate
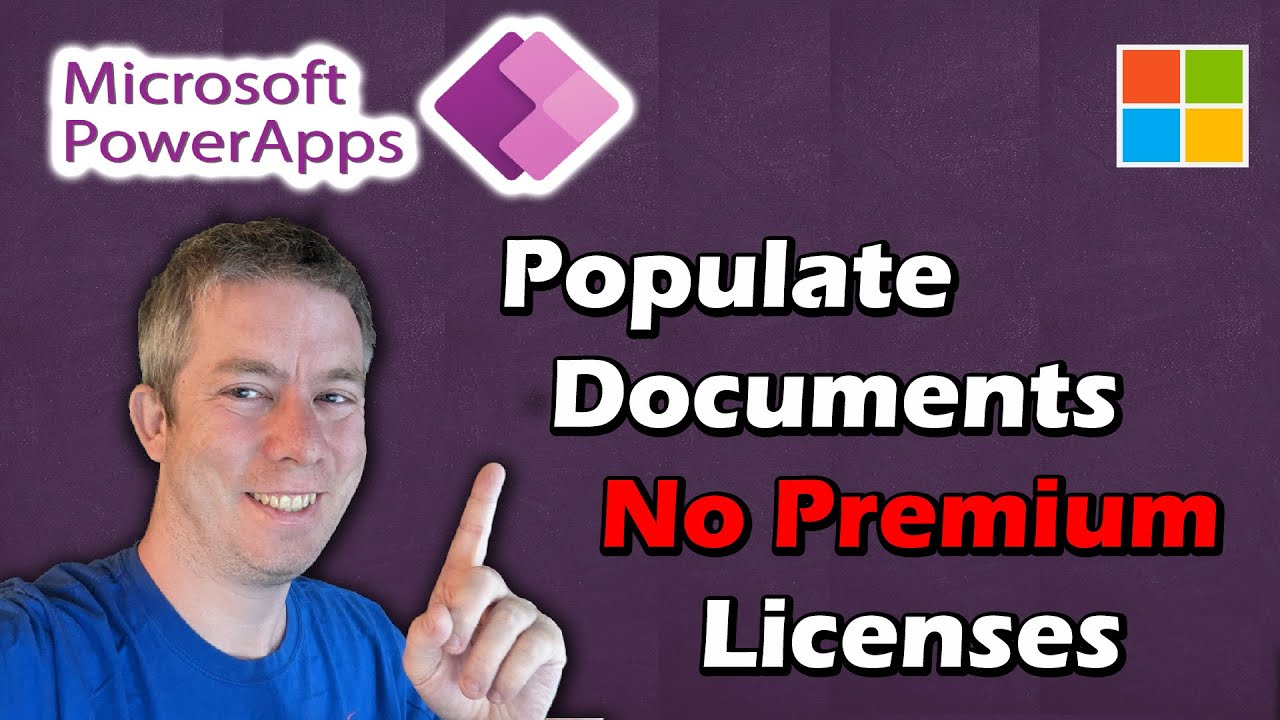
Fill Out Word through Power Apps No Premium Licenses Needed
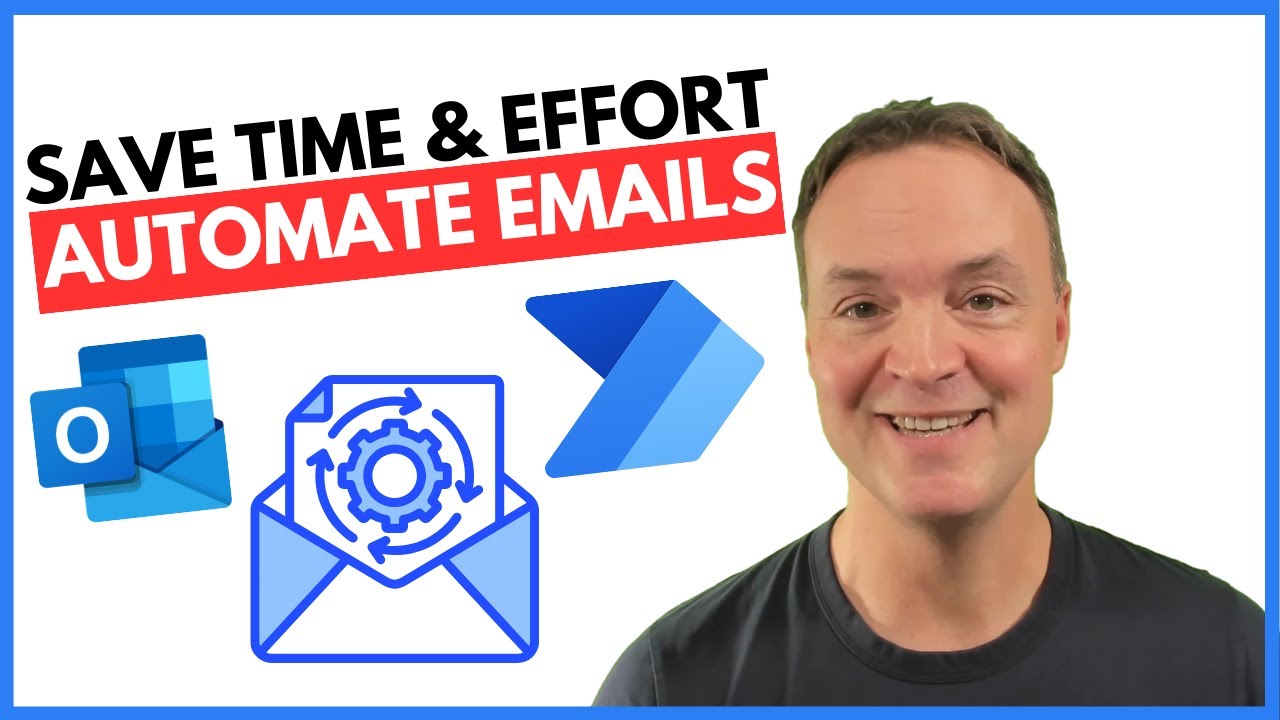
How to Automate Regular Emails in Microsoft Outlook

Microsoft Forms Quiz Scoring Made Easy with Power Automate
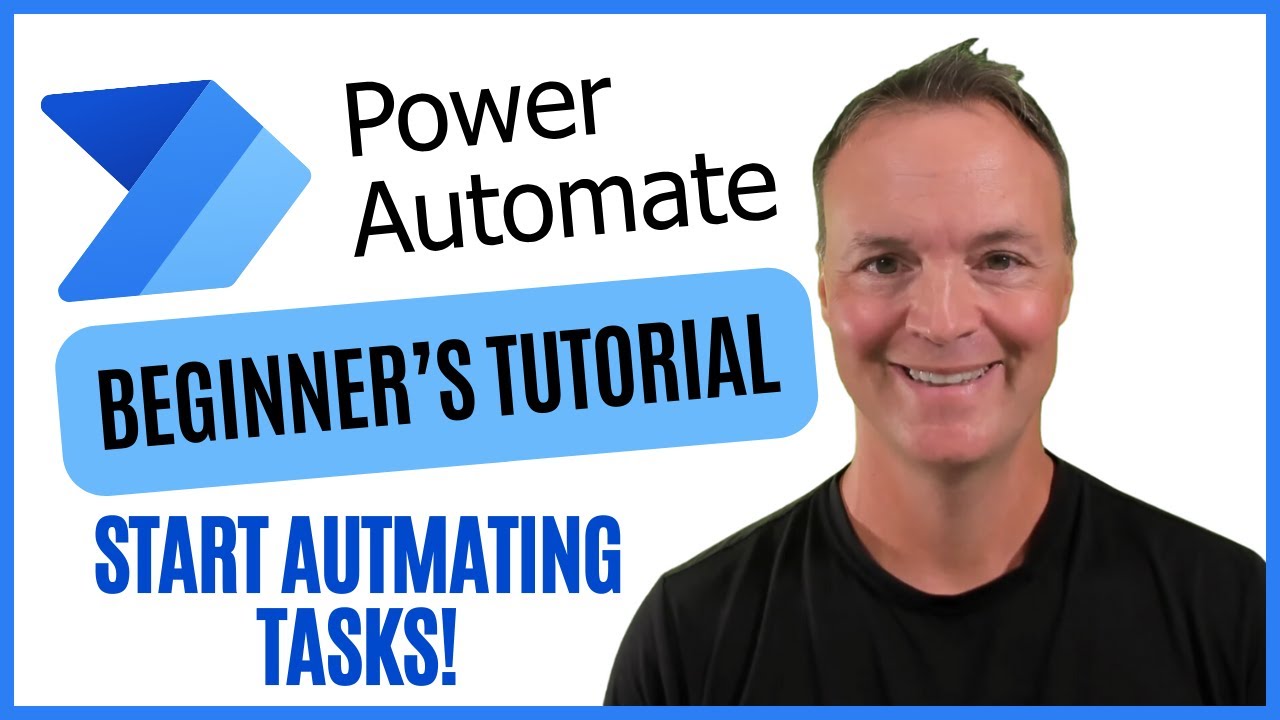
Microsoft Power Automate for Beginners: Start Automating Today!
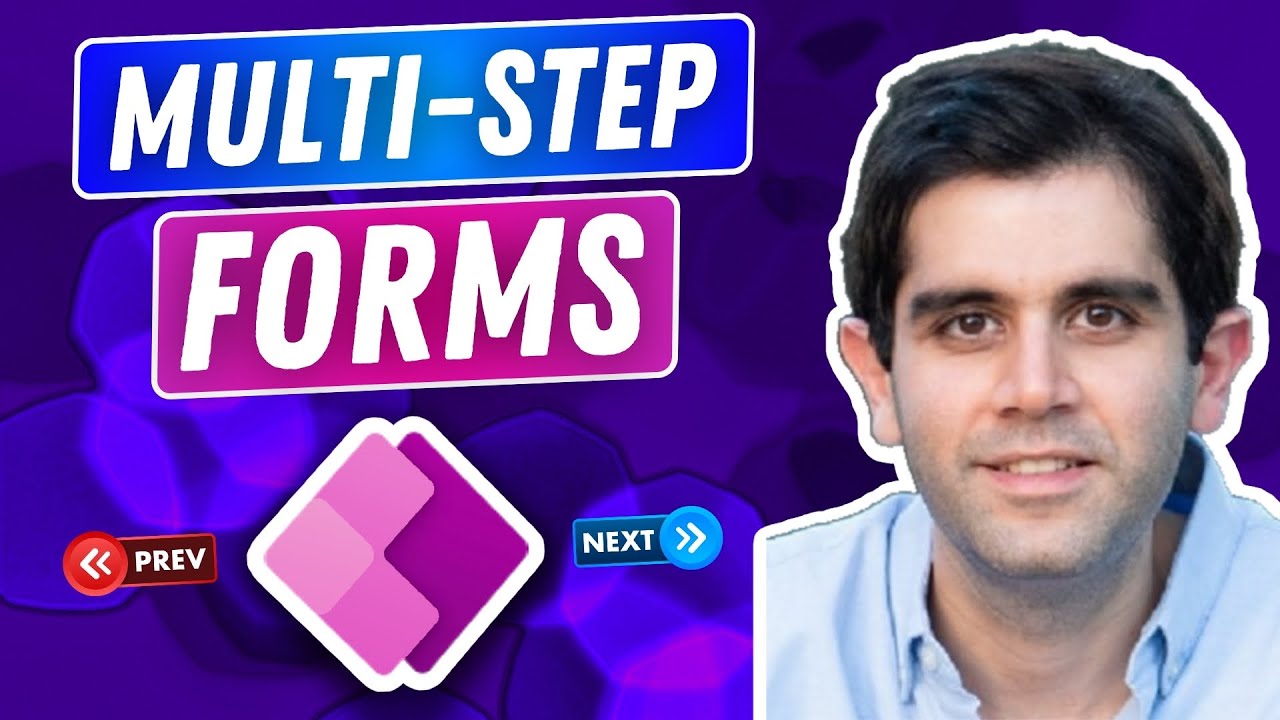
Creating Multi-Step Forms in Power Apps | Tutorial
5.0 / 5 (0 votes)
