BIM 360 Linking Models | How to Link Your Revit Model from BIM 360 Tutorial
Summary
TLDRThis video explains how linking works in BIM 360 with Revit, covering key concepts such as the two linking methods—Attachment and Overlay. It discusses how these methods affect nested components and the visibility of linked files in the host model. The video highlights the importance of using workshared cloud models for linking and explains why non-workshared models cannot be linked. Additionally, it guides viewers through navigating BIM 360 and managing Revit links within the software, offering useful tips for optimizing workflow. For more insights, viewers are encouraged to subscribe and turn on notifications.
Takeaways
- 😀 Linking in BIM 360 within Revit involves two main methods: Attachment and Overlay links.
- 😀 Attachment links allow nested components to be visible in the parent model, while Overlay links do not display nested components.
- 😀 You can choose between Attachment or Overlay linking after inserting a directory and navigating to the 'Revit Links' option in the Insert tab.
- 😀 BIM 360 offers more files for linking than local Revit files, including DWG and Revit models, but not all are linkable.
- 😀 Only **workshared cloud models** (workshared central files stored in the cloud) can be linked in BIM 360, not regular uploaded Revit files or Revit LT models.
- 😀 To link a file in Revit, go to the Insert tab, select 'Revit Links', and navigate to the appropriate project directory.
- 😀 After linking a file, you can manage it in the 'Manage Links' dialog, where you can choose between 'Overlay' or 'Attachment' link types.
- 😀 Overlay links do not allow nesting of components, while Attachment links will allow nested elements to be visible and linked.
- 😀 If a file is not workshared and stored in the cloud, it won’t be available for linking through Revit's 'Revit Links' interface.
- 😀 Autodesk Connector can be used to manage non-workshared models that cannot be linked directly in BIM 360.
- 😀 Always ensure you are working with workshared cloud models to avoid limitations in linking within BIM 360, as non-cloud files won’t be linkable.
Q & A
What is the main topic of the video?
-The video explains how linking works in BIM 360, specifically focusing on Revit file linking methods such as attachment and overlay, as well as limitations with workshared cloud models.
What are the two main methods for linking Revit files in BIM 360?
-The two main methods are 'attachment' and 'overlay'. Attachment allows for nested components, while overlay does not display nested components.
What is the difference between the attachment and overlay linking methods?
-With the 'attachment' method, nested components in the linked file are visible in the parent Revit model. In contrast, the 'overlay' method does not display any nested components, providing a cleaner view of only the linked file.
Where can you choose the linking method (attachment or overlay) in Revit?
-You can choose between the attachment or overlay methods after inserting a directory in the 'Manage Links' dialog, which can be accessed from the 'Insert' tab in Revit.
What files are visible when linking Revit files in BIM 360?
-When linking Revit files in BIM 360, you will see files that are workshared cloud models, and other file types like DWG. However, Revit files that are not workshared cloud models or are uploaded directly (e.g., through Revit LT) will not be available for linking.
Why are some Revit files not visible when linking through BIM 360?
-Files that are not workshared cloud models (i.e., files that are simply uploaded without being set up as central cloud models) will not be available for linking in BIM 360.
What does it mean if a Revit file is a 'workshared cloud model'?
-A workshared cloud model is a Revit file that has been set up for collaborative work in the cloud, allowing multiple users to access and make changes to the file. These files are different from standard Revit files, which may not support linking in BIM 360.
How do you manage linked Revit files in BIM 360?
-To manage linked Revit files in BIM 360, you use the 'Manage Links' feature in the 'Manage' tab. From there, you can select files and choose the link method (attachment or overlay), as well as view any existing linked files.
What happens if you try to link non-cloud Revit files in BIM 360?
-Non-cloud Revit files, such as those uploaded directly without being set up as workshared cloud models, will not be available for linking in BIM 360. Only workshared cloud models can be linked.
What workaround is mentioned for linking non-cloud Revit files in BIM 360?
-The video suggests using Autodesk Connector as a workaround for linking non-cloud Revit files, although it is not elaborated in detail.
Outlines

このセクションは有料ユーザー限定です。 アクセスするには、アップグレードをお願いします。
今すぐアップグレードMindmap

このセクションは有料ユーザー限定です。 アクセスするには、アップグレードをお願いします。
今すぐアップグレードKeywords

このセクションは有料ユーザー限定です。 アクセスするには、アップグレードをお願いします。
今すぐアップグレードHighlights

このセクションは有料ユーザー限定です。 アクセスするには、アップグレードをお願いします。
今すぐアップグレードTranscripts

このセクションは有料ユーザー限定です。 アクセスするには、アップグレードをお願いします。
今すぐアップグレード関連動画をさらに表示
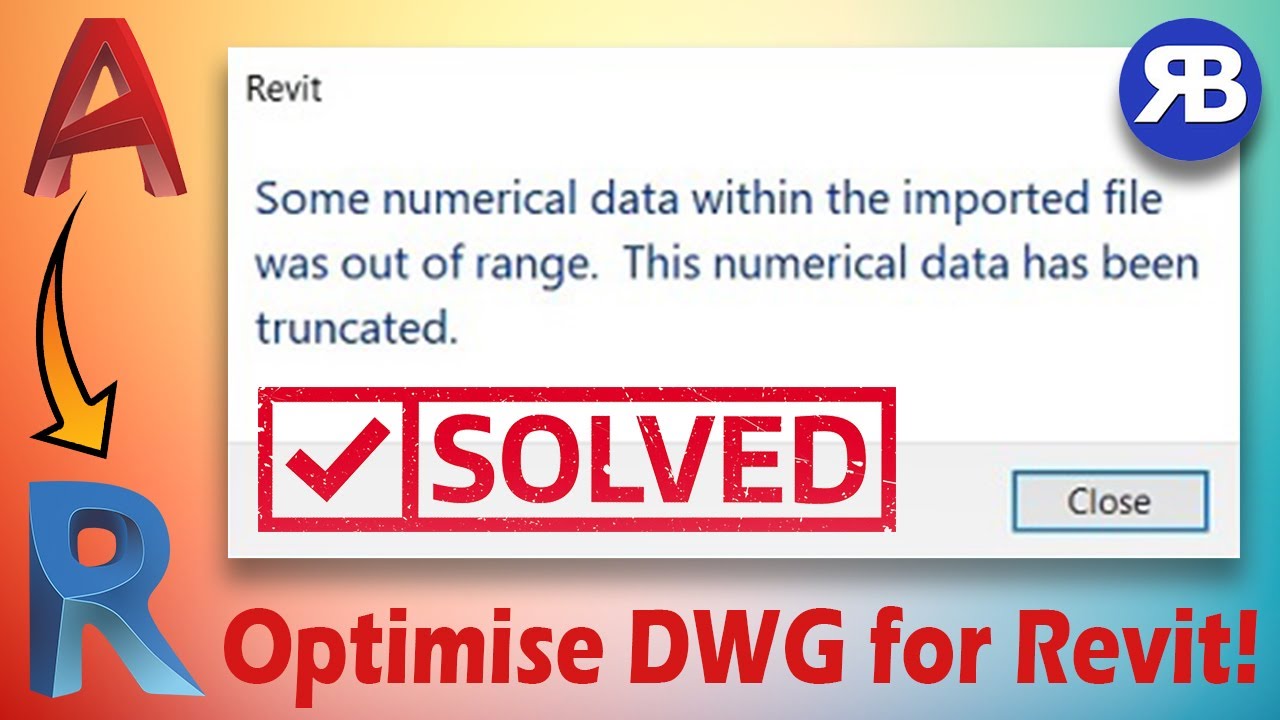
Revit Snippets: How to clean & optimise DWG files for Revit
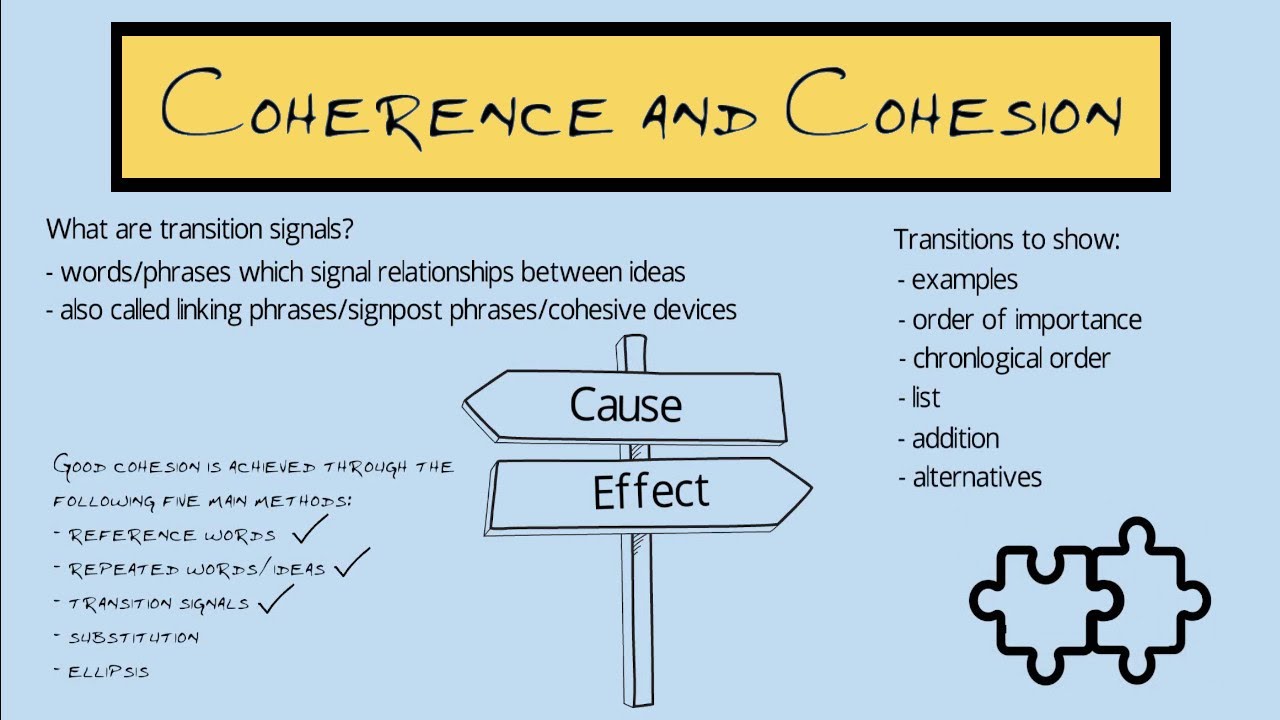
Coherence and Cohesion in Academic Writing
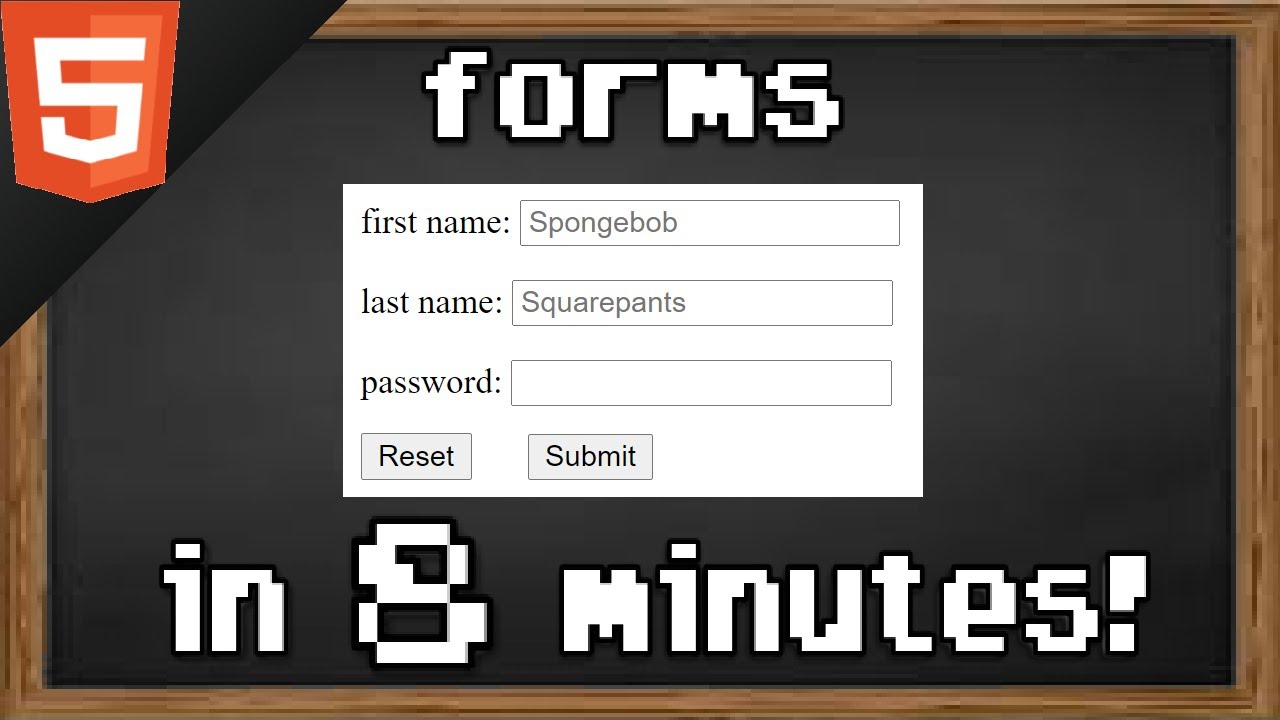
Learn HTML forms in 8 minutes 📝
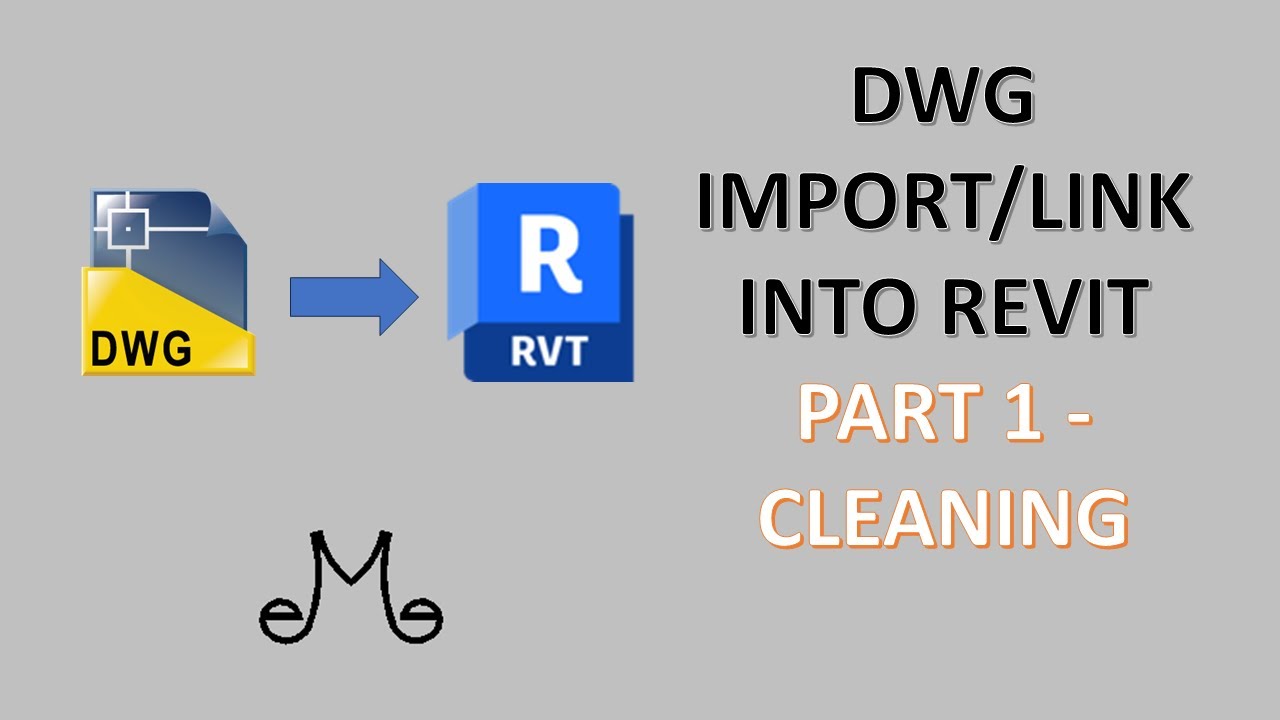
Revit Tutorial - Import/link dwg file into Revit part 1 - clean that dwg !
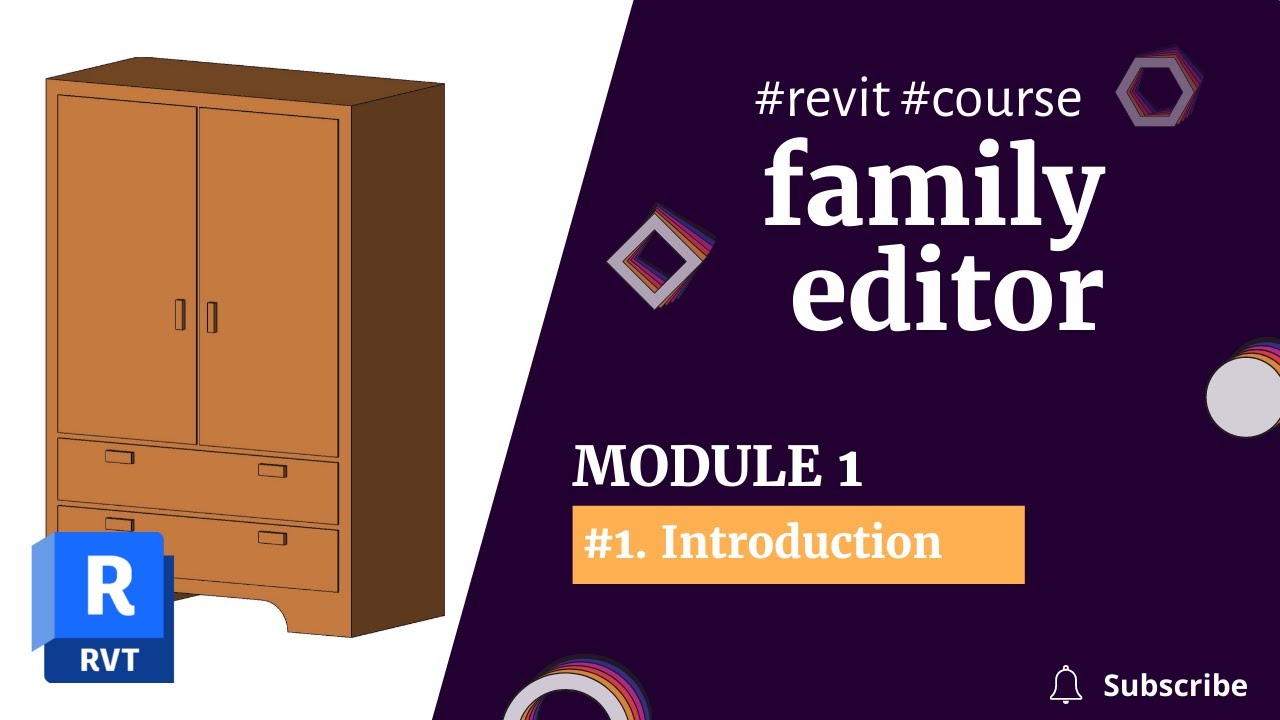
REVIT 2023 FAMILIES COURSE: Module 1 | 1. Why you should learn how to create families in Revit?

Manajemen Memori - Sistem Operasi
5.0 / 5 (0 votes)
