How To Format A USB Drive In Windows 11
Summary
TLDRIn this tutorial, users are shown step-by-step how to format a USB drive on Windows 11. The video covers connecting the USB, selecting the appropriate formatting options (NTFS file system, volume label, etc.), and safely completing the format process. Emphasizing the importance of backing up data, the guide ensures users understand the process and what to expect, making it easy to format a USB drive for reuse. The video ends with a clear, completed USB drive ready for use with all data erased.
Takeaways
- 😀 First, open the folder Explorer on your Windows 11 system by clicking the folder icon.
- 😀 Navigate to 'This PC' to view connected drives, including your USB drive once plugged in.
- 😀 If the USB drive is not visible, ensure it's properly plugged into the computer.
- 😀 The USB drive in the example has Ubuntu OS installed on it and will be formatted for reuse.
- 😀 To format the USB, right-click on the drive, then select the 'Format' option.
- 😀 In the format window, choose NTFS as the file system for a Windows 11-compatible format.
- 😀 The allocation unit size should be left as the default setting for standard formatting.
- 😀 Set a volume label for the USB drive (e.g., 'code bind' or any custom name).
- 😀 Select the 'Quick Format' option and confirm by clicking 'Start' to begin the formatting process.
- 😀 A warning will appear, informing you that all data on the USB drive will be erased during the format. Ensure you’ve backed up any important data.
- 😀 Once formatting is complete, the new label will appear, and the drive will be ready for use with all space available.
Q & A
What is the first step to format a USB drive on Windows 11?
-The first step is to click on the 'Explorer' icon to open the File Explorer, and then select 'This PC'.
Why doesn't the USB drive show up initially in the 'This PC' section?
-The USB drive does not show up initially because it has not yet been connected to the computer. Once you plug in the USB drive, it will appear.
What should you do if your USB drive is already formatted with a different operating system like Ubuntu?
-You need to format the USB drive to a new file system before reusing it. In this case, the script demonstrates how to format it for Windows 11.
How do you access the format option for the USB drive?
-To access the format option, right-click on the USB drive within 'This PC' and then select the 'Format' option from the context menu.
What are the key options available when formatting the USB drive?
-The key options available are: capacity, file system (recommended NTFS for Windows 11), allocation unit size (which is typically left as default), and volume label (which can be customized).
Which file system is recommended for formatting a USB drive for Windows 11?
-NTFS is the recommended file system for formatting a USB drive for use with Windows 11.
Can you customize the name of the USB drive during formatting?
-Yes, you can customize the volume label of the USB drive during the formatting process, for example, naming it 'Code Bind' or any other label relevant to your data.
What does the 'Quick Format' option do?
-The 'Quick Format' option allows you to format the USB drive faster by not performing a full disk scan. It deletes all data but does not check for bad sectors.
What is the significance of the warning message that appears before formatting?
-The warning message informs you that formatting will erase all data on the USB drive, so it is important to ensure that you have backed up any necessary data before proceeding.
How can you confirm that the USB drive has been successfully formatted?
-After the formatting process is complete, you will see a 'Format Complete' message. You can also verify the new volume label and available space in the File Explorer.
Outlines

このセクションは有料ユーザー限定です。 アクセスするには、アップグレードをお願いします。
今すぐアップグレードMindmap

このセクションは有料ユーザー限定です。 アクセスするには、アップグレードをお願いします。
今すぐアップグレードKeywords

このセクションは有料ユーザー限定です。 アクセスするには、アップグレードをお願いします。
今すぐアップグレードHighlights

このセクションは有料ユーザー限定です。 アクセスするには、アップグレードをお願いします。
今すぐアップグレードTranscripts

このセクションは有料ユーザー限定です。 アクセスするには、アップグレードをお願いします。
今すぐアップグレード関連動画をさらに表示
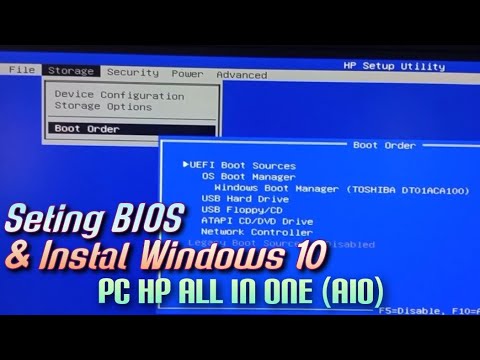
Setting BIOS dan Instal Windows 10 Pada PC HP All In One (AIO)
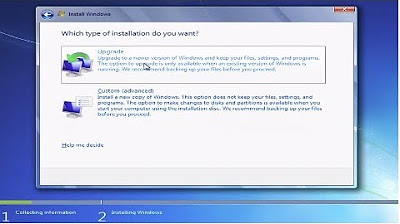
How to Install Windows 7 From a CD or DVD Tutorial Guide Walkthrough
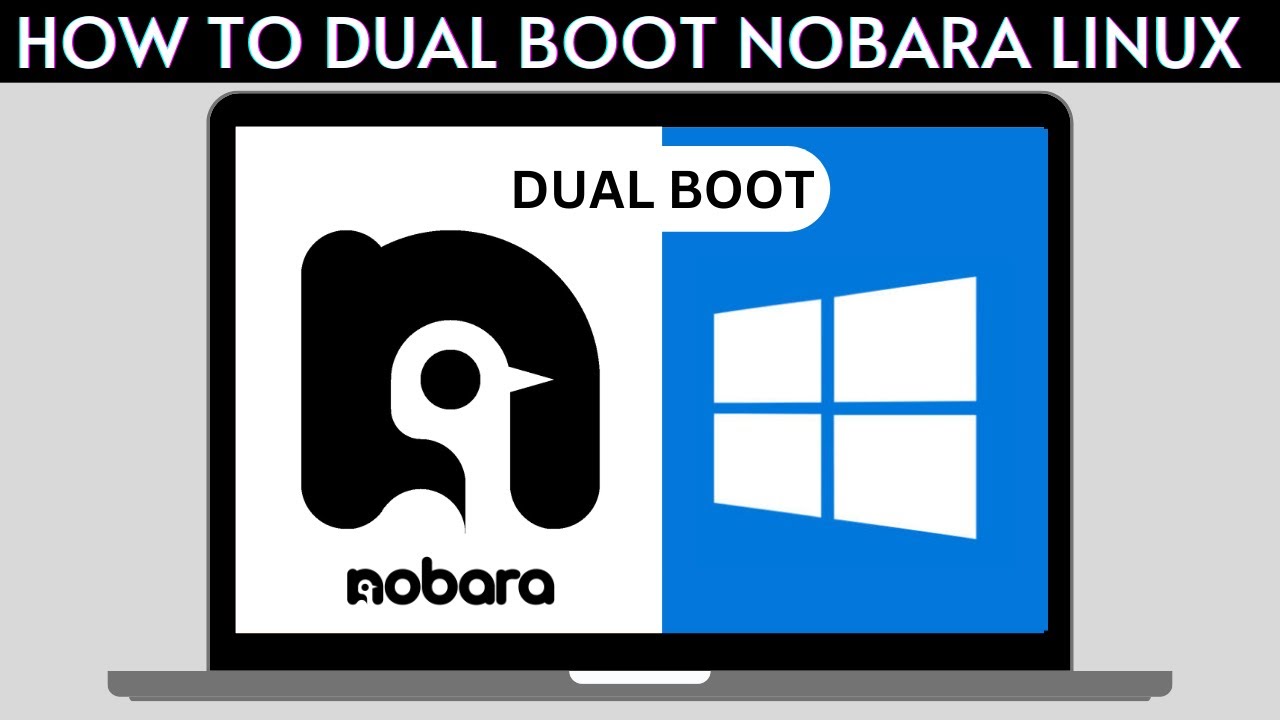
How to Dual Boot Nobara Linux and Windows 10/11
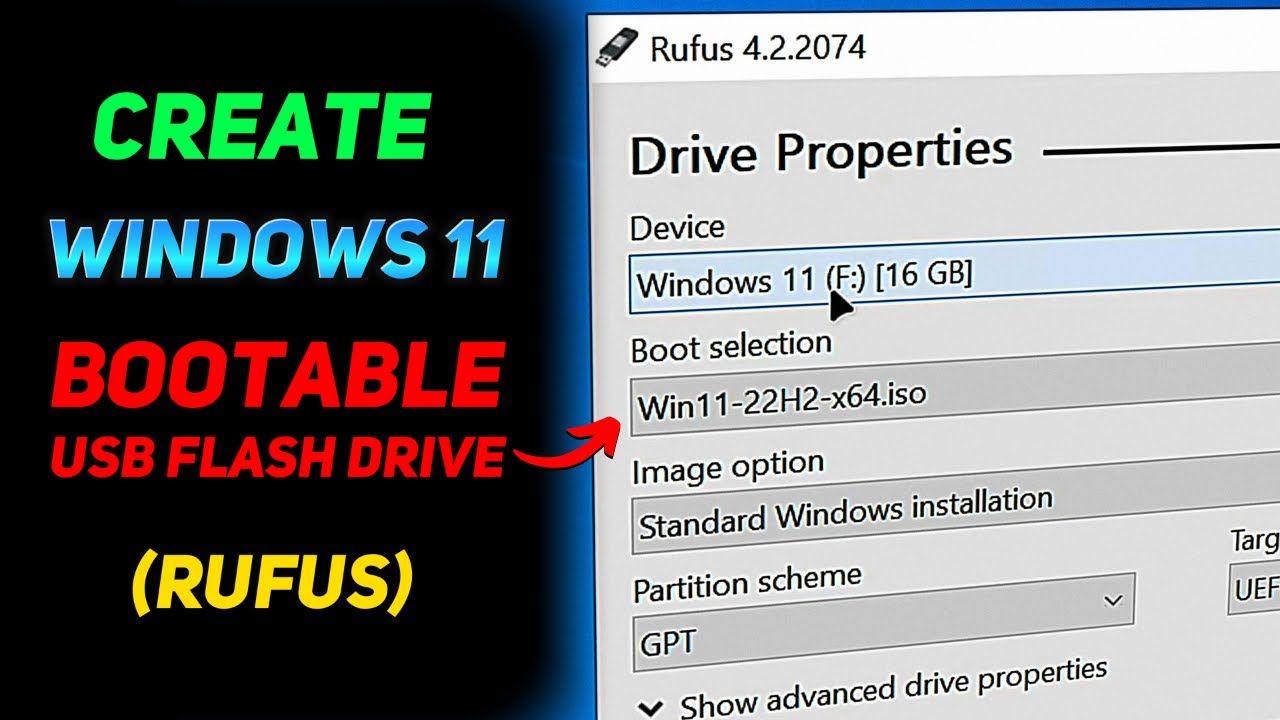
How to Create a Windows 11 Installation USB (Rufus Beginners Guide)

How to Install Windows 11 on a New PC - Complete Step-by-Step Guide
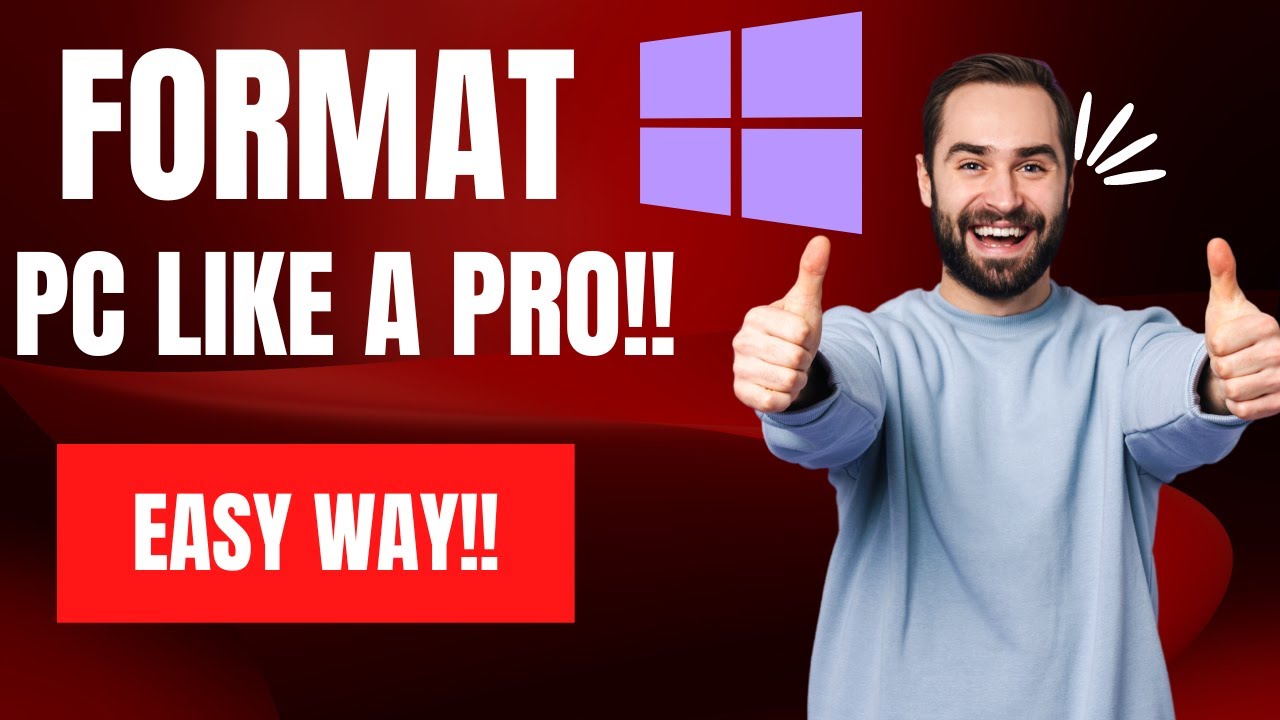
How To Reset Windows 10/11 | How To Format Laptop (2022)
5.0 / 5 (0 votes)
