Instalación de UBUNTU SERVER 22.10 EN VMware® Workstation 16 Pro 16.2.4
Summary
TLDREn este script de video, se describe el proceso de instalación del Ubuntu Server y el Ubuntu Workstation, ambas en su última versión. Se inicia la instalación buscando la última versión de Ubuntu Server en la página oficial y descargando el archivo ISO de aproximadamente 1.4 gigabytes. Mientras tanto, se prepara el workstation, creando una nueva máquina virtual y seleccionando la última versión de Ubuntu Workstation, la 16.2.4. Se detallan los pasos para configurar la máquina virtual, incluyendo la asignación de recursos como procesadores y RAM, la selección del tipo de disco y la creación de un disco virtual. Una vez descargado el ISO, se asocia a la unidad de CD de la máquina virtual y se inicia la instalación del servidor. Seguidamente, se explica cómo configurar la red, el proxy y las particiones, así como la elección de opciones de instalación, como el tradicional Ubuntu Server o una versión minimizada. Finalmente, se indica cómo completar la instalación, reiniciar el sistema y acceder a la consola del servidor con las credenciales de inicio de sesión.
Takeaways
- 🖥️ Se está realizando la instalación de la última versión de Ubuntu Server y Ubuntu Workstation.
- 🔍 Para descargar Ubuntu Server, se dirige a la página de Ubuntu y selecciona la opción de servidor.
- 📄 Se descarga la versión 22.10 de Ubuntu Server, con un tamaño aproximado de 1.4 gigabytes.
- ⏱️ Durante la descarga, se sugiere preparar el workstation, que en este caso es la versión 16.2.4.
- 🛠️ Se crea una nueva máquina virtual para la instalación, seleccionando la opción de Ubuntu de 64 bits.
- 📏 Se asigna un nombre a la máquina virtual siguiendo el formato 'Ubuntu [versión]' y se le asigna un directorio de instalación.
- 💽 Se le asigna a la máquina virtual 2 gigabytes de RAM y se configura con un disco duro virtual de 20 gigas.
- 🌐 Se selecciona la opción de conexión de red 'Bridge' para que la máquina virtual tenga acceso a Internet.
- 🔄 Se asocia el archivo ISO de Ubuntu Server a la unidad de CD de la máquina virtual para iniciar la instalación.
- 📡 Durante la instalación, se configura la tarjeta de red y se obtiene una dirección IP a través de DHCP.
- 🔧 Se elige la opción de instalación 'Ubuntu Server' y se personaliza la configuración de la tarjeta de red y el proxy.
- 🔓 Se instala OpenSSH para permitir conexiones remotas y se completan los campos de nombre del servidor, nombre de usuario y contraseña.
Q & A
¿Qué versión de Ubuntu Server se está instalando en el script?
-Se está instalando la versión 22.10 de Ubuntu Server.
¿Cuál es el tamaño aproximado del archivo de descarga de la versión de Ubuntu Server mencionada?
-El tamaño aproximado es de alrededor de 1.4 gigabytes.
¿Cuánto tiempo se espera que tome la descarga del archivo ISO de Ubuntu Server?
-Se menciona que el tiempo promedio para la descarga es de unos tres minutos.
¿Qué versión del Workstation de VMware se utiliza en el script?
-Se utiliza la versión 16.2.4 del Workstation de VMware.
¿Cómo se nombra la máquina virtual que se está creando para la instalación de Ubuntu Server?
-La máquina virtual se nombra 'Ubuntu 22 10', con la versión en mayúscula y el número de versión en espacios.
¿Cuál es la cantidad mínima de RAM recomendada para la máquina virtual de Ubuntu Server?
-La cantidad mínima de RAM recomendada es de 2 gigabytes.
¿Qué tipo de conexión de red se utiliza para la máquina virtual?
-Se utiliza una conexión de red tipo Bridge para que la máquina virtual tenga acceso a Internet.
¿Qué tamaño de disco duro virtual se crea para la máquina virtual?
-Se crea un disco duro virtual de 20 gigas.
¿Cómo se asocia el archivo ISO de Ubuntu Server a la unidad de CD de la máquina virtual?
-Se accede a las opciones de configuración de la máquina virtual, se va a la unidad de CD y se asocia el archivo ISO.
¿Qué tipo de teclado se selecciona durante la instalación de Ubuntu Server?
-Se selecciona el teclado español, dependiendo de la región y la disposición de las teclas en el teclado del usuario.
¿Qué es lo que se debe hacer después de que se complete la instalación del servidor?
-Después de la instalación, se debe reiniciar la máquina virtual y desactivar la opción de cargar desde el CD-ROM.
¿Cómo se accede a la interfaz de inicio de sesión de Ubuntu Server después de la instalación?
-Se accede con el nombre de usuario 'ubuntu' y la contraseña 'ubuntu', ambos en minúsculas.
Outlines

このセクションは有料ユーザー限定です。 アクセスするには、アップグレードをお願いします。
今すぐアップグレードMindmap

このセクションは有料ユーザー限定です。 アクセスするには、アップグレードをお願いします。
今すぐアップグレードKeywords

このセクションは有料ユーザー限定です。 アクセスするには、アップグレードをお願いします。
今すぐアップグレードHighlights

このセクションは有料ユーザー限定です。 アクセスするには、アップグレードをお願いします。
今すぐアップグレードTranscripts

このセクションは有料ユーザー限定です。 アクセスするには、アップグレードをお願いします。
今すぐアップグレード関連動画をさらに表示

Como instalar entorno grafico en Ubuntu Server || Virtual Box

🟣 Cómo instalar UBUNTU 22.04 PASO a PASO desde cero! TUTORIAL 📀

Instalar Linux Ubuntu junto a Windows 11. (Dual boot)

Instalación de Ubuntu en VMWare Pro - ¡Guía Paso a Paso!

✅ Instalar Ubuntu 22.04 en Virtualbox | 2022
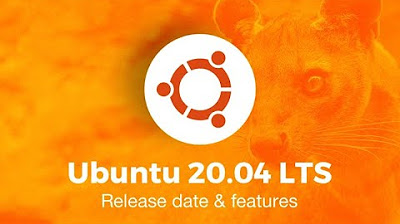
Mini Curso | Ubuntu 20.04 LTS de Cero a Ninja | Personalización y más
5.0 / 5 (0 votes)
