How To Install Tally On Cloud Desktop App
Summary
TLDRThis video tutorial guides users on how to install a cloud account on their Windows desktop. It explains the process of downloading the desktop application, running the installer, and connecting to the cloud server using provided credentials. Users are instructed to copy a specific connection file to their desktop to successfully complete the installation. The importance of avoiding extra spaces when entering usernames and passwords is emphasized to prevent connection errors. The tutorial concludes by confirming that the cloud application has been successfully installed and connected.
Takeaways
- 📩 Upon purchasing a cloud account, users receive crucial information via WhatsApp and email, including a web URL for direct access.
- 💻 The desktop application can be installed on Windows OS only, and users must download it from a specific link provided in the account information.
- 🔗 Users must copy the download link, paste it into a browser, and execute the download to install the desktop app.
- 🛠️ During installation, users need to accept prompts and choose whether to install the app for a single user or all users on the system.
- 📥 After installation, an application icon will not appear until users download a specific connection file to their desktop.
- 🏷️ To connect to the cloud service, users must place the downloaded connection file on their desktop, which will create the necessary application icon.
- 🔑 Users should enter their username and password carefully, ensuring there are no extra spaces that could hinder the connection.
- 💡 It's important for users to remove any unintended spaces from the username and password before attempting to connect to the server.
- 💾 Users have the option to save their login information for future access, depending on their preferences.
- ✅ After successful login, a left-side panel indicates that the cloud service has been successfully installed and connected.
Q & A
What is the first step after purchasing a cloud account?
-The first step is to check the information received via WhatsApp and email, which includes the web URL for accessing the cloud.
Is installation required to access the cloud service?
-No installation is required to access the cloud service via the web URL. Users can log in directly using their username and password.
What operating system is the desktop app installation limited to?
-The desktop app can only be installed on Windows operating systems.
How do you download the desktop application?
-To download the desktop application, you copy the provided link from the information and paste it into your browser, then press enter.
What should you do after downloading the desktop application?
-After downloading, you need to click on the file to run it and follow the installation prompts, including choosing whether to install for a single user or all users.
What is the purpose of the 'connect' file mentioned in the script?
-The 'connect' file is necessary for establishing a connection to the server after the application has been installed, and it must be copied to the desktop.
What should you do if the connection to the server fails?
-If the connection fails, check for extra white spaces in the username and password fields, as these can prevent successful login.
What information is required to log into the desktop app?
-You need to enter your username and password, which you can find in the email or WhatsApp message that provided your cloud account details.
What should be done if the app prompts whether to save user information?
-You can choose to save your login information if you prefer easy access in the future. If you only use the app on your current device, you may opt not to save it.
What indicates that the desktop app installation was successful?
-A successful installation is indicated by the appearance of the application icon on your desktop with green connect symbols, showing that the software is installed and connected properly.
Outlines

このセクションは有料ユーザー限定です。 アクセスするには、アップグレードをお願いします。
今すぐアップグレードMindmap

このセクションは有料ユーザー限定です。 アクセスするには、アップグレードをお願いします。
今すぐアップグレードKeywords

このセクションは有料ユーザー限定です。 アクセスするには、アップグレードをお願いします。
今すぐアップグレードHighlights

このセクションは有料ユーザー限定です。 アクセスするには、アップグレードをお願いします。
今すぐアップグレードTranscripts

このセクションは有料ユーザー限定です。 アクセスするには、アップグレードをお願いします。
今すぐアップグレード関連動画をさらに表示
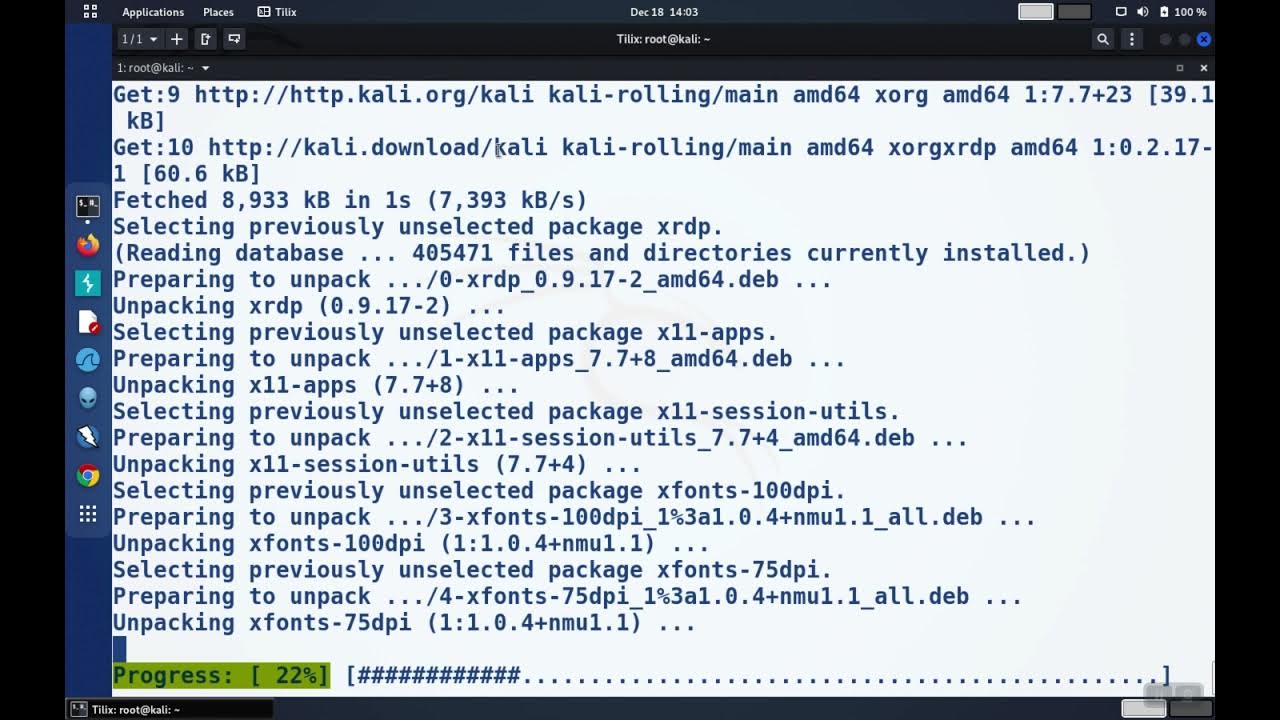
Linux Basics: Enable Remote Desktop (RDP) on Linux

Cara Download Dan Install Mendeley Desktop Ke Ms Word | Cara Download Mendeley Terbaru
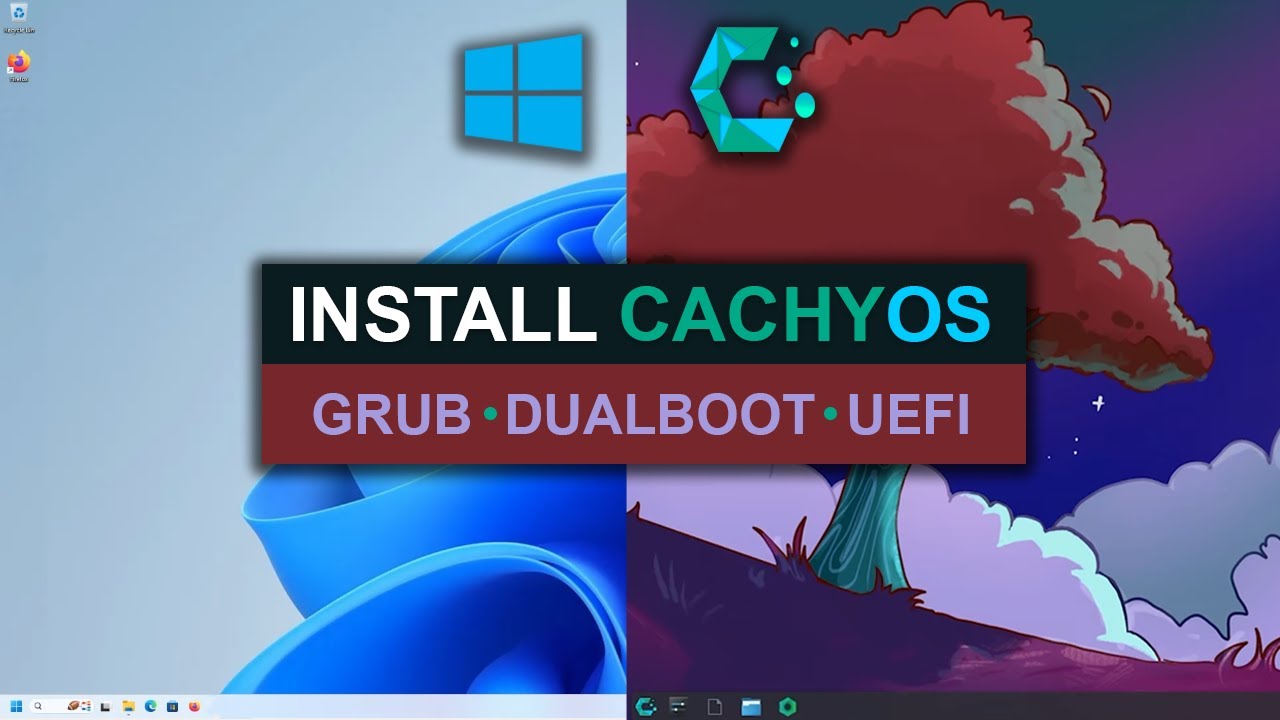
How To Install CachyOS - Dual Boot With Windows
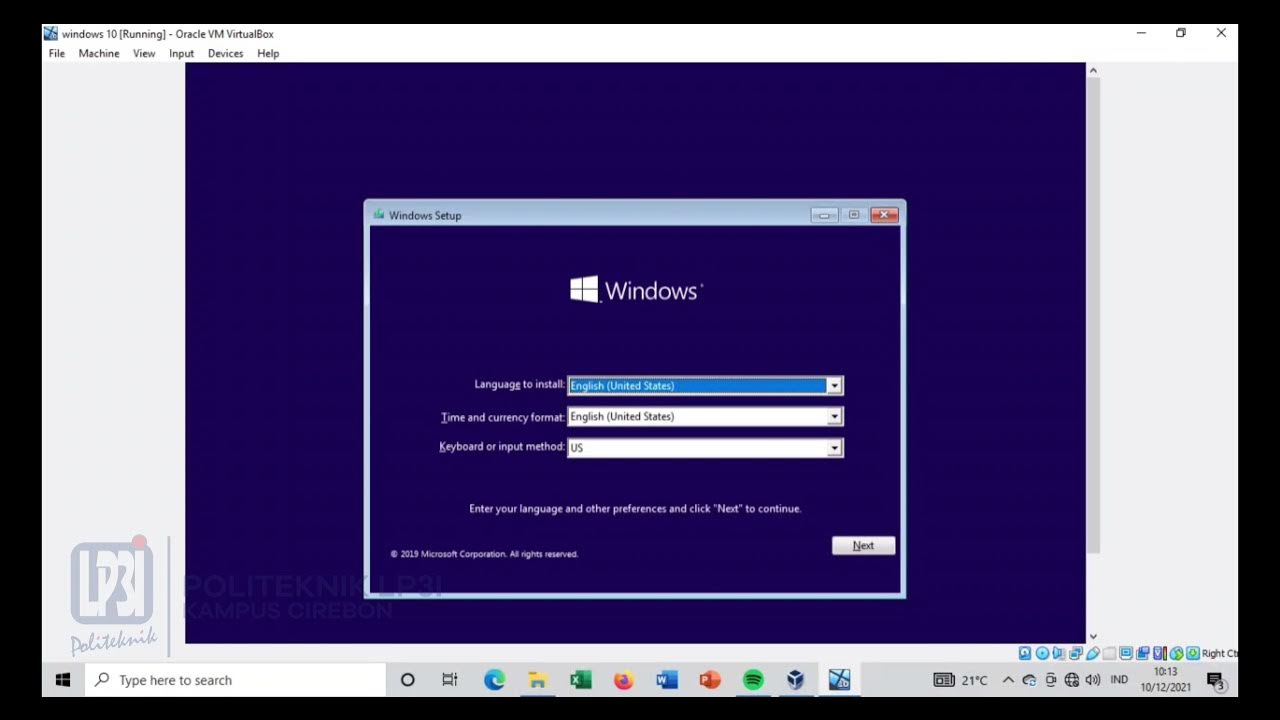
Tutorial instalasi Windows 10 di VirtualBox #educhannellp3i
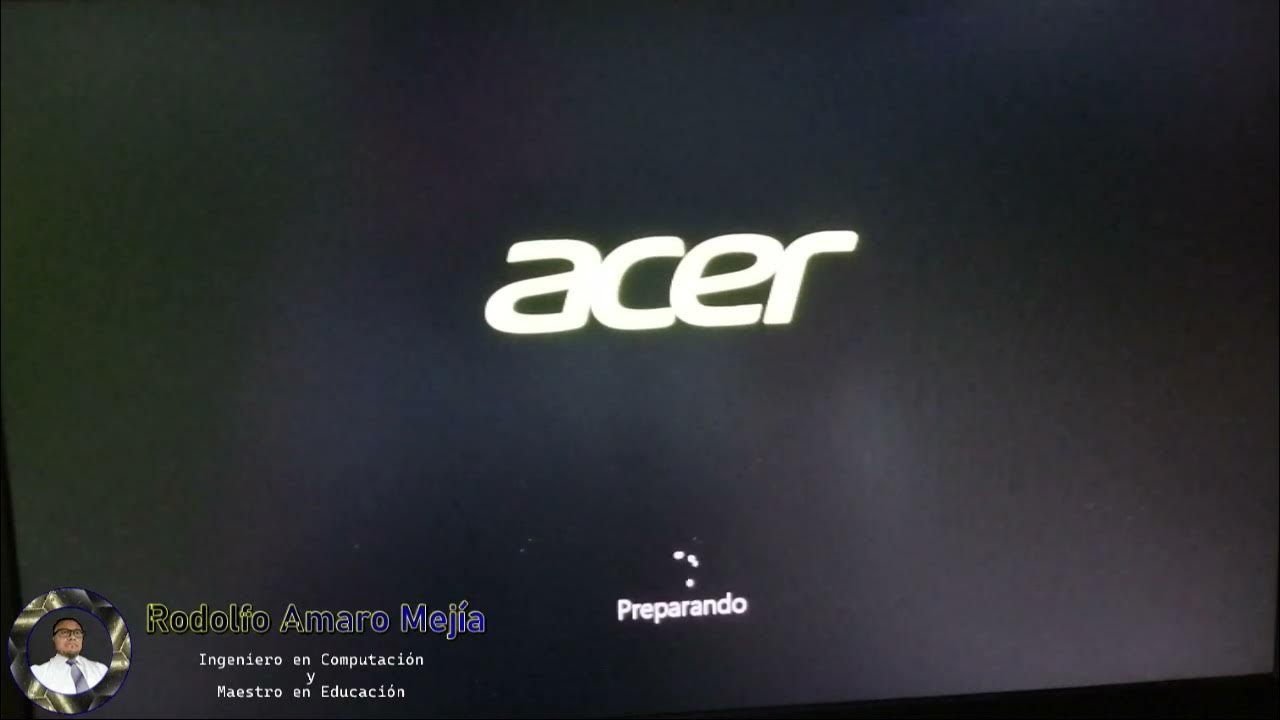
Instalando "Disco Duro Sólido M2 y Memorias RAM"
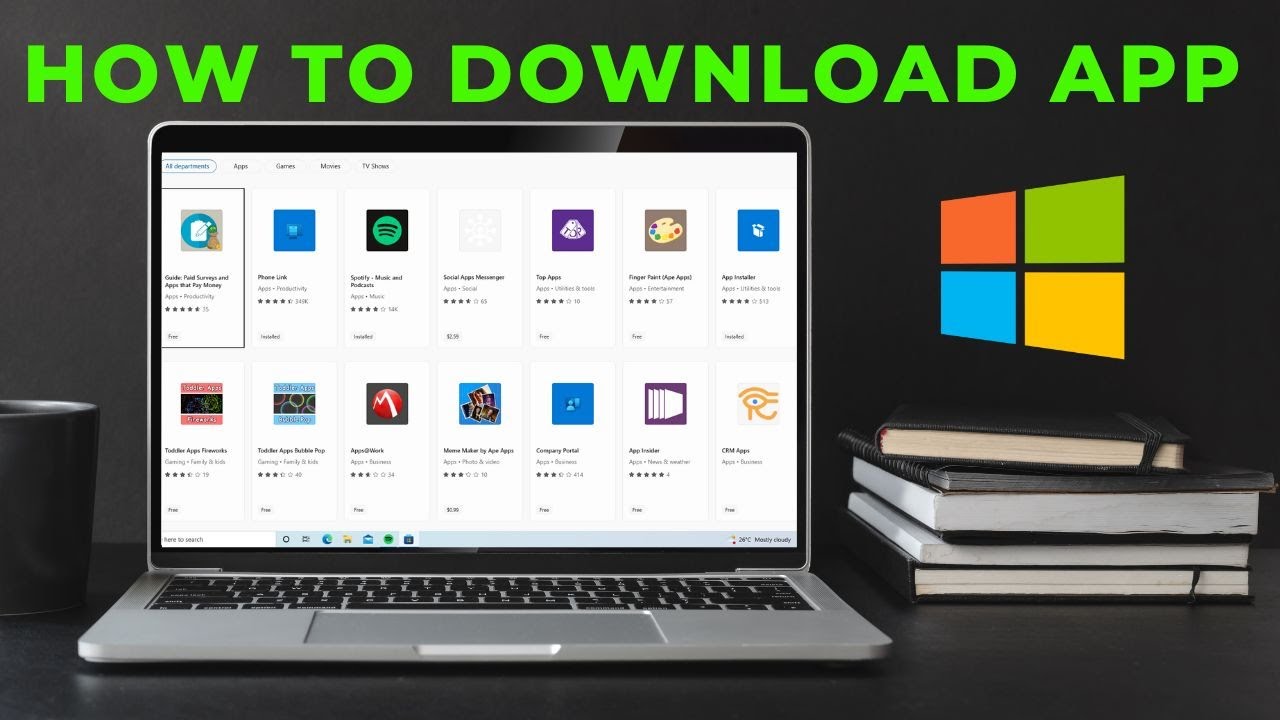
How to download App in laptop | Download & Install All Apps in Windows Laptop Free
5.0 / 5 (0 votes)
