Make Outlook & Gmail Signature using Canva
Summary
TLDRThe video script guides viewers on creating a professional and creative email signature using Canva, a free online design tool. It emphasizes the importance of a professional email signature for credibility and communication of essential contact details. The tutorial begins with accessing Canva's vast library of email signature templates, highlighting the distinction between free and Canva Pro subscription-required templates. The process includes customizing a chosen template by uploading personal images, selecting and editing stock images, adjusting transparency, and modifying text with various fonts and styles. Additional customization options are explored, such as adding shapes, graphics, and changing the background color. The script then demonstrates how to download the signature as a PNG or JPEG file and how to integrate it into email accounts on both Outlook and Gmail platforms. The tutorial concludes with instructions on making the signature clickable for external links and encourages viewers to explore more Canva features through provided links.
Takeaways
- 💼 **Professionalism**: A professional email signature conveys professionalism and builds credibility.
- 📧 **Essential Contact Info**: It communicates essential contact information to the recipient.
- 🎨 **Canva for Design**: Canva is used to create a professional and creative-looking email signature, with a wide range of free templates available.
- 🆓 **Free to Use**: No subscription is required for basic use, and many templates can be customized for free.
- 📬 **Outlook & Gmail**: Instructions are provided for uploading the new signature to both Outlook and Gmail.
- 🌐 **Accessing Templates**: Navigate to Canva.com and search for 'email signature' to access various templates.
- 👑 **Canva Pro Templates**: Templates with a crown icon require a Canva Pro subscription, while those without are free to use.
- 🖼️ **Image Customization**: Users can upload their own images or use stock images from Canva, adjusting filters and effects as needed.
- ✉️ **Text Editing**: Text boxes can be edited for content, style, color, and size, with a variety of free fonts available.
- 🔗 **Clickable Links**: The signature can include clickable links, such as for a website, by inserting a link into the image or text.
- 📂 **Signature Management**: In Outlook, signatures are managed through the 'Settings' and 'Signatures' section, while in Gmail, they are created under 'Settings' and then 'Create New Signature'.
- 🖌️ **Creative Elements**: Canva allows for the addition of shapes, graphics, and other elements to enhance the signature's design.
- 🔄 **Background Customization**: The background color of the signature can be changed to match the design or photo used.
- 📁 **File Download**: The finished signature can be downloaded as a PNG or JPEG file for use in email clients.
Q & A
What is the purpose of having a professional email signature?
-A professional email signature conveys professionalism, builds credibility, and communicates essential contact information.
What platform are we using to create a professional and creative-looking email signature?
-We are using Canva to create the email signature.
Is there a subscription required to use Canva for this purpose?
-No, everything discussed in the script is free to use, and no subscription is required.
How do you navigate to the email signature templates on Canva?
-Navigate to Canva.com, and then simply type in 'email signature' to access thousands of templates.
What does the crown symbol on a template in Canva indicate?
-The crown symbol indicates that a Canva Pro subscription is required to use that particular template.
How can you upload your own image to replace the stock image in your email signature?
-On the left-hand side of Canva, select 'Uploads', then upload your image from your computer and drag and drop it into the frame.
How do you change the transparency of an image in your email signature?
-Click on the image, then click on the three dots in the upper right-hand corner, select 'Transparency', and adjust the slider to your desired level.
What options are available for customizing text in the email signature?
-You can change the text to be bold or italicized, alter the text color and size, and choose from a variety of fonts, including free options and those that require a subscription.
How do you align font and graphics in your email signature on Canva?
-Canva provides handy alignment arrows that you can use to align text and graphics easily.
What file formats can you download your email signature as using the free version of Canva?
-Using the free version of Canva, you can download your email signature as a PNG or a JPEG file.
How do you add a clickable link to your image in Outlook email signatures?
-After uploading the image in Outlook, click on the three dots next to the image and then 'Insert Link' to add the desired URL.
What steps are involved in adding a new email signature in Gmail?
-In Gmail, select the Settings icon, scroll down to find 'Create New Signature', name your signature, insert the image from Canva, adjust the size, add a link if desired, and then save your changes.
Outlines

このセクションは有料ユーザー限定です。 アクセスするには、アップグレードをお願いします。
今すぐアップグレードMindmap

このセクションは有料ユーザー限定です。 アクセスするには、アップグレードをお願いします。
今すぐアップグレードKeywords

このセクションは有料ユーザー限定です。 アクセスするには、アップグレードをお願いします。
今すぐアップグレードHighlights

このセクションは有料ユーザー限定です。 アクセスするには、アップグレードをお願いします。
今すぐアップグレードTranscripts

このセクションは有料ユーザー限定です。 アクセスするには、アップグレードをお願いします。
今すぐアップグレード関連動画をさらに表示

How to Create a Professional Image for Upwork Project Catalog: Ideal Upwork Project Image Size
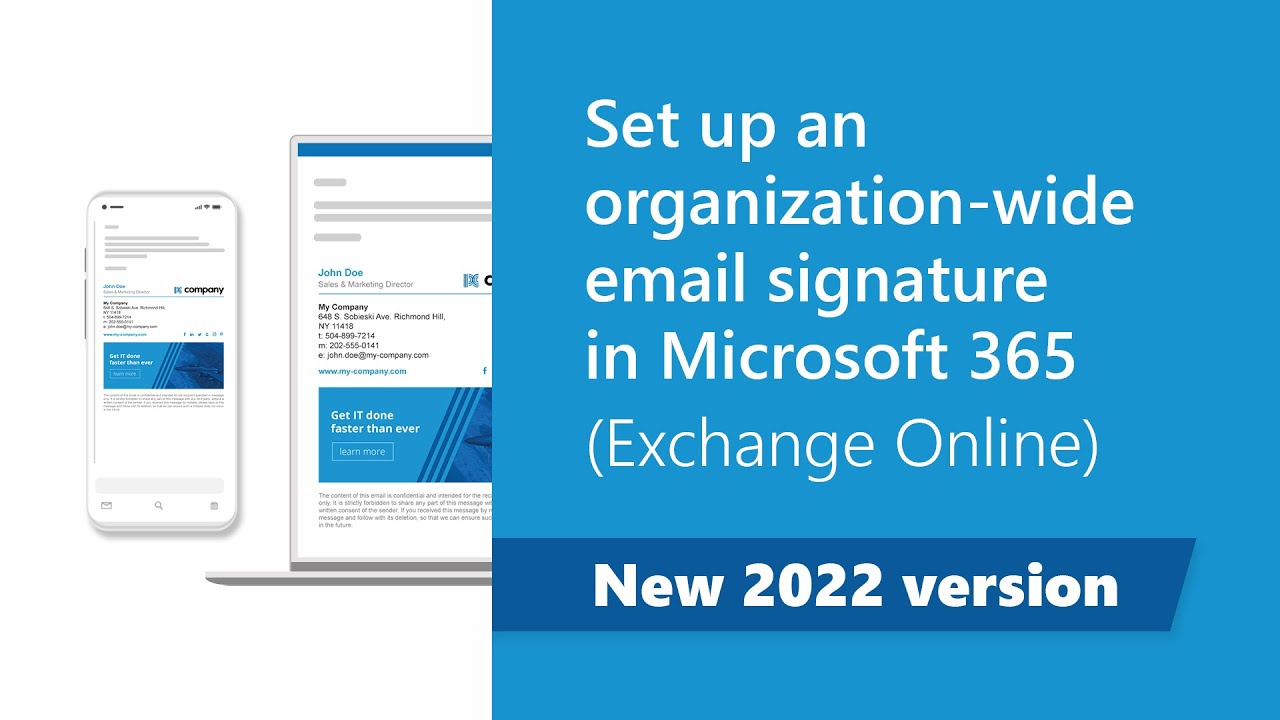
Set up company-wide email signatures in Microsoft 365 (new 2022 Exchange Online guide)
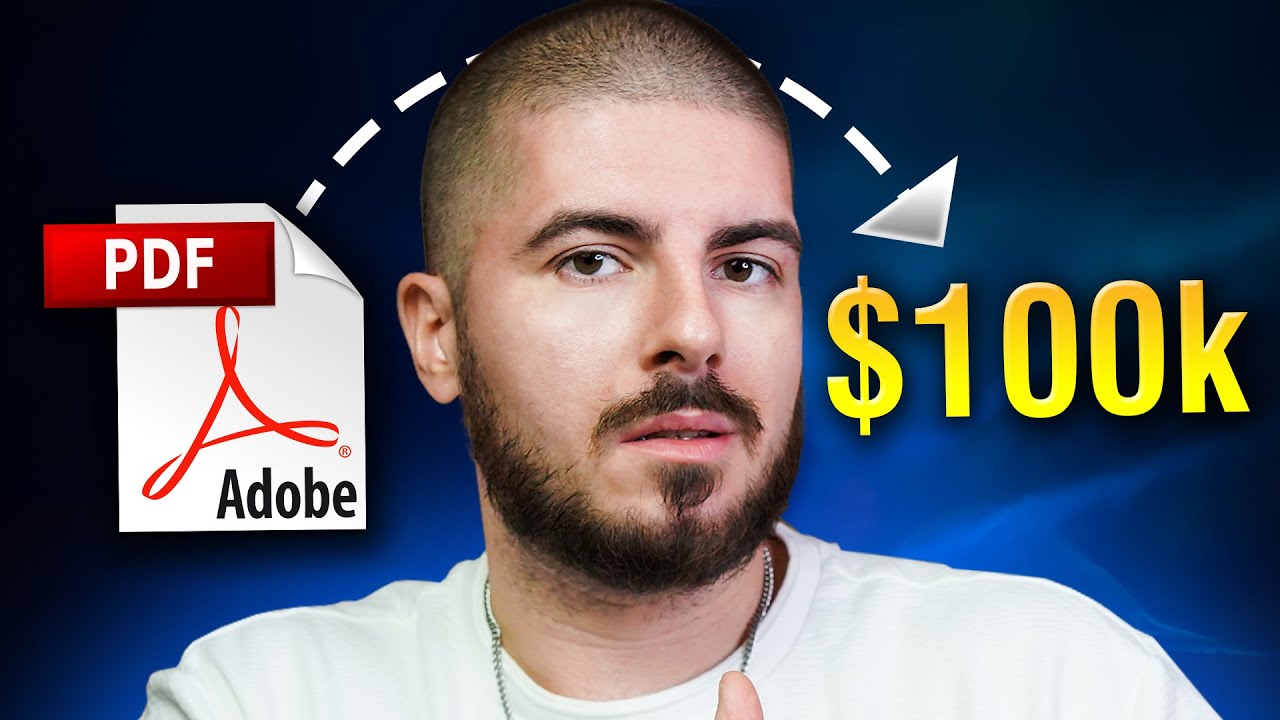
How I will make $100k from Ebooks in 2024
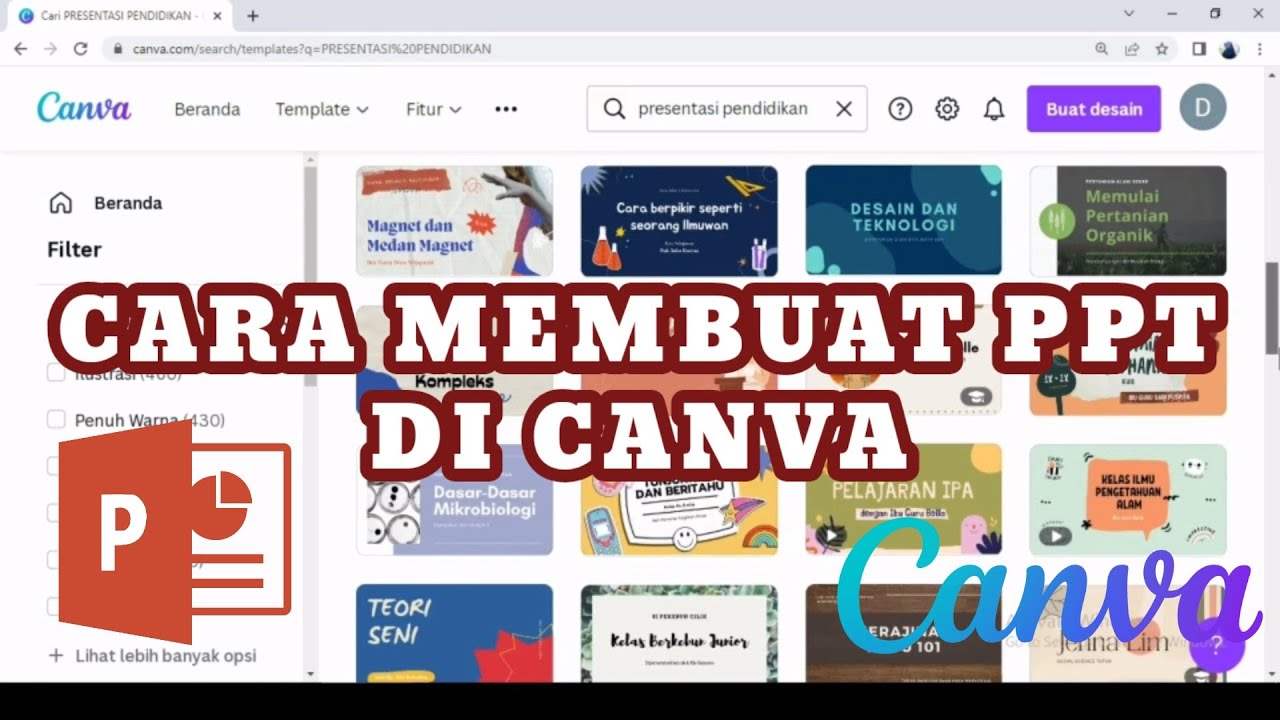
MEMBUAT POWERPOINT PPT DI CANVA II MEMBUAT PRESENTASI DI CANVA II CARA MEMBUAT PPT II DIAHS UTAMI

再見了Midjourney|Canva AI完整攻略教學,比Midjourney/Stable Diffusion更加實用的人工智能 #midjourney #canva #chatgpt
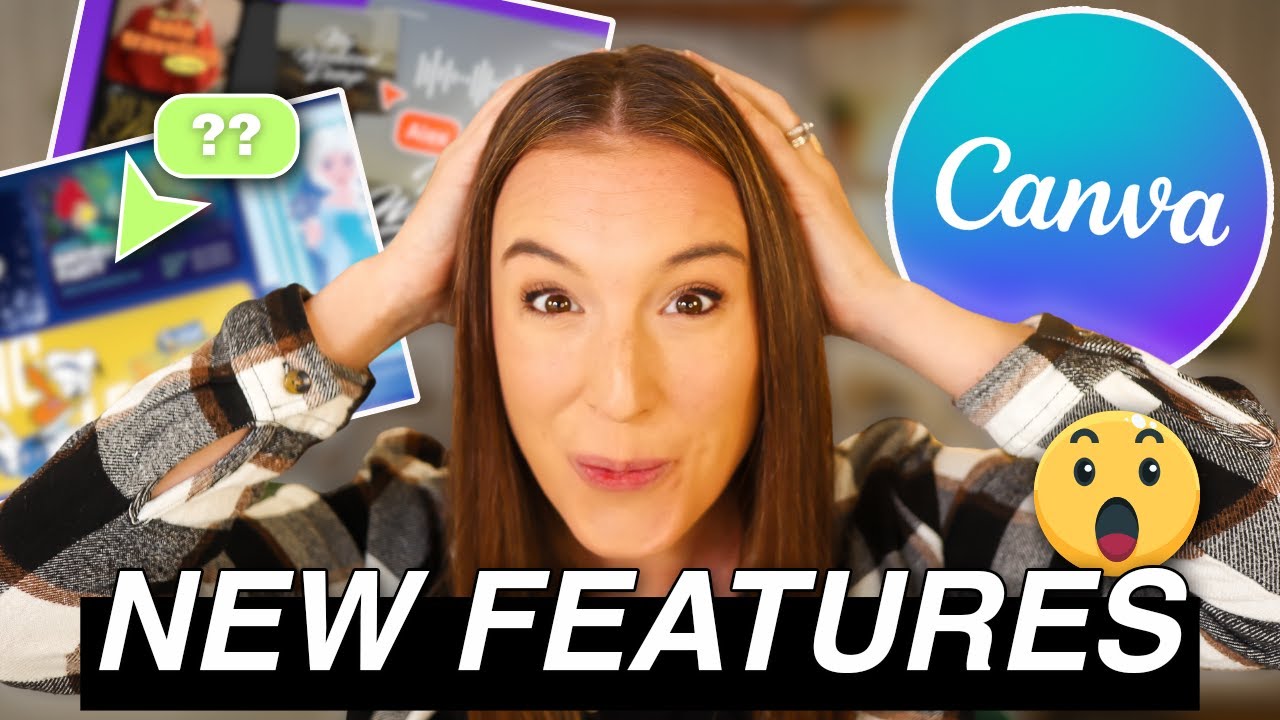
NEW Canva Features That Will CHANGE Your Design Game! 🔥 | CANVA UPDATE October 2024
5.0 / 5 (0 votes)
