Unreal Engine 5 RPG Tutorial Series - #2: Locomotion - Blendspace, Crouching and Procedural Leaning!
Summary
TLDR在这段视频教程中,我们开始了一个新的虚幻引擎5 RPG教程系列。主讲人非常兴奋地介绍了基础的移动系统,包括设置动画蓝图、程序倾斜、以及创建两个状态:站立和蹲伏。通过添加停止动画,让角色的移动更加流畅和生动。视频中还提到了未来将添加的更高级的移动元素,如攀爬等。教程使用了虚幻引擎5.1.1版本,并推荐使用最新版本。创建了一个新项目,并导入了必要的动画,然后详细讲解了如何创建一维混合空间来根据角色速度平滑过渡不同的行走和跑步动画。此外,还介绍了如何创建状态机来管理角色的不同动画状态,并如何将这些动画应用到第三人称角色蓝图中。最后,视频还涉及了如何添加倾斜和跳跃动画,以及如何改进角色的倾斜动作,使其在转向时更加自然和流畅。整个教程内容丰富,适合希望在虚幻引擎5中创建RPG游戏角色移动系统的初学者和中级开发者。
Takeaways
- 🎮 教程介绍了如何在Unreal Engine 5中创建一个RPG游戏的基础运动系统。
- 🚀 开始时,创建了一个新的Unreal Engine项目,并使用了第三人称模板作为RPG游戏的起点。
- 💡 使用了动画蓝图和状态机来控制角色的不同运动状态,如站立、蹲伏和跳跃。
- 🌟 通过创建混合空间(Blend Spaces)来动态地根据角色速度变化调整动画。
- 🏃♂️ 实现了角色的基础运动,包括行走、跑步和停止,并添加了停止动画以提高流畅性。
- 🧍♂️ 为蹲伏状态设置了单独的动画和状态,使角色运动更加真实。
- 🔄 利用状态机有效管理了角色的不同运动状态和过渡。
- 🎭 通过动画蓝图实现了角色倾斜(Leaning)的效果,增加了角色运动的自然性和动态感。
- 📁 强调了定期保存工作的重要性,以避免数据丢失或崩溃。
- 🔍 提供了如何导入和使用Epic Games提供的免费动画资源。
- 🔄 展示了如何通过设置布尔值和输入动作来控制角色的蹲伏状态。
- 🎨 最后,还提到了如何为角色自定义材质和颜色,以创建独特的视觉外观。
Q & A
在Unreal Engine 5中创建新项目的推荐版本是什么?
-推荐使用最新版本Unreal Engine 5.1.1,因为这是最新发布的版本,可能会包含一些重要的更新和改进。
在RPG游戏中,创建角色动画时,为什么要使用Blend Spaces?
-Blend Spaces允许开发者根据不同的输入值(如角色速度)平滑地过渡不同的动画,从而创建出更自然和流畅的动画效果。
在动画蓝图中,如何实现角色从站立到蹲下的过渡动画?
-通过创建一个布尔类型的变量`isCrouched`,并在第三人称角色蓝图中设置输入动作来控制这个变量,从而触发从站立到蹲下的过渡。
在Unreal Engine中,如何实现角色的倾斜(Leaning)动画?
-通过创建倾斜的动画并将其设置为可叠加(additive)动画,然后在动画蓝图中使用`Apply Additive`节点来将倾斜动画叠加到现有的移动动画上。
在设置角色动画时,如何调整角色的最大行走速度?
-在第三人称角色蓝图中,找到并修改`Max Walk Speed`的值来调整角色的最大行走速度。
在动画蓝图中,如何实现角色的跳跃和下落动画?
-通过创建一个新的状态机来管理跳跃和下落的动画状态,并在状态机中设置相应的过渡条件,如速度向量的大小和方向。
为什么在创建RPG游戏时,推荐使用第三人称模板?
-第三人称模板提供了一个很好的起点,因为它包含了许多适用于RPG游戏的预设功能和组件,如角色控制器和摄像机设置。
在Unreal Engine中,如何实现角色动画的缓存以优化性能?
-使用状态机(state machine)来缓存动画,这样可以减少运行时的内存占用和处理需求,通过将多个动画状态组织在单个节点中来实现。
在RPG游戏开发中,为什么需要设置角色的停止动画?
-设置停止动画可以使角色的动作更加流畅和逼真,避免从行走或跑步状态突然停止时出现不自然的过渡。
如何通过动画蓝图来控制角色的倾斜动画的强度?
-通过计算角色的`Delta Rotation`(旋转差值)并使用一个乘以特定强度值(如10)的因子来控制倾斜动画的强度。
在Unreal Engine中,如何实现角色从正常行走到蹲行的平滑过渡?
-通过在动画蓝图中创建一个新的蹲行状态机,并且使用布尔变量`isCrouched`来控制角色是否处于蹲行状态,从而实现平滑过渡。
Outlines

このセクションは有料ユーザー限定です。 アクセスするには、アップグレードをお願いします。
今すぐアップグレードMindmap

このセクションは有料ユーザー限定です。 アクセスするには、アップグレードをお願いします。
今すぐアップグレードKeywords

このセクションは有料ユーザー限定です。 アクセスするには、アップグレードをお願いします。
今すぐアップグレードHighlights

このセクションは有料ユーザー限定です。 アクセスするには、アップグレードをお願いします。
今すぐアップグレードTranscripts

このセクションは有料ユーザー限定です。 アクセスするには、アップグレードをお願いします。
今すぐアップグレード関連動画をさらに表示
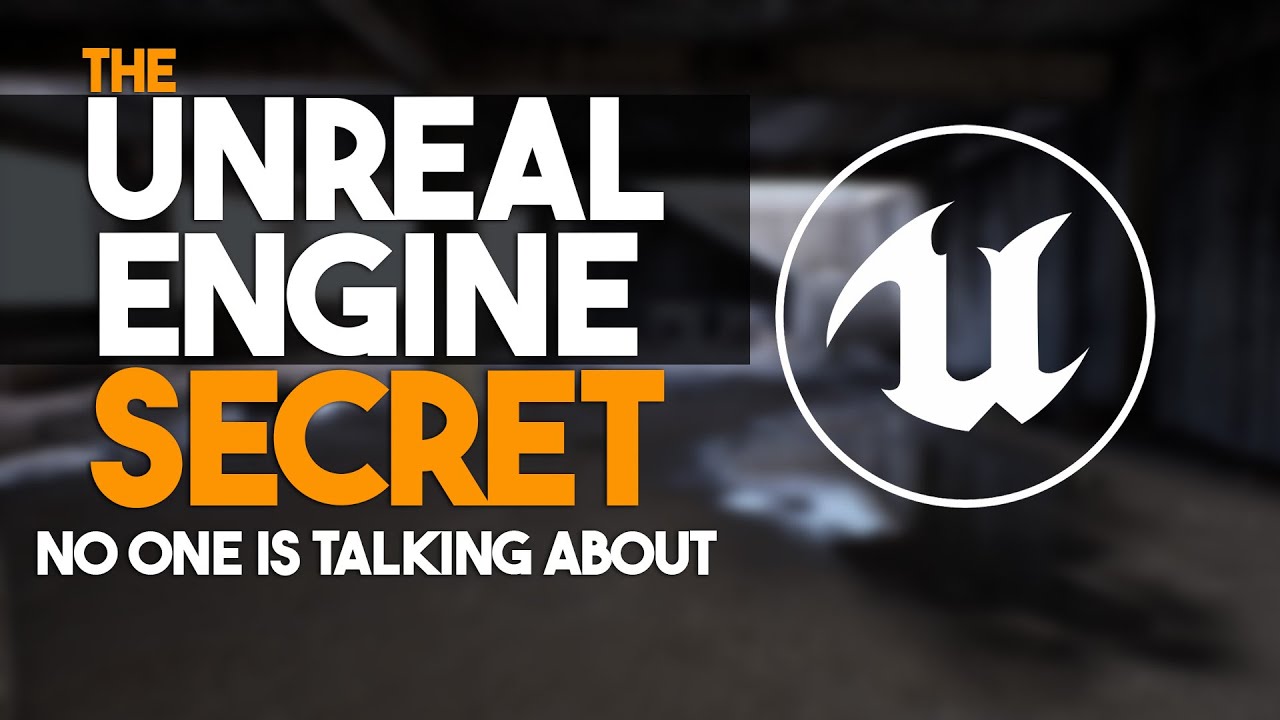
The Unreal Engine SECRET No One Is Talking About #unrealengine5
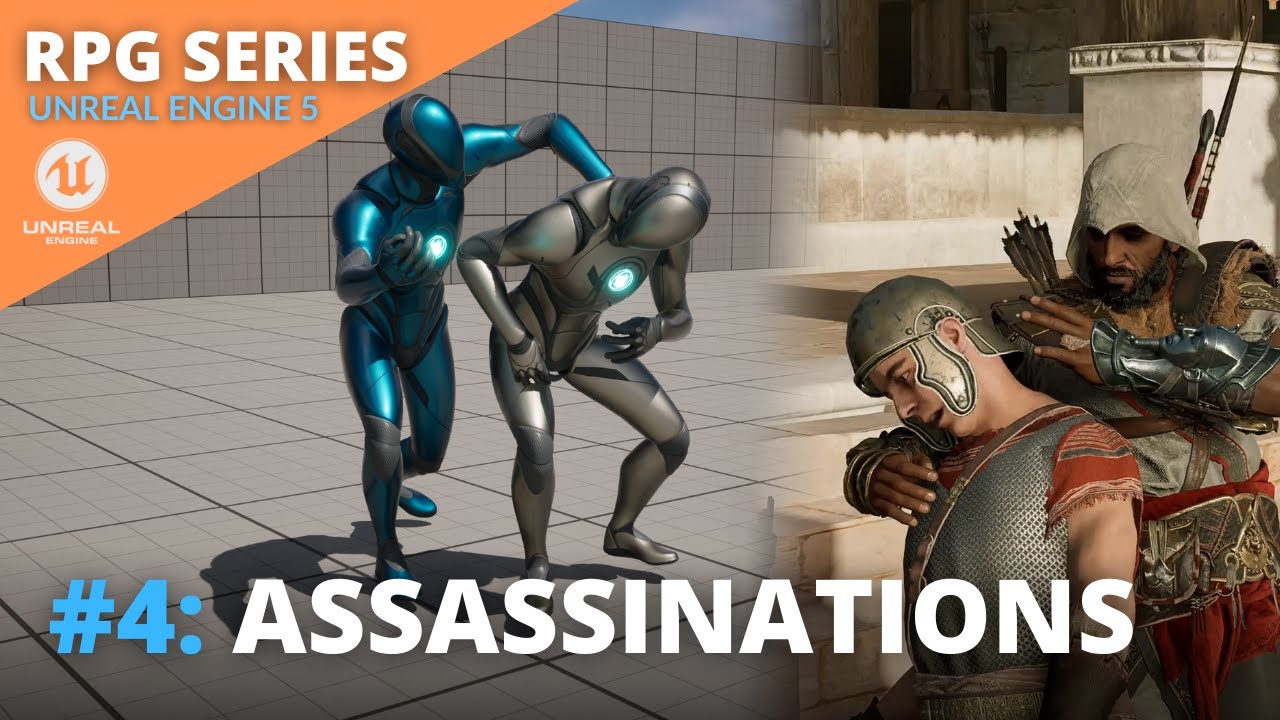
Unreal Engine 5 RPG Tutorial Series - #4: Assassinations

Unreal Engine 5 RPG Tutorial Series - #1: Introduction

Unreal Engine 5 RPG Tutorial Series - #7: Levels and XP
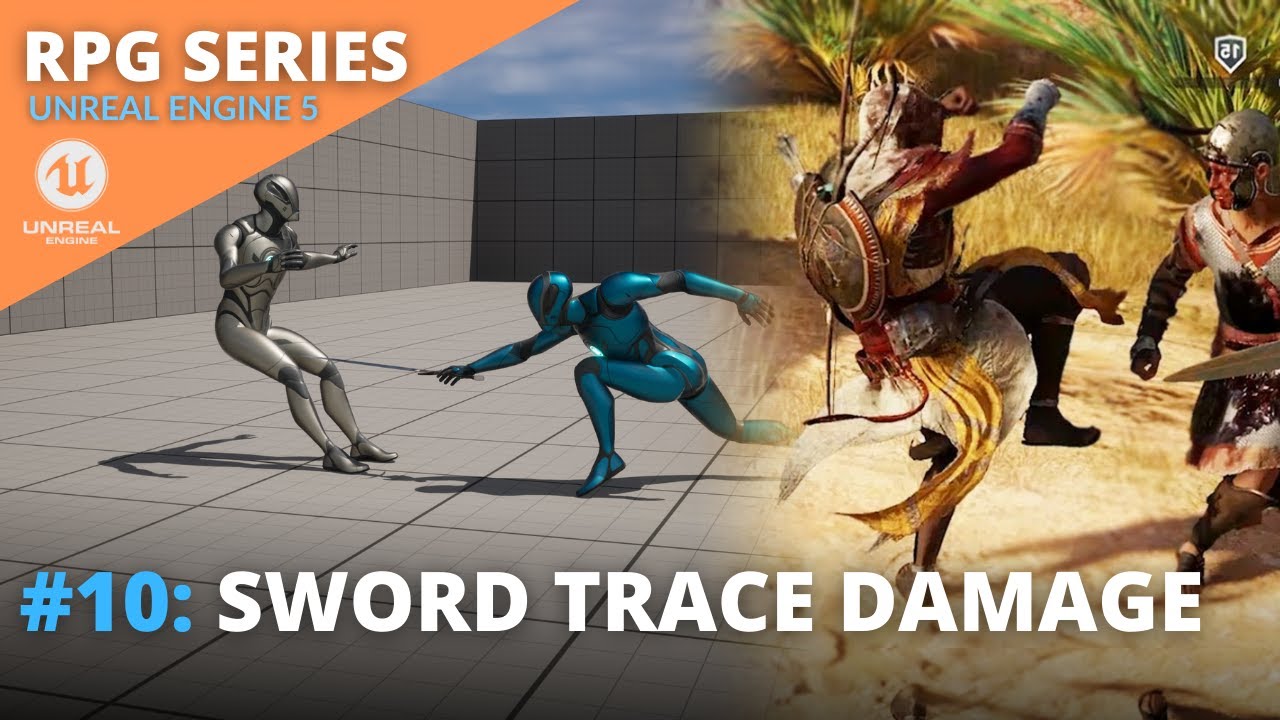
Unreal Engine 5 RPG Tutorial Series - #10: Sword Trace Damage and Hit Reactions

Unreal Engine 5 RPG Tutorial Series - #14: Equipment System
5.0 / 5 (0 votes)
