How to Use Windows File Explorer, Part 3 of 5: File, Folder and Library Management
Summary
TLDRThis video is part three of the Nerd Sidekick tutorial series on using File Explorer. It covers essential skills like renaming files, understanding file extensions, and organizing files with folders. Viewers will learn various methods to rename files, avoid file extension errors, and create a structured folder system to keep files organized. The tutorial also explains how to use libraries in Windows to streamline access to files across different drives. Ideal for those who want to improve their file management skills, this guide aims to make technology less intimidating.
Takeaways
- 📝 File names can be changed by selecting the file and using the rename button or right-clicking to select rename.
- 🖋️ When renaming a file, be careful not to delete the file extension (e.g., .txt), as it tells Windows which program to use to open the file.
- 📁 Folders help in organizing files efficiently by grouping them logically, which makes finding files easier.
- 🖱️ There are multiple ways to create folders, such as using the 'New Folder' button or right-clicking and selecting 'New > Folder'.
- 🏷️ Files can be organized further into subfolders to help maintain structure and clarity for specific projects.
- 📚 Libraries in Windows allow you to group files from different locations into a single access point for easier management.
- 💡 You can add folders to libraries and specify where new files are saved by default within a library.
- 🔍 Windows warns users if they remove a file extension, as it could make the file unopenable by the associated program.
- 💼 Libraries don’t move the files physically but act as a reference point to access files across different drives.
- 🎵 Libraries can be optimized based on the file types they store, such as music, pictures, or documents, to display relevant information efficiently.
Q & A
What are the different ways to rename a file in File Explorer?
-You can rename a file in File Explorer by selecting the file and clicking the 'Rename' button at the top, right-clicking the file and selecting 'Rename' from the pop-up menu, or clicking on the file, waiting a second, and clicking on the name to make it editable.
What is a file extension, and why is it important?
-A file extension is the set of letters that follow the dot in a file name (e.g., .txt). It tells the operating system what type of file it is and which program should open it. If you remove the extension, the system may not recognize how to handle the file.
How can you turn file extensions on or off in File Explorer?
-You can toggle file extensions on or off by clicking the 'View' tab in File Explorer and checking or unchecking the 'File name extensions' box.
What happens if you change a file extension incorrectly?
-Changing a file extension incorrectly does not change the file's true format. For example, renaming a .txt file to .jpg won't convert it into a usable image. The file might become unrecognizable to the program meant to open it.
How do folders help in organizing files in File Explorer?
-Folders group related files together, making it easier to organize and locate specific files. Without folders, all files would be in the same place, making it difficult to find and work with them efficiently.
What are some ways to create a new folder in File Explorer?
-You can create a new folder by clicking the 'New Folder' button in File Explorer, right-clicking an empty space and selecting 'New' > 'Folder', or using the keyboard shortcut Ctrl+Shift+N.
What are libraries in Windows, and how do they help in file management?
-Libraries are virtual folders that let you group files from different locations into a single access point. They help organize files by giving quick access to documents, music, pictures, or videos from various drives and folders on your computer.
How can you add a new location to a library in Windows?
-To add a new location to a library, select the library, click 'Manage Library' from the 'Library Tools' tab, and click 'Add'. Then, navigate to the folder you want to include, and it will be added to the library.
Can you change the default save location in a library? How?
-Yes, you can change the default save location in a library by going to 'Manage Library', selecting the desired location, and clicking 'Set save location'. The system will then default to saving new files to that location.
What happens if you remove a folder from a library?
-If you remove a folder from a library, it does not delete the folder or its contents from your computer. It simply removes the folder from that library’s view, and the files will still be accessible from their original locations.
Outlines

このセクションは有料ユーザー限定です。 アクセスするには、アップグレードをお願いします。
今すぐアップグレードMindmap

このセクションは有料ユーザー限定です。 アクセスするには、アップグレードをお願いします。
今すぐアップグレードKeywords

このセクションは有料ユーザー限定です。 アクセスするには、アップグレードをお願いします。
今すぐアップグレードHighlights

このセクションは有料ユーザー限定です。 アクセスするには、アップグレードをお願いします。
今すぐアップグレードTranscripts

このセクションは有料ユーザー限定です。 アクセスするには、アップグレードをお願いします。
今すぐアップグレード関連動画をさらに表示

How to Use Windows File Explorer, Part 5 of 5: Shortcuts, Recycle Bin, Hidden Files and Other Tips

How to Use Windows File Explorer, Part 2 of 5: Cut, Copy, Paste, Move and Delete Files
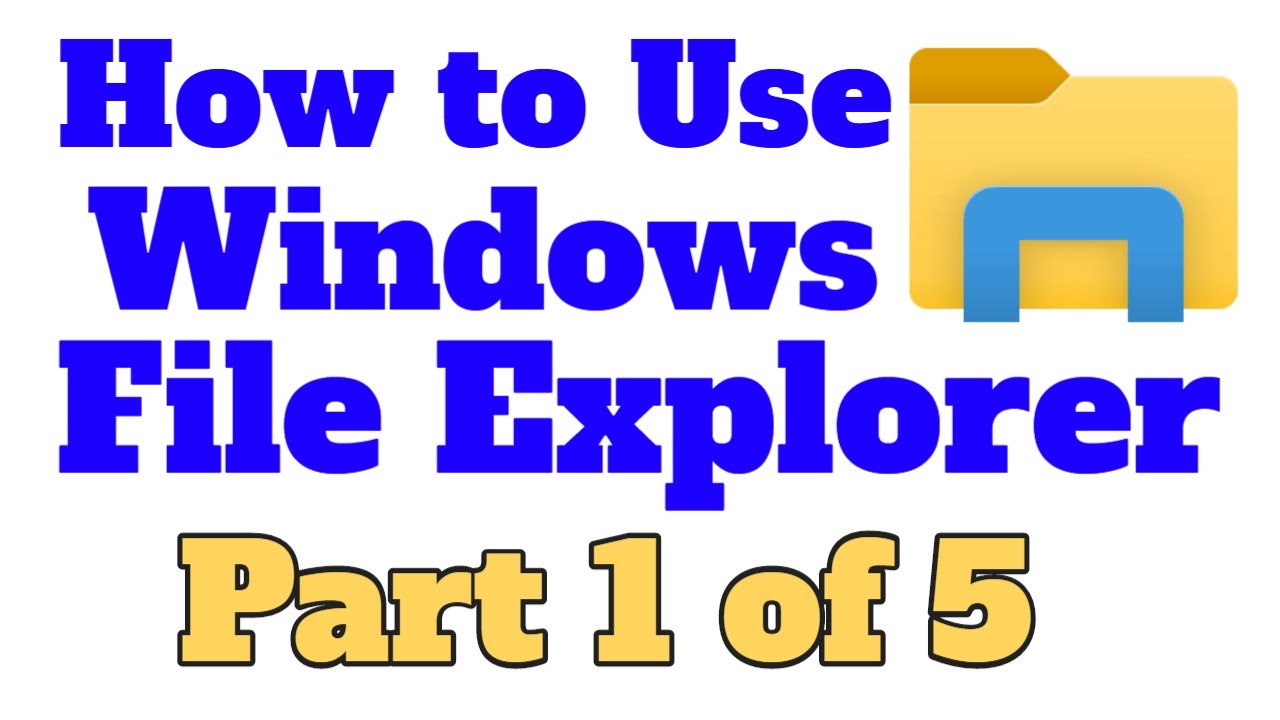
How to Use Windows File Explorer, Part 1 of 5: Program Overview
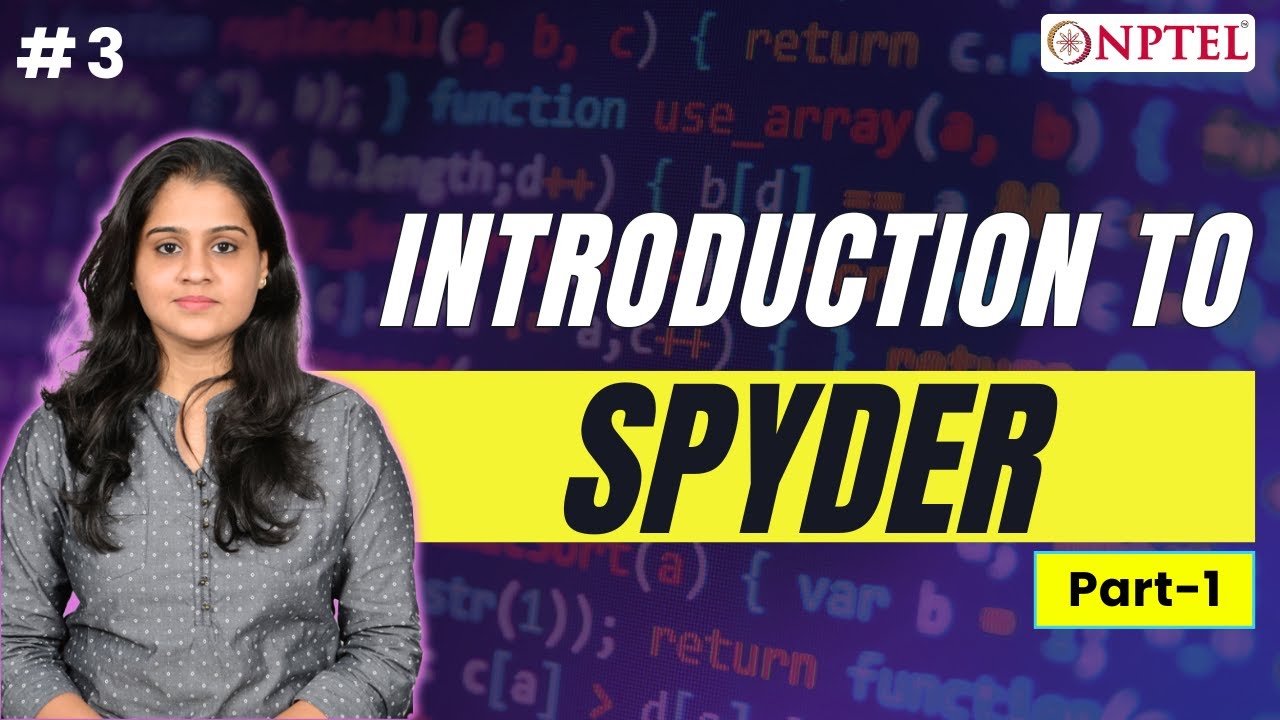
Introduction to Spyder - Part 1
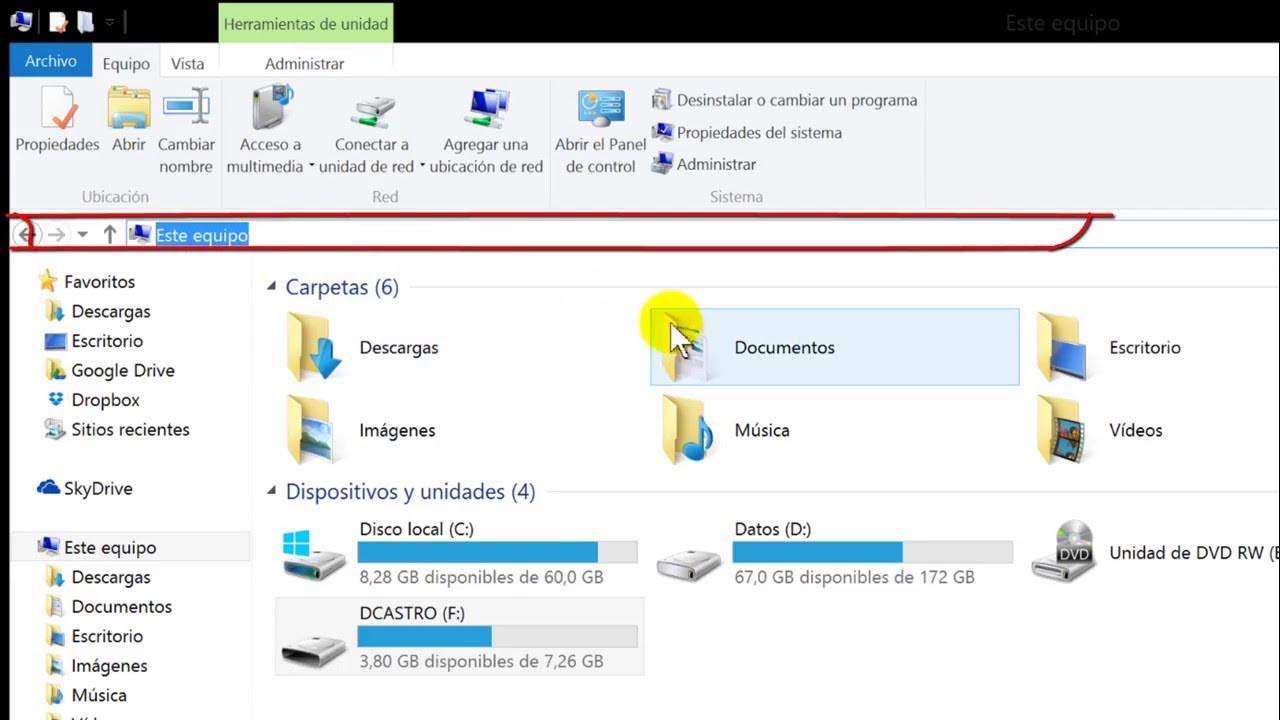
Explorador de Archivos de Windows

How to Use Windows File Explorer, Part 4 of 5: File Search
5.0 / 5 (0 votes)
