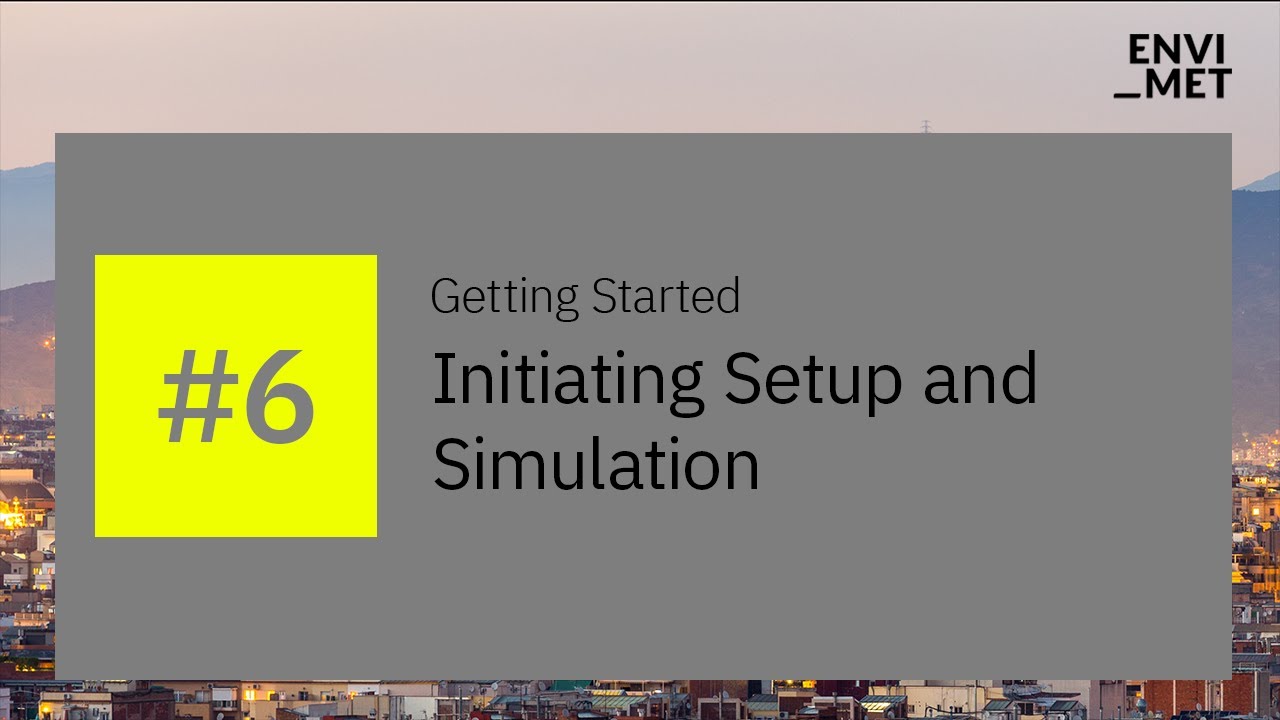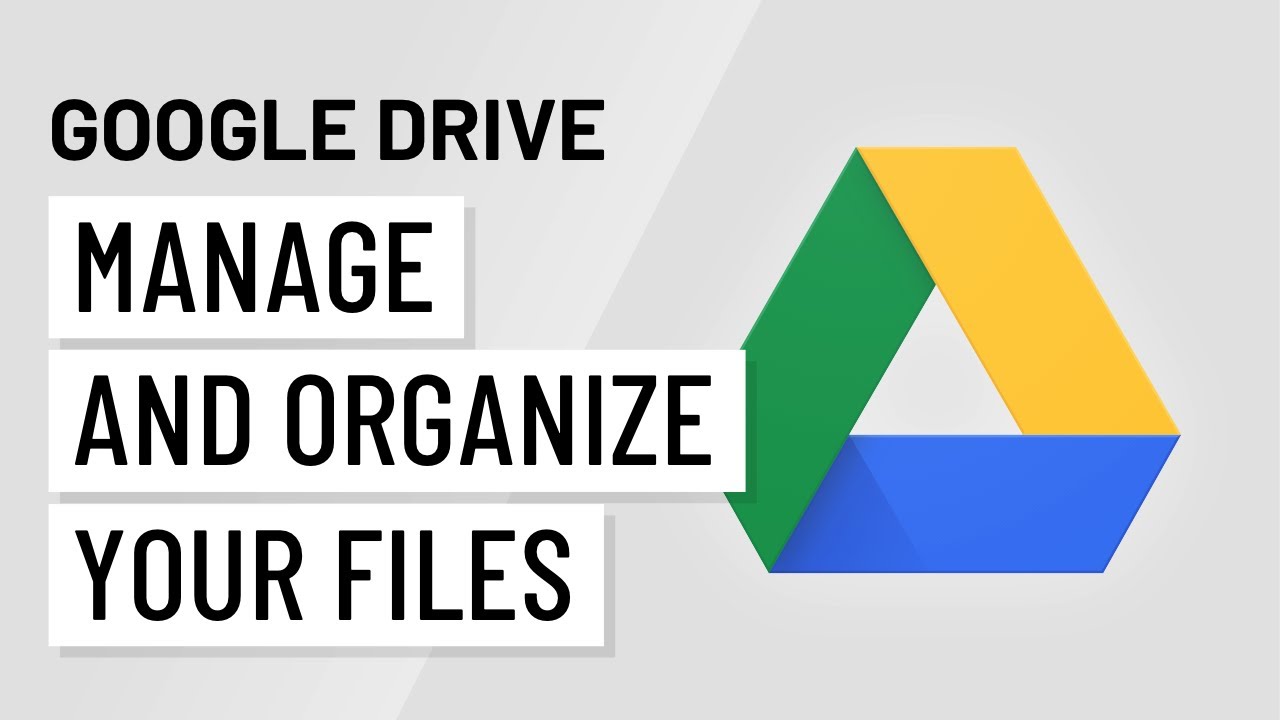How to Use Windows File Explorer, Part 1 of 5: Program Overview
Summary
TLDRThis tutorial helps you become a 'file wizard' by teaching you how to effectively manage and organize your computer files. Starting with a basic orientation, it covers key tasks such as moving, renaming, and organizing files into folders. You will learn how to use File Explorer, the tool designed for managing files on Windows. The video explains how drives work, the folder hierarchy, and offers practical tips to streamline your file management. It's part of a series aimed at making technology easier for beginners, with further videos on searching and advanced tips.
Takeaways
- 🧙♂️ You're about to become a 'file wizard' by mastering file organization on your computer.
- 🗂️ Learn how to move, delete, and organize files efficiently without fear or worry.
- 💻 File Explorer (or Windows Explorer in older versions) is the main program for managing your files on a Windows computer.
- 📂 Your computer's hard drive is like a filing cabinet, containing folders and files, which can be organized and managed as you choose.
- 🖥️ The desktop is useful for quick access to important files and programs but should not be used for storing everything to avoid clutter.
- 🔍 Quick access tools in File Explorer help you find frequently used folders like Downloads, Documents, and Pictures.
- 📁 Libraries allow you to organize files from different locations into one easy-to-access group, making it easier to find and manage them.
- 🔑 The hierarchical structure of your computer helps you understand the relationships between files, folders, and drives.
- 🖱️ The File Explorer ribbon provides a range of commands for manipulating your files and folders, like copying, renaming, and deleting.
- 📑 Use search features and the address bar to navigate through your file structure efficiently and to find any file you need.
Q & A
What is the main purpose of the video tutorial series?
-The main purpose of the video tutorial series is to help people, especially those who may struggle with technology, manage and organize the files on their computers. The tutorial aims to teach viewers how to move, copy, rename, and search for files efficiently.
What analogy is used to describe the hard drive in the video?
-The video uses the analogy of a filing cabinet to describe the hard drive. Just like a filing cabinet contains folders and documents, the hard drive contains folders and files that can be organized.
Why should you avoid storing too many files on your desktop?
-Storing too many files on your desktop can cause clutter, making it difficult to find anything and use your computer efficiently. The desktop is best used as a launching pad for frequently used programs or files, not as the main storage location.
What is File Explorer, and what does it do?
-File Explorer is a program on Windows computers that helps users manage their files. It allows users to move, copy, delete, and organize files and folders on their computer's hard drive or external storage devices.
How can you open File Explorer on a Windows 10 computer?
-There are several ways to open File Explorer on a Windows 10 computer: by clicking the File Explorer icon on the taskbar, right-clicking the Start button, finding it in the Windows System list, typing 'File Explorer' in the search box, or using the keyboard shortcut (Windows key + E).
What is the navigation pane in File Explorer?
-The navigation pane is the panel on the left side of the File Explorer window that shows a hierarchical view of your computer’s drives, folders, and libraries. It helps users quickly access different areas of their computer’s storage.
What is 'Quick Access' in File Explorer?
-Quick Access is a feature in File Explorer that displays frequently used folders and files for easy access. It includes default locations such as Desktop, Downloads, Documents, and Pictures, and users can pin additional folders for quick access.
What is the role of libraries in File Explorer?
-Libraries in File Explorer help users organize files that may be stored in different locations. For example, a library can contain documents stored on different drives but allow users to access them all from a single point. Common default libraries include Documents, Pictures, Music, and Videos.
How does the address bar in File Explorer work?
-The address bar in File Explorer shows the current location of the files or folders you are viewing. It displays the path from the broadest category (like 'This PC') down to the specific file or folder. Users can click on any part of the address bar to navigate to different locations.
What does the tutorial recommend turning on in the Quick Access toolbar, and why?
-The tutorial recommends turning on the 'Undo' and 'Redo' buttons in the Quick Access toolbar. These buttons make it easier to undo accidental actions, such as moving a file to the wrong location or deleting a file by mistake.
Outlines

このセクションは有料ユーザー限定です。 アクセスするには、アップグレードをお願いします。
今すぐアップグレードMindmap

このセクションは有料ユーザー限定です。 アクセスするには、アップグレードをお願いします。
今すぐアップグレードKeywords

このセクションは有料ユーザー限定です。 アクセスするには、アップグレードをお願いします。
今すぐアップグレードHighlights

このセクションは有料ユーザー限定です。 アクセスするには、アップグレードをお願いします。
今すぐアップグレードTranscripts

このセクションは有料ユーザー限定です。 アクセスするには、アップグレードをお願いします。
今すぐアップグレード関連動画をさらに表示
5.0 / 5 (0 votes)