Cómo insertamos formas y pie de página
Summary
TLDRこのビデオでは、PowerPointでの形状とフッターの挿入方法を学びます。まず、フッターを挿入する方法を説明し、名前や苗字を入力して適用する手順を紹介します。その後、図形の挿入方法について説明し、矩形を選んでサイズを調整し、色や輪郭線の変更方法を示します。さらに、図形内にテキストを追加する方法も解説します。最後に、学んだことを試すためのアクティビティの実施を勧めます。
Takeaways
- 😀 PowerPointを開き、ファイルを選択してスライドを開きます。
- 😀 ページのフッターを挿入するには、[挿入]タブをクリックし、[ページのヘッダーとフッター]を選択します。
- 😀 名前や姓を入力した後、[適用]をクリックしてフッターを設定します。
- 😀 フッターがスライドにどのように表示されるかを確認できます。
- 😀 次に、図形を挿入する方法を学びます。[挿入]タブで[図形]をクリックします。
- 😀 長方形を選択し、スライド上で開始位置をクリックしてドラッグします。
- 😀 挿入した長方形は、色やスタイルなどを変更できます。
- 😀 長方形の色を変更するには、[図形の塗りつぶし]をクリックして色を選択します。
- 😀 長方形の枠線の色や太さを変更するには、[図形の枠線]をクリックして設定します。
- 😀 長方形の枠線のスタイルを変更するには、[図形の枠線]で[線の種類]を選択します。
- 😀 図形にテキストを入力するには、図形を右クリックし、[テキストの編集]を選択します。
Outlines

このセクションは有料ユーザー限定です。 アクセスするには、アップグレードをお願いします。
今すぐアップグレードMindmap

このセクションは有料ユーザー限定です。 アクセスするには、アップグレードをお願いします。
今すぐアップグレードKeywords

このセクションは有料ユーザー限定です。 アクセスするには、アップグレードをお願いします。
今すぐアップグレードHighlights

このセクションは有料ユーザー限定です。 アクセスするには、アップグレードをお願いします。
今すぐアップグレードTranscripts

このセクションは有料ユーザー限定です。 アクセスするには、アップグレードをお願いします。
今すぐアップグレード関連動画をさらに表示
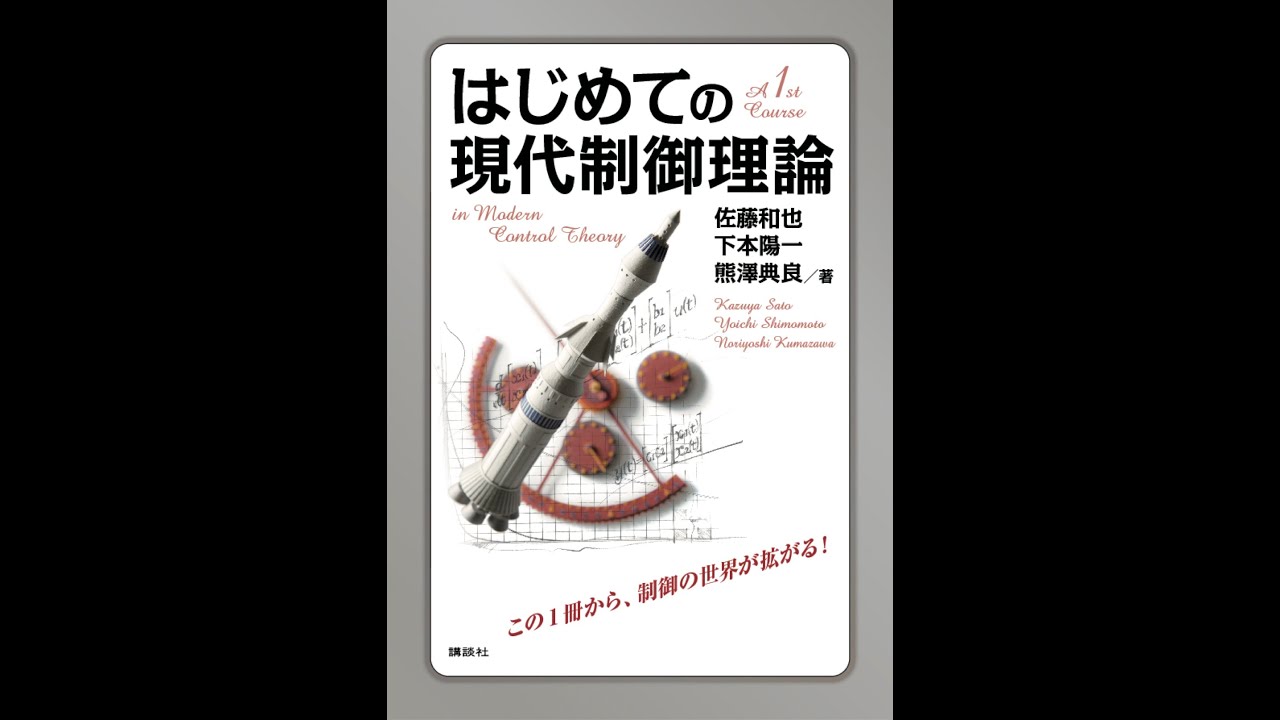
「はじめての現代制御理論」(講談社)の講義動画01(その2)

4 การสร้างตารางและการจัดการข้อมูล
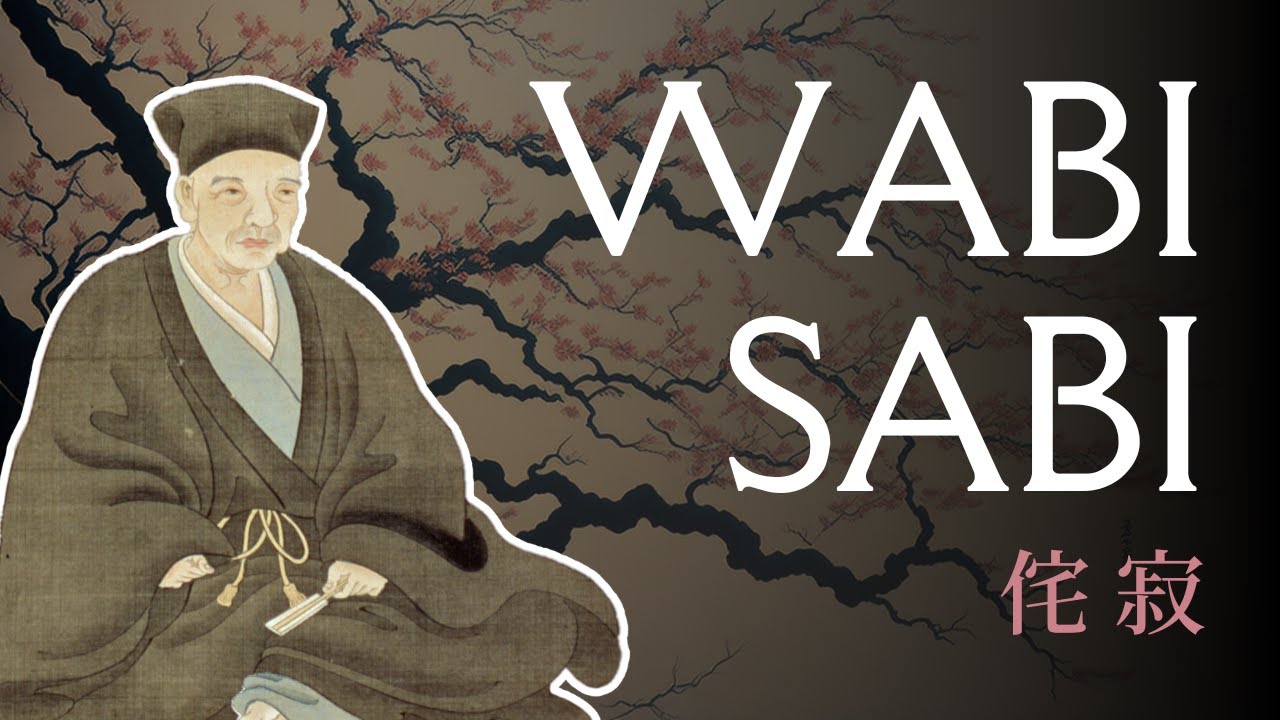
What is Wabi-Sabi? Exploring the Japanese Philosophy of Imperfection

HOW I PRACTICE DRAWING ANATOMY

HOW TO DEVELOP REAL LIFE SUPERPOWERS | UNLEASHING THE SUBCONSCIOUS MIND
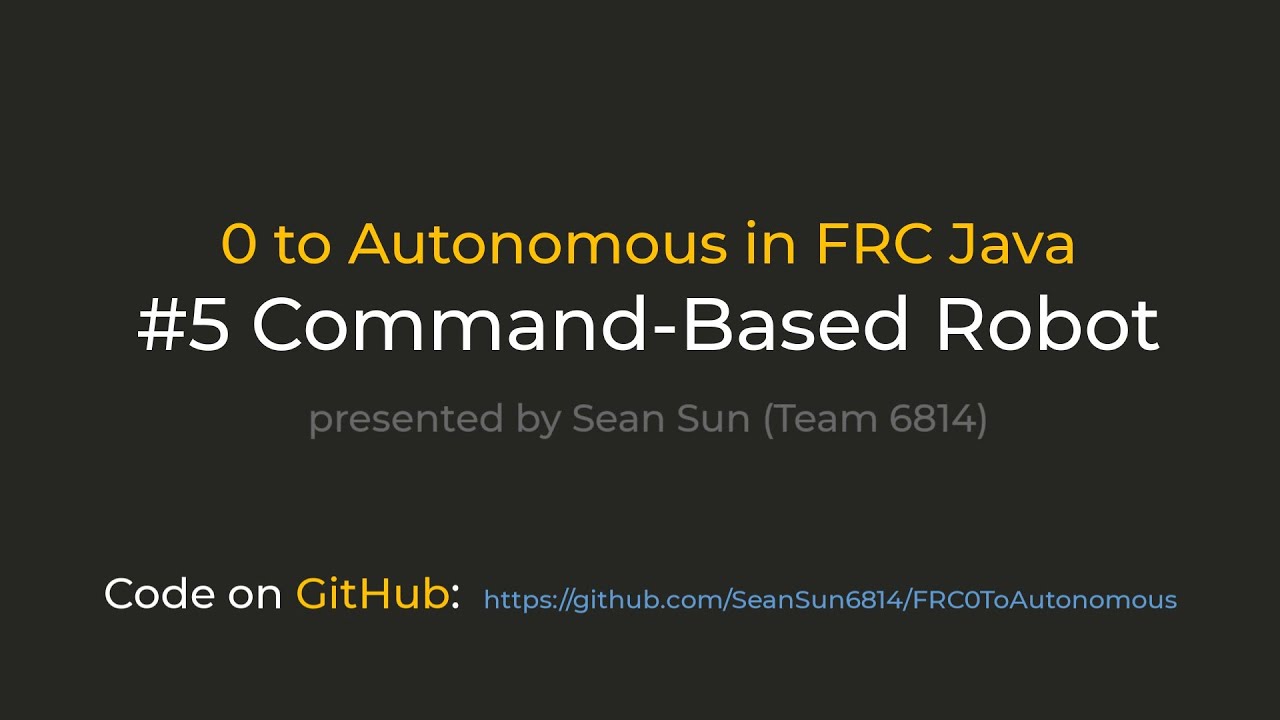
FRC 0 to Autonomous: #5 Command-Based Robot

GeoGen Beginner Tutorial: NEW Terrain Creation Tool | Getting Started | RedefineFX
5.0 / 5 (0 votes)