17. Literasi Digital - Pengaturan Halaman pada Word - Informatika Kelas X
Summary
TLDRIn diesem Video lernen die Schüler, wie sie in Microsoft Word die Seitenlayout-Einstellungen effektiv anpassen können, um professionelle Dokumente zu erstellen. Es werden grundlegende Funktionen wie das Ändern der Papiergröße, die Einstellung von Seitenrändern, das Hinzufügen von Kopf- und Fußzeilen sowie das Einfügen von Seitenzahlen behandelt. Zusätzlich wird gezeigt, wie man Seitenumbrüche und Abschnittswechsel verwendet, um verschiedene Layouts innerhalb eines Dokuments zu ermöglichen. Das Video gibt wertvolle Einblicke, um die Textverarbeitung in Word zu optimieren und Dokumente klar und strukturiert zu gestalten.
Takeaways
- 😀 Verstehen der Seitenrandeinstellungen in Microsoft Word ist wichtig, um ein sauberes und professionelles Dokument zu erstellen.
- 😀 Um die Papiergröße in Word zu ändern, gehen Sie zu 'Layout', klicken Sie auf 'Seitenlayout' und wählen Sie die gewünschte Papiergröße aus.
- 😀 Die Standardpapiergröße in Word ist A4 (8,5 x 11 Zoll), aber Sie können die Größe an Ihre Bedürfnisse anpassen.
- 😀 Die Margen (Abstände) eines Dokuments können durch Klicken auf 'Layout' und dann auf 'Seitenränder' angepasst werden.
- 😀 In Word können Sie das Seitenlayout entweder im Hochformat (Portrait) oder im Querformat (Landscape) einrichten.
- 😀 Um Kopf- und Fußzeilen zu erstellen, gehen Sie zu 'Einfügen', wählen Sie 'Kopfzeile' oder 'Fußzeile' und passen Sie die Ausrichtung und den Text an.
- 😀 Durch Aktivieren von 'Different First Page' können Sie auf der ersten Seite eine andere Kopf- oder Fußzeile einstellen als auf den folgenden Seiten.
- 😀 Um Seitenumbrüche hinzuzufügen, verwenden Sie 'Seitenumbruch', um den Text auf eine neue Seite zu verschieben, ohne den vorherigen Text zu beeinflussen.
- 😀 Ein Abschnittswechsel in Word ermöglicht es, verschiedene Einstellungen für unterschiedliche Abschnitte zu verwenden, wie z.B. unterschiedliche Kopf- und Fußzeilen.
- 😀 Mit 'Seitenzahlen' können Sie das Nummerierungssystem anpassen, z.B. von römischen Zahlen auf arabische Zahlen wechseln oder die Nummerierung für verschiedene Abschnitte ändern.
Q & A
Was ist der Zweck des Lernziels in diesem Video?
-Das Ziel des Lernens in diesem Video ist es, den Schülern beizubringen, wie man die Seitenränder, Papiergröße, Ausrichtung, Header, Footer, Seitenzahlen sowie Abschnitts- und Seitenumbrüche in Microsoft Word korrekt einstellt.
Warum ist es wichtig, die Seitenränder und das Layout eines Dokuments zu überprüfen?
-Es ist wichtig, die Seitenränder und das Layout eines Dokuments zu überprüfen, um sicherzustellen, dass das Dokument professionell aussieht und die Formatierung den Anforderungen entspricht. Unordnung oder unsachgemäß eingestellte Ränder können die Bewertung des Dokuments negativ beeinflussen.
Wie kann man die Papiergröße in Microsoft Word ändern?
-Um die Papiergröße in Microsoft Word zu ändern, geht man auf den Tab 'Layout', klickt auf den kleinen Pfeil in der Gruppe 'Seite einrichten', wählt den Tab 'Papier' und ändert die Größe des Papiers entweder durch Auswahl eines vordefinierten Formats oder durch Eingabe der gewünschten Breite und Höhe.
Was ist der Unterschied zwischen den Papiergrößen A4 und Letter?
-A4 hat eine Breite von 8,27 Zoll und eine Höhe von 11,69 Zoll, während Letter eine Breite von 8,5 Zoll und eine Höhe von 11 Zoll hat. Diese Größen werden je nach geografischem Standort verwendet.
Wie ändert man die Orientierung eines Dokuments von Hochformat zu Querformat?
-Die Orientierung eines Dokuments kann über den Tab 'Layout' und die Option 'Ausrichtung' geändert werden. Dort kann man entweder 'Hochformat' oder 'Querformat' auswählen, je nachdem, wie das Dokument formatiert werden soll.
Was sind Header und Footer und wie kann man sie hinzufügen?
-Header und Footer sind Bereiche am oberen bzw. unteren Rand jeder Seite eines Dokuments. Sie können über den Tab 'Einfügen' hinzugefügt werden, indem man auf 'Header' oder 'Footer' klickt und dann eine der vorgegebenen Layout-Optionen auswählt.
Wie kann man sicherstellen, dass der Header auf der ersten Seite anders ist als auf den folgenden Seiten?
-Man kann 'Different First Page' aktivieren, um sicherzustellen, dass der Header auf der ersten Seite anders ist als auf den folgenden Seiten. Diese Option findet man im Header- oder Footer-Tab, und ermöglicht eine unterschiedliche Formatierung der ersten Seite.
Was ist der Unterschied zwischen einem Seitenumbruch und einem Abschnittsumbruch?
-Ein Seitenumbruch wird verwendet, um eine neue Seite zu beginnen, ohne die Formatierung der vorherigen Seite zu ändern. Ein Abschnittsumbruch hingegen wird verwendet, um einen neuen Abschnitt zu erstellen, der eigene Formatierungen für Header, Footer und Seitenzahlen haben kann.
Wann sollte man einen Abschnittsumbruch verwenden?
-Ein Abschnittsumbruch wird verwendet, wenn man verschiedene Formatierungen innerhalb desselben Dokuments benötigt, z. B. unterschiedliche Header oder unterschiedliche Nummerierungen der Seiten. Ein häufiges Beispiel ist die Umstellung von römischen Zahlen auf arabische Zahlen für die Seitenzahlen.
Wie kann man die Seitenzahlen so einstellen, dass sie auf der zweiten Seite beginnen?
-Um die Seitenzahlen so einzustellen, dass sie auf der zweiten Seite beginnen, muss man einen Abschnittsumbruch nach der ersten Seite einfügen und die Seitenzahlen im Footer der zweiten Seite konfigurieren. Dies kann durch 'Seitenzahlen' und 'Seitenzahlen formatieren' erfolgen, um den Startwert festzulegen.
Outlines

このセクションは有料ユーザー限定です。 アクセスするには、アップグレードをお願いします。
今すぐアップグレードMindmap

このセクションは有料ユーザー限定です。 アクセスするには、アップグレードをお願いします。
今すぐアップグレードKeywords

このセクションは有料ユーザー限定です。 アクセスするには、アップグレードをお願いします。
今すぐアップグレードHighlights

このセクションは有料ユーザー限定です。 アクセスするには、アップグレードをお願いします。
今すぐアップグレードTranscripts

このセクションは有料ユーザー限定です。 アクセスするには、アップグレードをお願いします。
今すぐアップグレード関連動画をさらに表示

10 Tipps - So lernst du für die nächste Klassenarbeit! | Lehrerschmidt
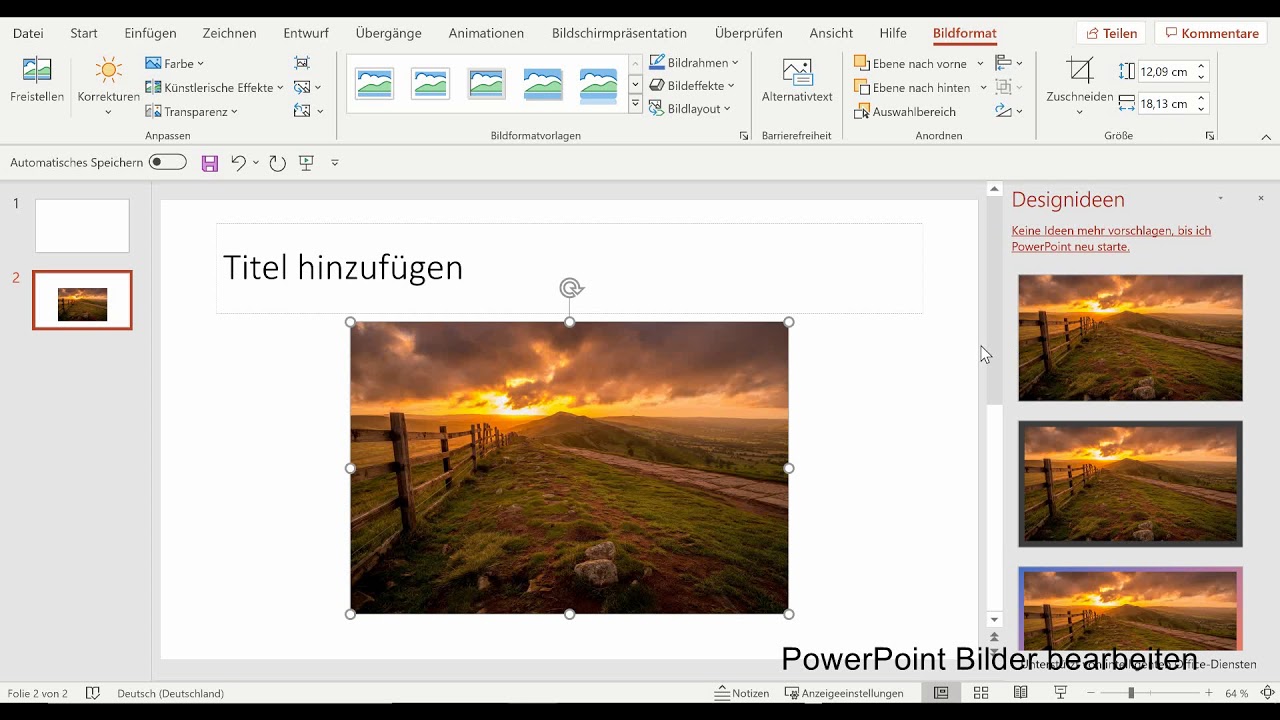
Bildbearbeitung in PowerPoint: Wie Sie Bilder in PowerPoint einfügen und professionell bearbeiten

LearningView-Registrierung und Login

ECDL Browser Lesezeichen&Chronik
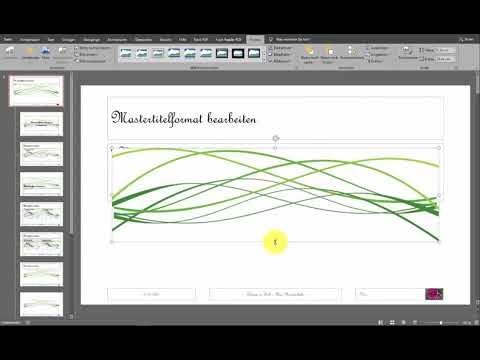
Folienmaster in PowerPoint einsetzen
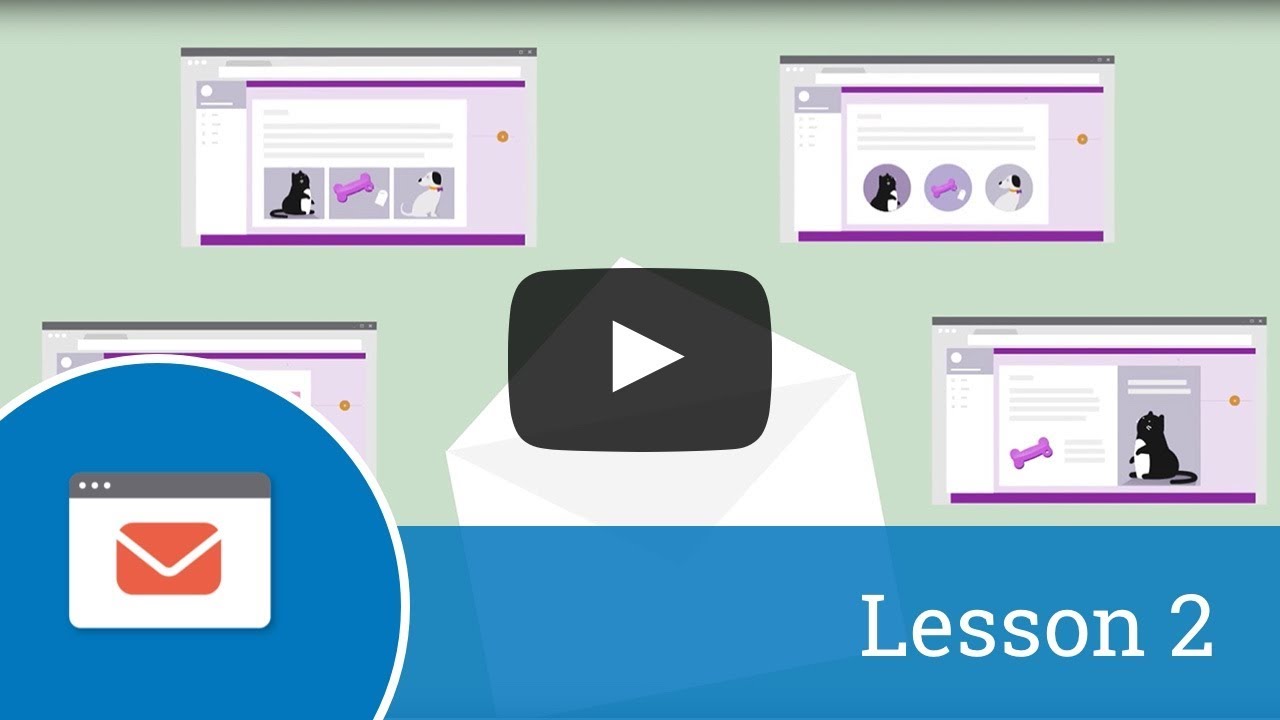
Your email marketing options

Managing successful email campaigns
5.0 / 5 (0 votes)
