Bildbearbeitung in PowerPoint: Wie Sie Bilder in PowerPoint einfügen und professionell bearbeiten
Summary
TLDRIn diesem Video erfahren die Zuschauer, wie sie in Microsoft PowerPoint Bilder einfügen und professionell bearbeiten können. Es wird betont, wie wichtig es ist, interessante und wirkungsvolle Bilder in Präsentationen zu integrieren, um Informationen und Emotionen effektiv zu vermitteln. Die Anleitung umfasst das einfache Einfügen von Bildern über die Registerkarte 'Einfügen', die Nutzung von Designideen für eine optimale Bildplatzierung sowie verschiedene Bearbeitungsoptionen wie Korrekturen, Farbänderungen und künstlerische Effekte. Mit diesen Funktionen können Nutzer ihre Bilder sinnvoll an die Ziele ihrer Präsentation anpassen.
Takeaways
- 😀 In diesem Video lernen Sie, wie Sie Bilder in Microsoft PowerPoint einfügen und professionell bearbeiten können.
- 😀 Bilder sind wichtig für die visuelle Präsentation von Themen und Emotionen in Präsentationen.
- 😀 Das Einfügen von Bildern erfolgt über die Registerkarte 'Einfügen' und bietet verschiedene Optionen wie Online-Bilder und lokale Dateien.
- 😀 Um ein Bild einzufügen, wählen Sie den Menüpunkt 'Bilder' und dann 'Dieses Gerät', um eine Datei von Ihrem Computer zu öffnen.
- 😀 Nach dem Einfügen eines Bildes können Sie Design-Ideen nutzen, um das Bild optimal in Ihre Präsentation zu integrieren.
- 😀 Die Registerkarte 'Bildformat' bietet zahlreiche Bearbeitungsmöglichkeiten wie Korrekturen, Farbänderungen und künstlerische Effekte.
- 😀 Unter 'Korrekturen' können Sie Helligkeit und Kontrast des Bildes anpassen.
- 😀 Im Farbbereich haben Sie die Möglichkeit, die Farbsättigung und den Farbton zu verändern oder das Bild in Graustufen darzustellen.
- 😀 Sie können die Transparenz des Bildes anpassen und verschiedene künstlerische Effekte anwenden, um das Bild ansprechend zu gestalten.
- 😀 Mit Bildformatvorlagen können Sie Bilder mit Rahmen versehen oder sie kreativ gestalten, um Ihre Präsentationsziele zu unterstützen.
Q & A
Warum sind Bilder wichtig in Präsentationen?
-Bilder sind wichtig, um Themen, Informationen und Emotionen zu transportieren und die Präsentation visuell ansprechend zu gestalten.
Wie fügt man ein Bild in Microsoft PowerPoint ein?
-Um ein Bild einzufügen, klicken Sie auf die Registerkarte 'Einfügen' und wählen Sie den Menüpunkt 'Bilder'.
Welche Optionen gibt es beim Einfügen von Bildern?
-Es gibt Optionen für Online-Bilder, Archivbilder und Bilder von Ihrem Computer.
Wie kann man Bilder nach dem Einfügen bearbeiten?
-Nach dem Einfügen können Sie das Bild über die Registerkarte 'Bildformat' bearbeiten und verschiedene Anpassungen vornehmen.
Was sind Design-Ideen und wie helfen sie?
-Design-Ideen bieten Vorschläge, wie Bilder optimal in die Präsentation integriert werden können, um die visuelle Wirkung zu verbessern.
Welche Bearbeitungsoptionen sind in der Registerkarte 'Bildformat' verfügbar?
-In der Registerkarte 'Bildformat' können Sie Helligkeit, Kontrast, Farbsättigung und künstlerische Effekte anpassen.
Wie kann man die Transparenz eines Bildes ändern?
-Die Transparenz eines Bildes kann über die Bearbeitungsoptionen in der Registerkarte 'Bildformat' angepasst werden.
Kann man Bilder in Graustufen darstellen?
-Ja, Sie können die Farbdarstellung eines Bildes ändern und es in Graustufen darstellen.
Was sind künstlerische Effekte und wie werden sie verwendet?
-Künstlerische Effekte ermöglichen es, das Bild in verschiedene Stile zu verwandeln, wie z.B. Strichzeichnungen, um die Präsentation kreativer zu gestalten.
Wie können Bilder sinnvoll verändert werden, um den Präsentationszielen zu dienen?
-Durch die Verwendung von Rahmen, Abschrägungen und anderen Anpassungen in der Registerkarte 'Bildformat' können Bilder so verändert werden, dass sie besser zu den Zielen der Präsentation passen.
Outlines

This section is available to paid users only. Please upgrade to access this part.
Upgrade NowMindmap

This section is available to paid users only. Please upgrade to access this part.
Upgrade NowKeywords

This section is available to paid users only. Please upgrade to access this part.
Upgrade NowHighlights

This section is available to paid users only. Please upgrade to access this part.
Upgrade NowTranscripts

This section is available to paid users only. Please upgrade to access this part.
Upgrade NowBrowse More Related Video
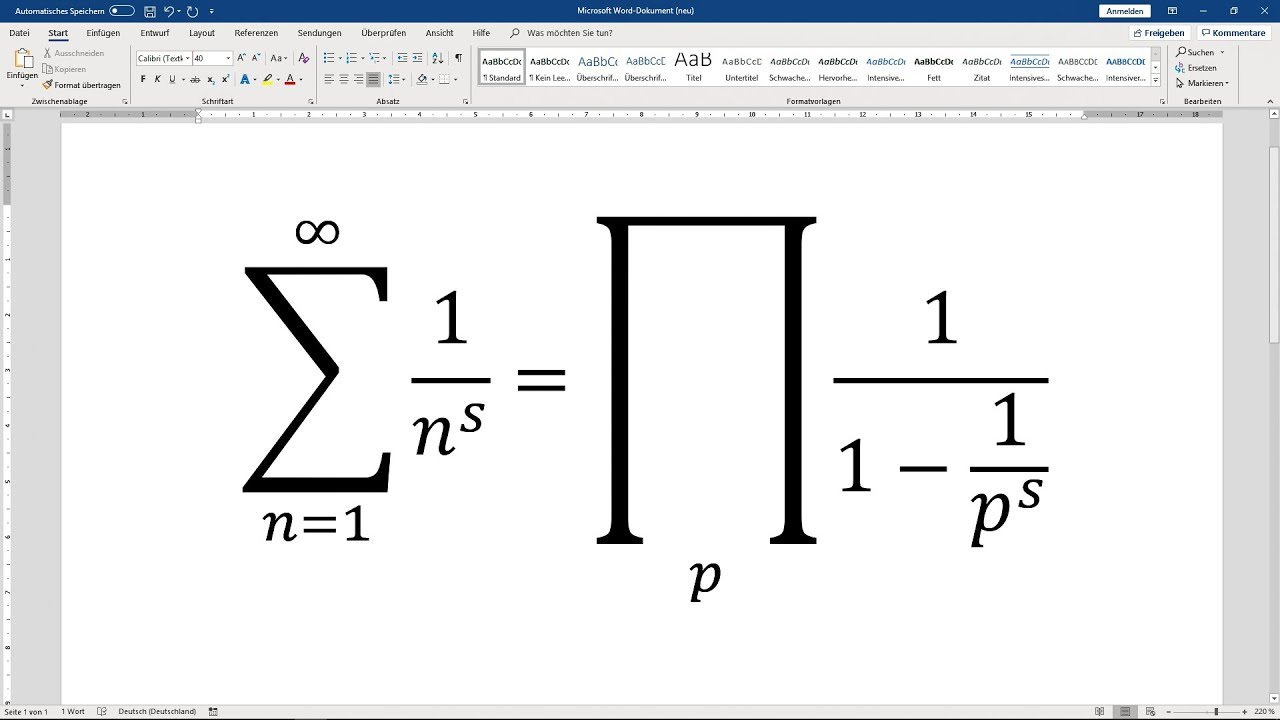
► WORD: mathematische Formeln einfügen - wissenschaftliches Arbeiten Tutorial (Formeleditor) [16]

Lerne HTML in 20 Minuten
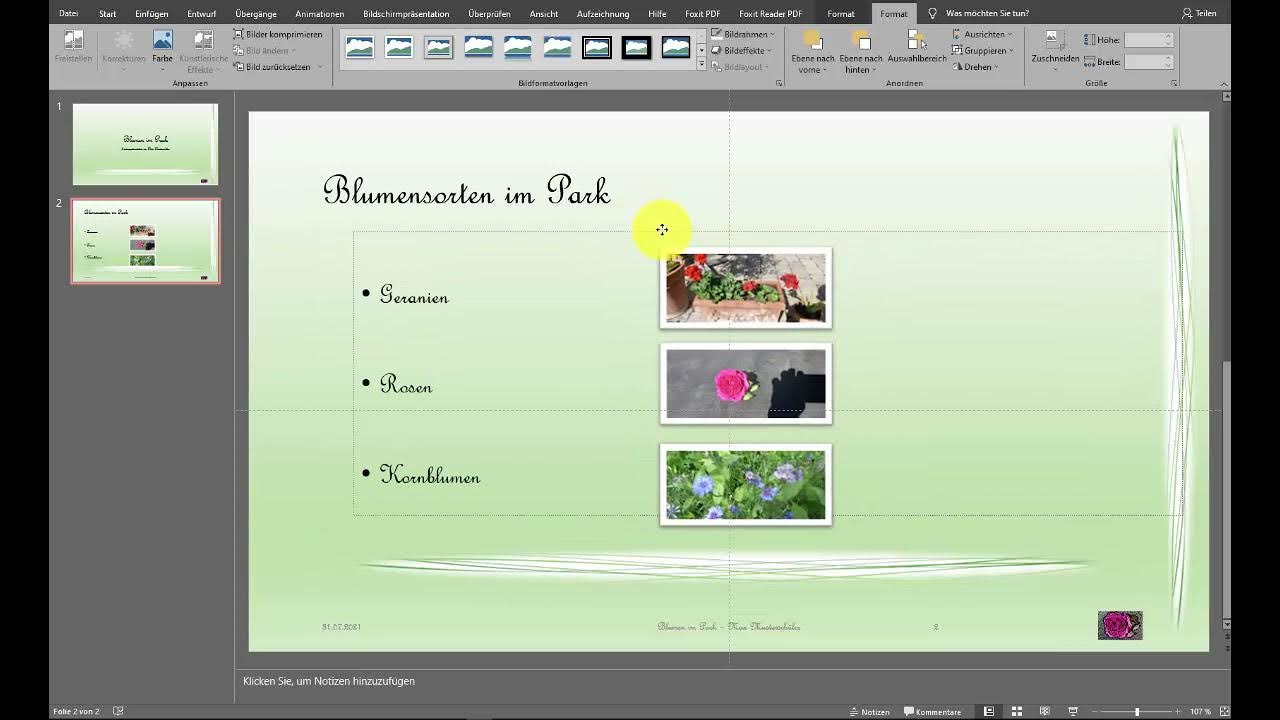
Grafik, Form und Schrift in PowerPoint
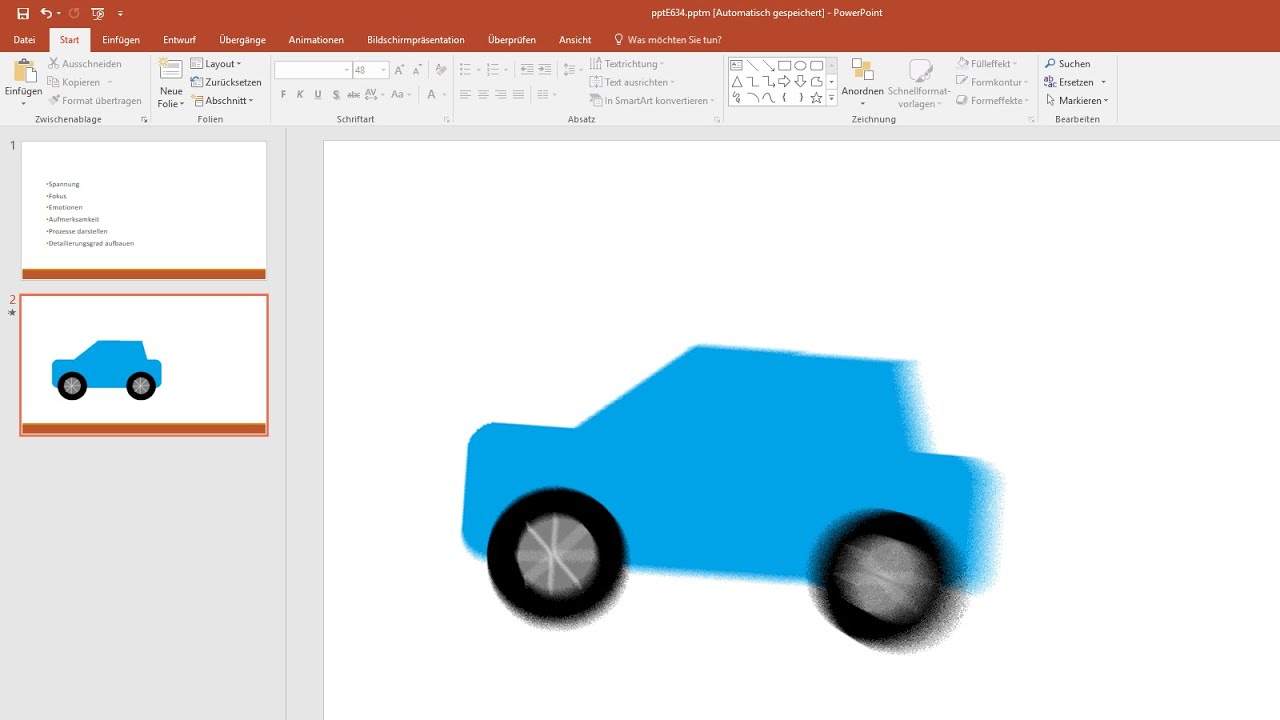
PowerPoint Animation und Übergänge erstellen [Tutorial 2016, Effekte einfliegen lassen, Reihenfolge]

1️⃣ Grundlagen von PowerPoint 🔶 PowerPoint für Lehrer

Das ultimative ChatGPT Tutorial 2024 vom Einstieg bis zum Pro
5.0 / 5 (0 votes)
